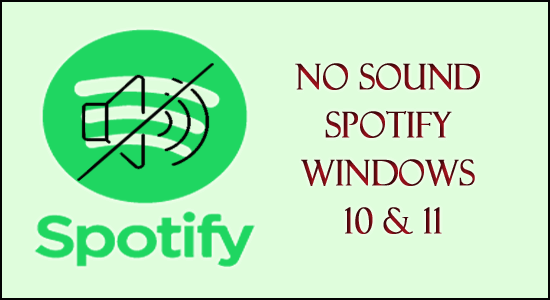
No Sound Spotify or Spotify Playing but No Sound is a common problem reported by various Windows 10 users. Well, the problem is likely to appear when Spotify is not connected to a correct sound device and even sometimes due to minor glitches and misconfiguration in the settings.
This is a bit irritating issue as plenty of Windows users are finding it hard to use the Spotify app on their Windows OS.
Nevertheless, there are some solutions that proved to be effective for many users and helped them to start playing songs on Spotify on the Windows PC.
So, here in this guide, we have put together the entire possible fixes along with the common culprits that trigger the Spotify no sound problem in your case.
To fix common Windows problems, we recommend Advanced System Repair:
This software is your one stop solution to fix Windows errors, protect you from malware, clean junks and optimize your PC for maximum performance in 3 easy steps:
- Download Advanaced System Repair rated Excellent on Trustpilot.
- Click Install & Scan Now to install & scan issues causing the PC problems.
- Next, click on Click Here to Fix All Issues Now to fix, clean, protect and optimize your PC effectively.
What Causes Spotify Playing But No Sound Problem?
- If Spotify is not connected to a correct sound device it can cause issues when playing songs and result in no sound on Spotify.
- Due to the audio system issues
- Unstable or Poor Internet connection can cause problems when playing songs on Spotify
- The outdated Spotify App won’t be compatible with the Windows system can cause issues.
- Overloaded RAM or CPU
- Some of the misconfiguration in the Windows system and Spotify can also result in causing the problem in question.
So, these are the common reason why your Spotify playing but no sound problem occurs on Windows 10 & 11 OS. Now try the troubleshooting solutions given one by one.
How Do I Fix No Sound Spotify Windows 10 & 11?
Fix 1 – Restart the Spotify application
Sometimes the Spotify app starts behaving mischievously. The application might stop responding or it may get hanged.
These problems appear because of overuse, Overloaded RAM, or some sort of glitches. And to solve the issue we need to close Spotify and open it again.
Restarting helps your device or application to open smoothly without any interference. If the issue is persisting then you need to log out and again login in, this can work for you.
Fix 2 – Check the Bluetooth device
Here you need to check the Bluetooth connection is ON or OFF because most of the time what we do is simply share the sound or music by using Spotify connect or else via Bluetooth and forget to turn off the connection. If you did the same then turn off the Bluetooth connection to fix the sound not working problem.
On the other hand, check if your other application can play the sound or not. If not then there might be an issue with the hardware or sound card.
Fix 3 – Review the Volume Setting
You have to review the volume setting on your system or device. Various devices might have various settings.
If you are using Spotify on Windows PC then follow the below-given steps:
- Click Right on the Sound menu or icon.
- Click on the Volume Mixer option.
- Next check the sound or volume setting
By doing so you can repair the No sound on Spotify PC issue.
If you are using Spotify on iPhone or Android then follow the given steps:
- Go to the Settings option
- Click on the Sound & Volume option
- And adjust accordingly
Fix 4 – Launch Spotify as an Admin
Many apps require administrative privilege to run smoothly and this can be the reason you won’t hear any sound on Spotify on your Windows PC.
So follow the steps to run it as an admin:
- First right-click on your Spotify app and choose
- And click on the Compatibility
- Now choose the Run this program as an administrator.
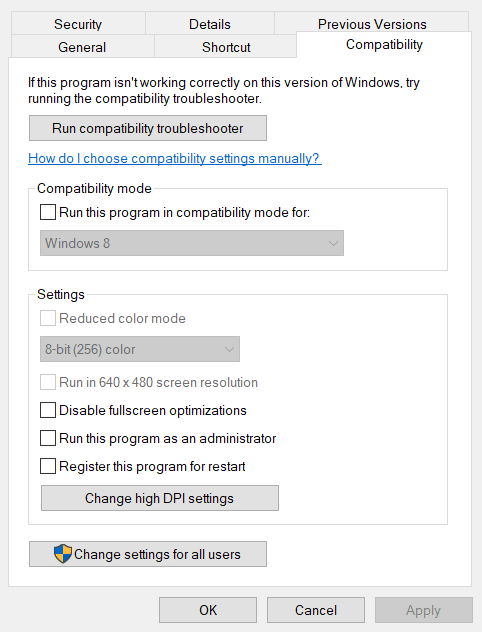
- And select Apply > Ok to save the changes
Launch Spotify and try playing the song to see if the issue is resolved.
Fix 5 – Update Spotify App
This issue can appear if your Spotify is outdated. Same like other Software, even Spotify need upgrades so that it can adopt new-new feature according to the latest trend and technology.
Therefore if the issue is still persisting after restarting the application or by logging in again then does the review if there is any update available. If yes then update your Spotify application and then play the music.
Fix 6 – Check the Network Connection
Sometimes these issues emerge due to poor or slow internet connection. Check your internet speed. To inspect the internet speed opens the other applications which require internet or data connection and then check the internet speed.
To get a high-speed internet connection restart your router and modem. Alternatively, connect to a different internet connection if available or talk to your service provider or else change the internet connection. Hope by doing this you can solve the Spotify has no sound when playing issue.
Fix 7 – Turn off the Audio Enhancement Feature
The Audio Enhancement feature is likely to cause various issues with the 3rd party apps like Google Meet, Zoom, etc. So disabling it might work in your case.
Follow the steps given:
- Go to the Taskbar. Select the Speaker option. Click on the Volume slider.
- Now move to Sound Enhancement and then disable
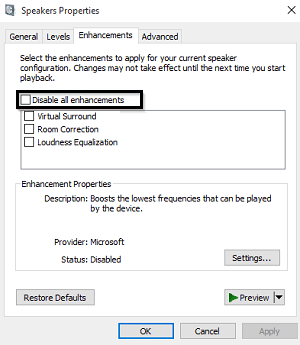
- If you find any additional tabs then disable them too
Fix 8 – Change Communication Settings
If still facing No sound on Spotify problem then try changing the communication settings on Windows 10 or Windows 11 and see if the problem is resolved.
Follow the steps to do so:
- Go to the Taskbar and click on the Speaker
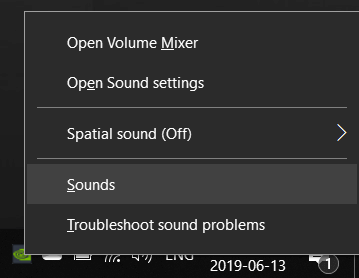
- Next, you need to right-click and then select the Sounds
- Go to the Communications and then set Windows to do nothing
Fix 9 – Run the Audio Troubleshooter
If still dealing with the Spotify no sound problem on Windows 11 and 10 then running the inbuilt audio troubleshooter may work for you.
Follow the steps to do so
- Launch Command Prompt and right-click on it to run as an administrator
- Then in the command prompt type the below-given commands and hit Enter
%systemroot%\system32\msdt.exe -id AudioPlaybackDiagnostic
Now the audio troubleshooter will launch, run and follow the onscreen instructions for finishing the tasks.
And as all the steps are finished launch Spotify and it is estimated now the no sound problem gets resolved. But if still dealing with the issue then head to the next possible solution
Fix 10 – Unmuting the Spotify Sound
When you try to play the sound on Spotify make sure you go to the volume mixer which is located on the taskbar. Then right-click on the Speaker or sound icon and assure that your Spotify is not had been muted. If you find it muted then unmute it and restart the Spotify.
Fix 11 – Run Spotify on Another Device
There might be a technical issue with your device. If you are unable to resolve the issue by trying the above solutions then try playing music via Spotify on any other device.
As you all are aware of it you can play Spotify on any device such as mobile, PC, tablet, television, etc. Though you are encountering this issue on your PC then try it on your mobile by using the same or similar internet link.
This will help you to find whether the problem is related to the device or Spotify itself and try the solutions accordingly.
Fix 12 – Uninstall and Re-install the Spotify App
Perhaps you might be undergoing this No sound on Spotify PC because of some corruption that occurs in the application. This can be due to some virus or corrupted files. So, in this case, uninstall and performing a fresh installation may work for you.
- Press Windows + I key to open Settings
- Now choose Apps and then click on Apps & features
- Choose Spotify app and click on uninstall
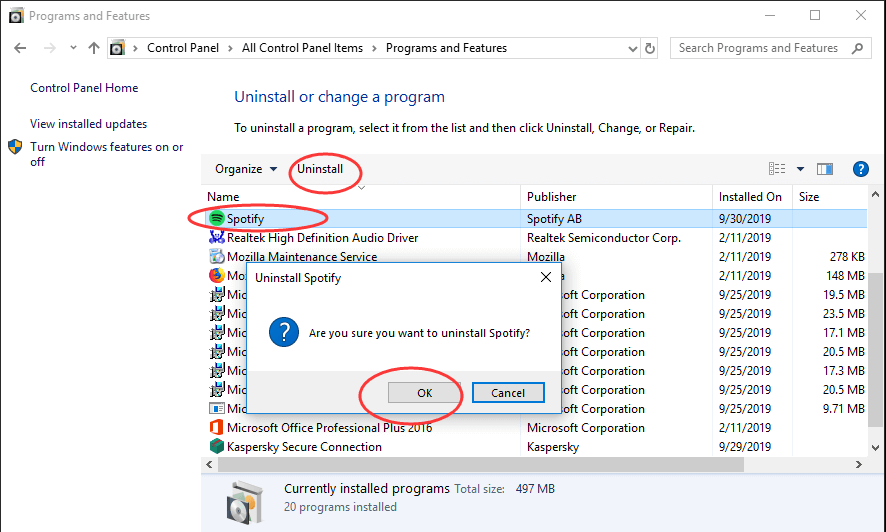
- Now click on the Uninstall button that appears.
Once the uninstallation process is done reboot your PC and after that reboot your PC. Now reinstall the Spotify app on your Windows PC. Once you installed the app, log in using your credentials and download the music that you saved in your offline list.
Moreover, it is suggested to uninstall the Spotify app using the 3rd party uninstaller, as this uninstall the app completely without leaving any junk files and registry entries that cause problems after the app installation.
Get Revo Uninstaller to uninstall Spotify completely
It is estimated now that no sound on Spotify is fixed.
Bonus Tip – Clean up the RAM
Overload can create an issue and all your application gets hanged and runs slowly. So try cleaning up the RAM by uninstalling the unwanted applications from your PC or device.
Clearing up the data will help your OS or phone to run effectively and many apps start functioning properly without any glitches.
Recommended Solution to Make Your PC Error-Free
To fix various Windows issues like slow computer, crashing, freezing and many other errors you can use the PC Repair Tool as it is the best-recommended tool to fix various PC errors or problems.
This tool makes a quick scan of your PC and looks for the main causes responsible for the error. Once the scanning process gets over it will automatically fix the problem.
Besides this, the tool works great in fixing several other PC errors like DLL errors, BSOD errors, game errors, registry errors. Apart from this, the tool will also safeguard your PC from different types of malware/viruses and speed up your PC for better performance.
Get PC Repair Tool, to fix Various Windows PC Errors & Issues
Conclusion:
It’s time to conclude.
Do try all the fixes one after the other till you find the one that works for you to fix no sound on Spotify on PC
Hope the article works for you, also let us know which fix has worked for you. In case you like this blog then please share with your friends who are facing the Spotify Playing but No Sound problem.
To get more latest updates and connect with our experts follow us on our Facebook page.
Good Luck..!
Hardeep has always been a Windows lover ever since she got her hands on her first Windows XP PC. She has always been enthusiastic about technological stuff, especially Artificial Intelligence (AI) computing. Before joining PC Error Fix, she worked as a freelancer and worked on numerous technical projects.