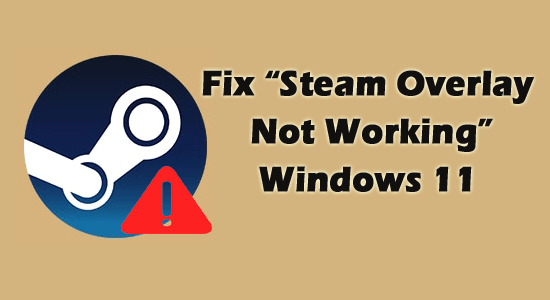
Many users are experiencing the Steam overlay not working problem and as a result, there are unable to access in-game features and Steam Community while playing games on the Steam platform.
Undoubtedly Steam Client is a popular app for gamers and allows each one of them to play games under one window.
And Steam Overlay is a vital feature that allows users to access the Steam app within any game without changing the window and easily invites friends, finds guides, sends and receives messages, etc.
But recently for many users, Steam overlay stops working on many different games like Rust, Lost Ark CSGO and others.
Well, the problem is caused as a result of multiple reasons. So, here in this article, we have enlisted the reasons and the fixes to overcome the problem.
What Causes the “Steam Overlay Not Working” Problem?
- Outdated Steam Client: Outdated Steam client plays a big part in not allowing certain features to function properly due to incompatibility so; updating it would resolve the issue.
- Internal glitches: Sometimes the app’s internal glitches can cause conflict and won’t function properly.
- Conflicts with other Apps: Different 3rd party apps, especially the ones for screen recording and frame checking can cause the Steam Overlay problem
- Software/Hardware configuration: In some cases, the software and hardware configuration can also cause the problem.
So, these are some of the common culprits responsible for the problem. Now follow the fixes given one by one till you find the one that works for you.
How to Fix “Steam Overlay Not Working” Problem?
Solution 1: Check to Enable Overlay
Steam overlay not working problem arises if the feature isn’t applied in the first place. To enable it, here are the steps to follow,
- Open Steam on a Computer
- Click on Steam on the Menu option
- Click on Settings and check for the in-game overlay in the Settings Panel, located on the left-hand side
- Now check if you have turned on the option of “Enable the Steam overlay while in-game”
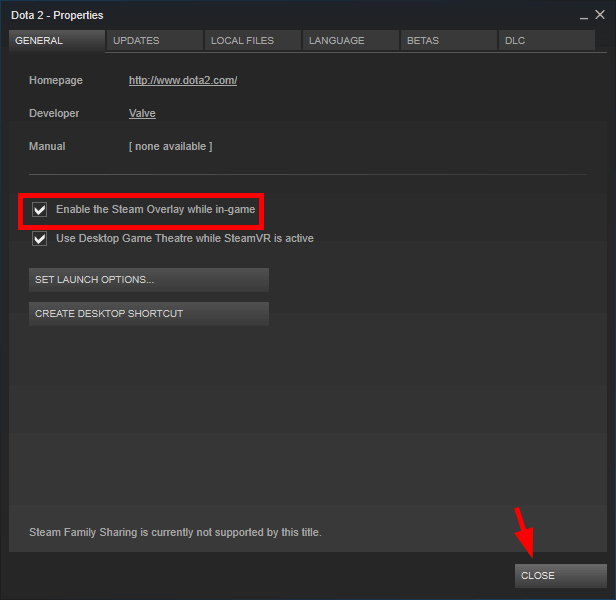
- Click Ok to finish off the proceedings
- Restart to check if the error is gone or not
Solution 2: Grant Admin Privilege
Administrator privilege allows several applications to work perfectly. And the Steam platform requires admin access to function properly. So, here it is suggested to grant the admin privilege and check if the issue is resolved or not.
Follow the steps to do so:
- Press Win+E together
- Visit the location where Steam is located on your System. Typically, this should be the location,
- C:\ Program Files (x86)\ Steam\
- And first, run the Steam client as an admin by right-clicking on the Steam.exe file and choosing Click on the Compatibility tab and at the bottom click on the Run this program as an administrator checkbox and save the changes.
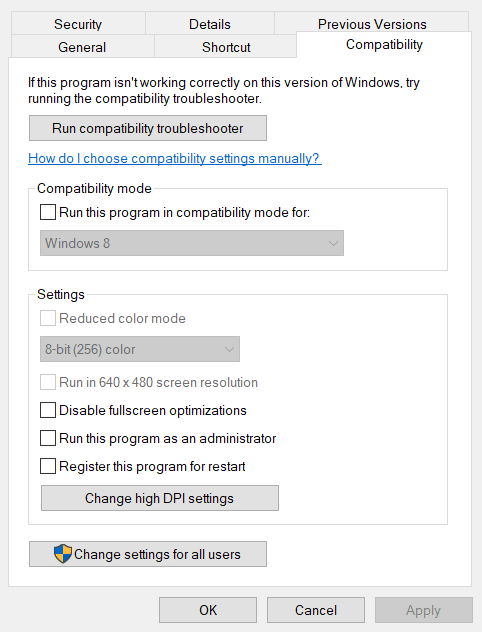
- Now, locate steam.exe, right-click on the application and tap on Properties to enter the next page
- Inside the page, visit the Compatibility Tab
- Tap the Run this Program as an Administrator
- Make sure the box comprising “Run this program as an administrator” is checked
- Click on Apply and Ok to save the settings
Now reboot your Steam client to see if the problem of Steam Overlay not working problem is resolved or not.
Solution 3: Flush Steam Configuration
If you haven’t seen success yet, try flushing steam configuration. Follow these steps,
- Press Win+R together and open the Run dialogue
- Enter the following
- Steam://flushconfig
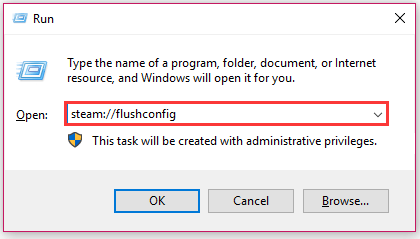
- Press Ok to allow flushing of Steam configuration to take place
- Restart Steam to check if the error of Steam overlay not working is gone or not
Solution 4: Verify the Game Files Integrity
There are cases when the game’s files somehow get corrupted or missing and due to this, the overlay feature won’t open in the game and you face the problem of Steam overlay not working.
Therefore here it is suggested to verify the integrity of the game files in Steam to repair and replace the corrupted game files and solve the problem.
- Launch the Steam app and click on the Library option

- And from the list of the installed games select the game which is causing the overlay fails to open problem.
- Now right-click on the particular game and choose Properties
- Click on the option browse Local files tab and click on Verify Integrity of Game Files option.
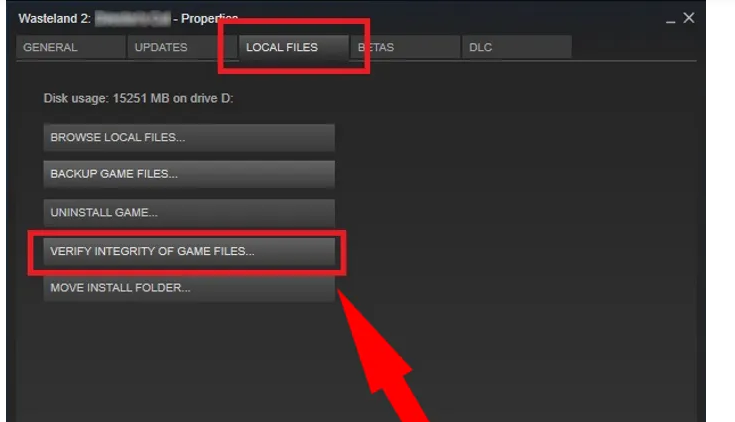
- Wait for the process to get finished.
And check if the problem is resolved or head to the next fix.
Also Read: 7 Easy Tricks to Fix Discord Overlay not Working on Windows 10
Solution 5: Update Steam
Running the outdated steam app is likely to cause various problems so here it is suggested to update the Steam app if you are pending for a long time. The steps include,
- Click on Start and type Steam
- Open the app and click on the Steam icon on the top left-hand side panel
- Choose “Check for Steam Client Updates”
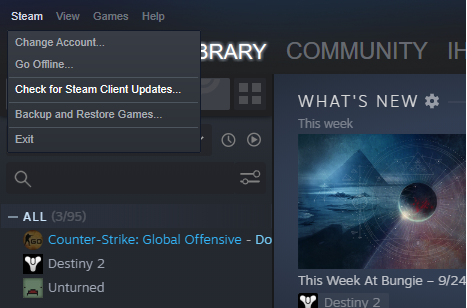
- This would update the Client if there are any pending Updates
- Restart Steam once the Update is over
Solution 6: Update Windows
If the Windows operating system you are running is outdated then this might not be compatible with the latest steam version and cause incompatibility issues. So, it is equally important to update the Windows version and allow steam to function properly.
Follow the steps to do so:
- Press Windows + I key to open Settings
- Locate Update & Security and click on it

- Click on Check for Updates
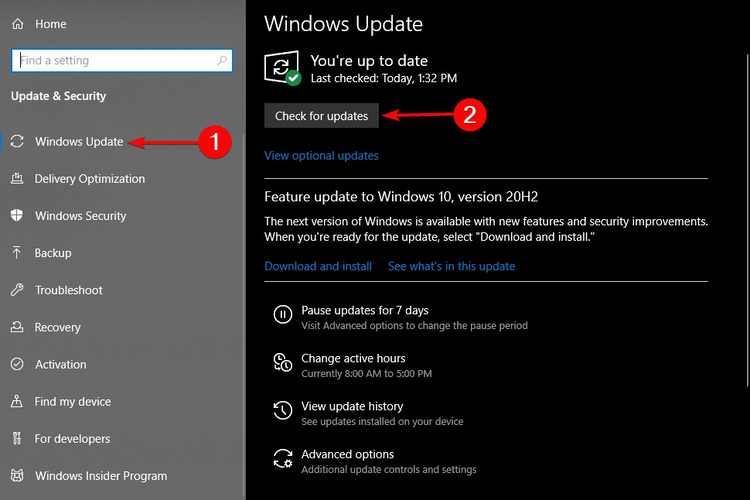
- If you find an Update pending, click on it and finish the Update process
- Restart your System once the Update is over
- Restart Steam to check whether or not the Steam overlay is not working in Windows 11 problem is resolved or not.
Solution 7: Enable Steam Overlay for a Specific Game
In some cases, the steam overlay might get disabled for a particular game and this is the reason it overlay won’t work in that game. In this case, it is advised to enable steam overlay for that specific game.
Trying the feature for a specific game can sometimes work in reducing the error. To perform the step,
- Launch Steam on your Computer
- Open Library section on Steam client

- Find the left-hand side panel and right-click on a game you want to choose
- Click on it to open Properties
- Visit the General option
- Under the option, choose “Enable the Steam Overlay while in-game” and click to check it
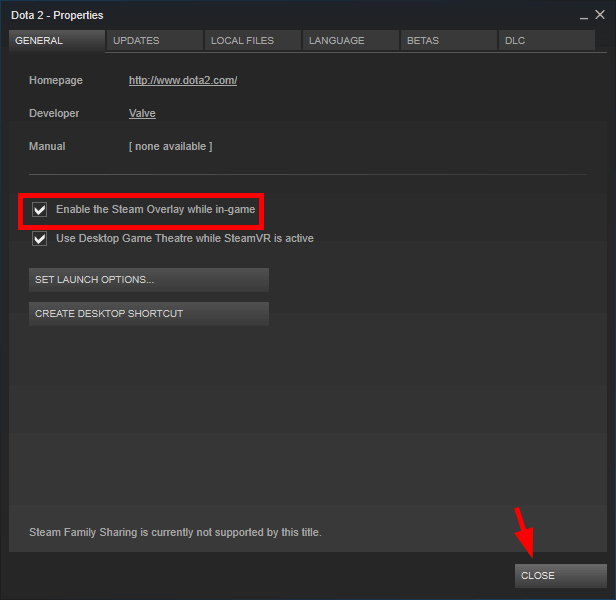
- Minimize it and launch the game once again
Solution 8: Stop the GameOverlayUI process
Many users reported disabling the Gameoverlayui.exe process works for you to solve the Steam overlay not working problem. So, it is suggested to stop the Gameoverlayui process by following the steps given.
- Press Ctrl+Shift+Esc to open Task Manager
- Then in the Processes tab check for the GameOverlayUI.exe process running
- Double click on GameOverlayUI.exe to disable it
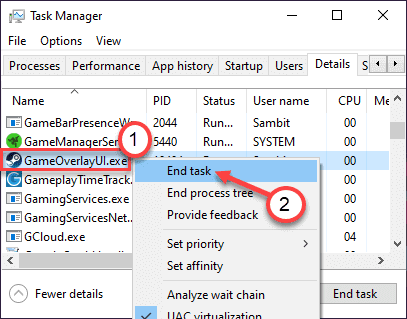
- Restart the Steam app to check if the Steam overlay is not working problem is resolved or not
Solution 9: Kill interrupting apps in the background
If there are some conflicting apps like frame rate checkers, and screen recorders running in the background, there is a chance to see the error popping up. End the process to ensure the error is gone. The steps include,
- Open Task Manager by pressing the CTRL + Shift+ ESC key
- Inside the window, find any conflicting apps running
- Right-click on it and choose End Task
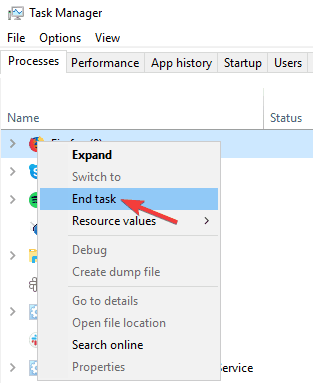
- This would kill the program
- Restart Steam and know check if Steam Overlay not working problem is resolved or not.
Solution 10: Uninstall and Reinstall Steam
If none of the above-listed fixes works for you then we recommend uninstalling and reinstalling Steam from scratch. And now the Steam Overlay Not Working problem is resolved.
So, follow the steps to uninstall so:
- Press Win+R together and open the Run dialogue
- Type appwiz.cpl and tap on Ok

- Right-click on the Steam application and click on Uninstall
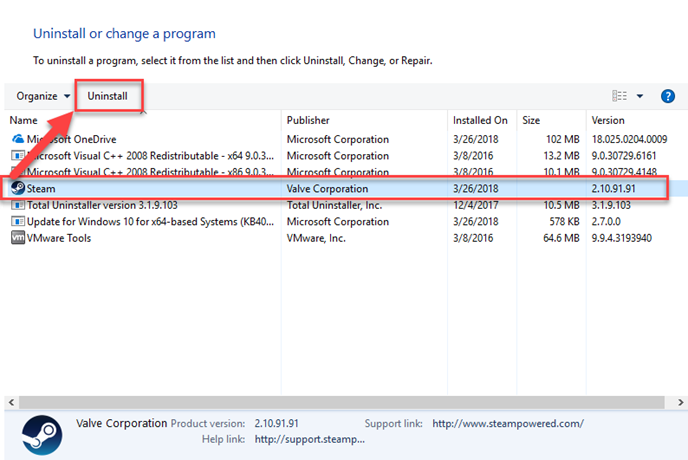
- On the next page, click on Uninstall option to carry forward the operation
- Close the setup window once the uninstallation is over
Now follow the steps to reinstall,
- Visit Steam’s website from your browser
- Click on Install Steam
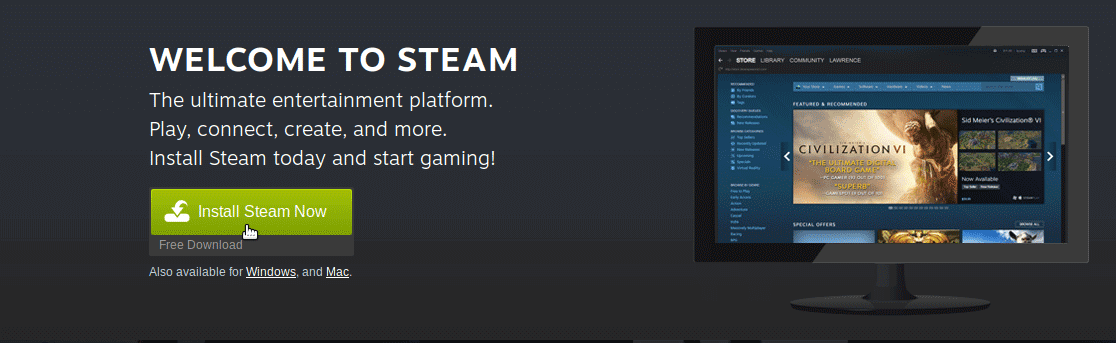
- Check downloads to see the download package
- The steam installation would start immediately
- Follow the instructions shown on the screen
- Tap on Finish once the installation is done
- Launch the app to check if the problem is resolved
Recommended Solution to Fix Windows Errors & Optimize its Performance
We often run into errors and issues on Windows 10 or the PC dramatically starts crashing or running slow. If you have experienced any such issues, then it is recommended to use the PC Repair Tool.
It is a multifunctional tool that scans your PC and fixes various PC errors, removes malware/viruses, fixes hardware failure, prevents file loss, and also repairs damaged or corrupted Windows system files.
Get PC Repair Tool to Fix Windows Errors & Optimize Performance
Final Thoughts:
That’s all about the Steam overlay not working problem.
Trying the solutions listed will surely work for you to solve the problem in your case and the overlay feature will start working on Windows.
Make sure to follow the steps accordingly.
Hope the article works for you, but if there is anything we missed out feel free to share with us. Also now, you can connect with other experts and share your queries on our Facebook page.
Good Luck..!
Hardeep has always been a Windows lover ever since she got her hands on her first Windows XP PC. She has always been enthusiastic about technological stuff, especially Artificial Intelligence (AI) computing. Before joining PC Error Fix, she worked as a freelancer and worked on numerous technical projects.