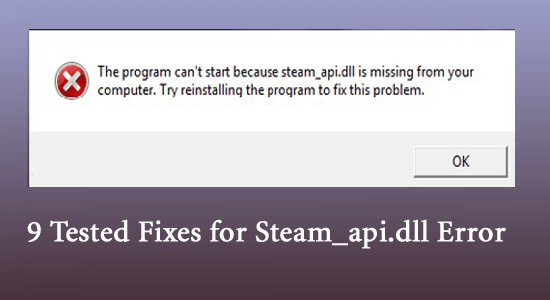
Many of you might face the steam_api.dll missing error if any important Steam DLL files are corrupted or removed from your PC.
The error does not normally allow you to launch the game or the app and often leads to a black screen. If this frustrating problem annoys you, this article will help you fix the same.
To fix steam_api.dll error, we recommend Advanced System Repair:
This software is your one stop solution to fix Windows errors, protect you from malware, clean junks and optimize your PC for maximum performance in 3 easy steps:
- Download Advanaced System Repair rated Excellent on Trustpilot.
- Click Install & Scan Now to install & scan issues causing the PC problems.
- Next, click on Click Here to Fix All Issues Now to fix, clean, protect and optimize your PC effectively.
What is Steam_api.dll?
The steam_api.dll is a dynamic link library file used by games to access several Steamworks features and solutions like stats and achievements, authenticate user login attempts, find game servers, check to license, update games, connect with Steam users, etc.
This Steam API file, also called “Steam Client API” is a crucial component of several Windows applications. Any error messages indicate the file is corrupt or missing.
How to Fix Steam_api.dll Missing Error?
Solution 1: Copy the Same File from Another Computer
Firstly, when you face this steam API error on your PC, you can try copying it from another computer if it has the same file on it. But, before you proceed on, you have to ensure that another PC also has the same operating system as yours and the same game installed on it. To do so, follow the below-listed instructions.
- On your PC, go to the Start menu and type About. Then, click on About your PC to launch the System About settings.
- Now, you can check the System type details under the Device specifications menu and Edition details under the Windows specifications.
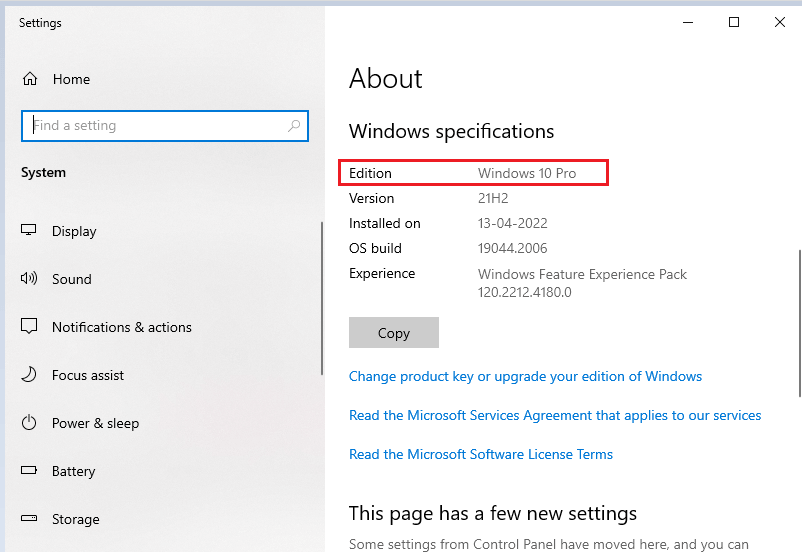
- Repeat these steps for the other computer and ensure the System type and Edition specifications match each other (if not, try finding another computer).
- Now, on the other computer, open File Explorer (press the Windows + E keys together) and go to the default location where Steam is installed (C:\Program Files\Steam folder or C:\Program Files (x86)\Steam).
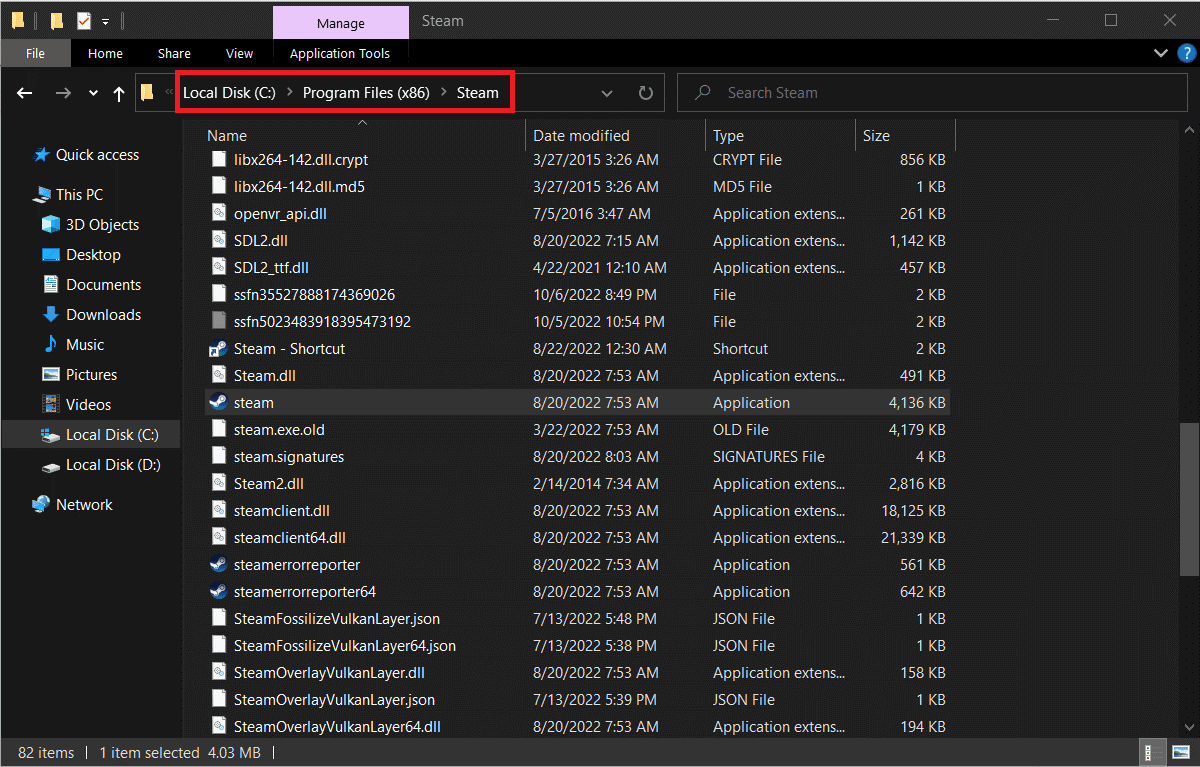
- Then, search for steam_api64.dll and copy it. Paste the file to a flash drive or an external USB drive.
- Connect the external drive on your PC, go to the Steam installation directory, and paste this file.
- Finally, launch the game, and now you will not see Max Payne 3 error missing steam_api.dll
Solution 2: Manually Download STEAM_API.DLL
If copying the file from another computer does not help you, manually download it on your own by following the below instructions. Before downloading the files, you must disable the real-time protection setting on your PC because the Windows security features will not let you download the files from unknown sources.
At the same time, make sure you download the file only from a reliable website because any hazardous site may intrude harmful threats to your computer. Proceed to download the file with the given link below.
- Open a new tab in your browser and visit the official Steam Client API download page.
- Scroll down the screen and click on the Download
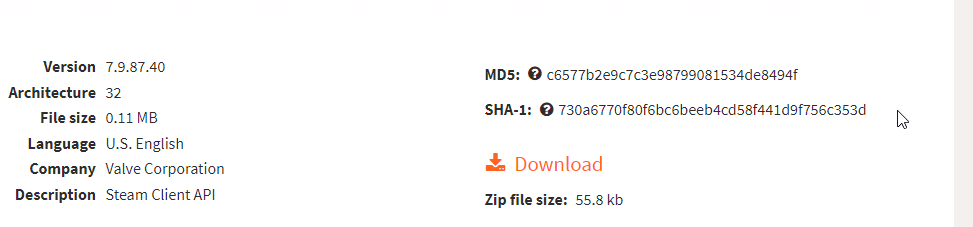
- Download the zip file and extract the files in it. Now, copy the steam_api64.dll file and paste it into the location where you are facing the error.
- Finally, close all windows.
- Now you have learned how to install steam_api.dll on your PC manually. Relaunch the game, and you will not face any errors this time.
Solution 3: Re-Register the STEAM_API.DLL file
If you find the Steam client API file is already in the folder but still facing the same error, you can try re-registering the file as instructed below. This solution will fix the game’s startup problems that require this DLL file to work.
- Hit the Windows key and type cmd in the search box.
- Then, right-click on the command prompt and choose Run as administrator.
- Now, type regsvr32 STEAM_API.DLL in the command window and hit Enter.
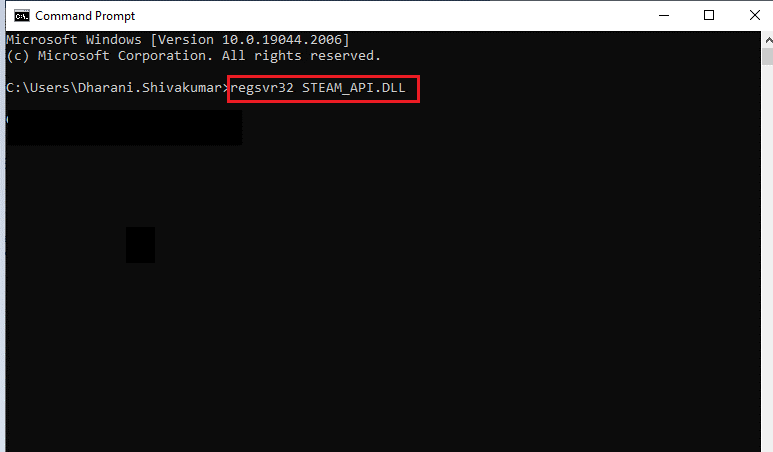
- Wait until the command is executed and registered into the DLL.
- Restart the PC and launch the game where you face the error. The issue must vanish now.
Solution 4: Disable Antivirus & Firewall Protection
The antivirus or firewall settings on your PC may block the DLL files and the associated apps, thereby preventing them from working properly. Hence, you can either disable the firewall suite or uninstall it temporarily from the PC to fix this error.
Note: If you can launch the game without any issues after disabling the antivirus/firewall programs, always remember to re-enable the antivirus/firewall apps on your computer to prevent any threats & attacks.
- Hit the Windows key, enter the control panel, and click Open.
- Tap on the System and Security option in the Control Panel
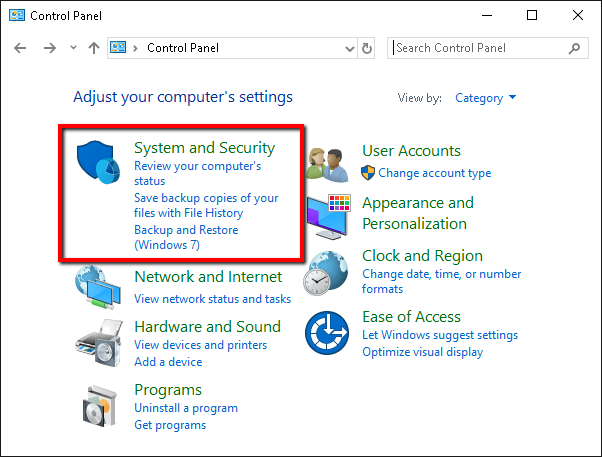
- Next, click on the Windows Defender Firewall link.
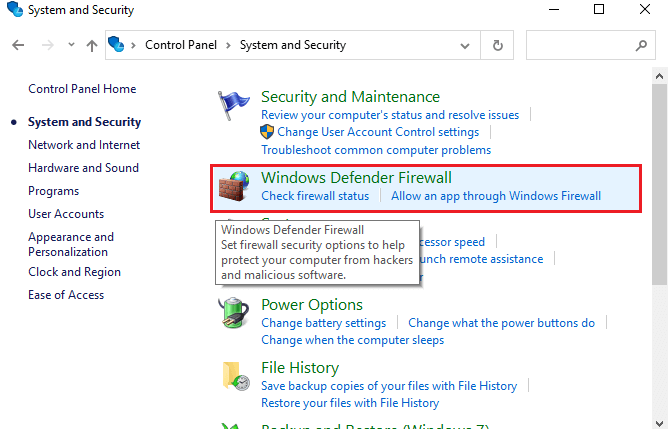
- Now, tap the Turn Windows Firewall on or off option on the left screen.
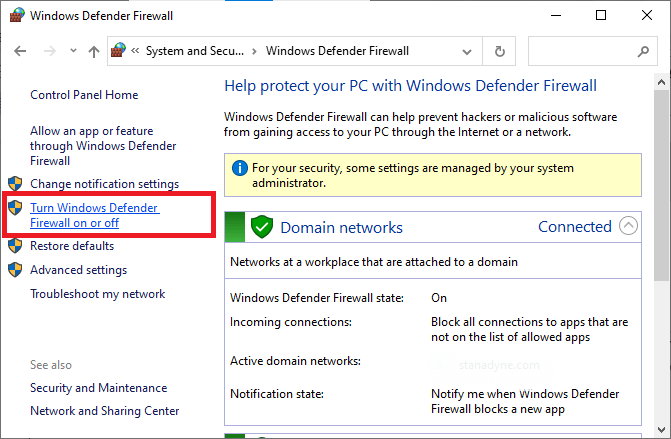
- Next, click on the Turn off Windows Firewall (not recommended)option under both the Private network settings and Public network settings.
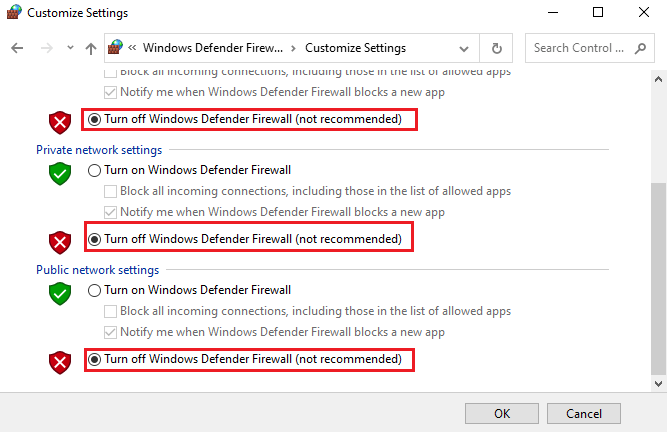
- Finally, click the OK button to make the recent changes effective on your PC.
Likewise, to disable the third-party antivirus app, right-click on the antivirus icon in the taskbar and locate the Antivirus Settings option.
Next, disable the antivirus by choosing any of the given options. Finally, launch the game and check if the Steam API DLL missing error is fixed now.
Solution 5: Verify the Integrity of game
If the game, game files, or folders are corrupt, damaged, missing, or incompatible with your PC, they may trigger the respective error. This issue can be rectified by verifying the integrity of game files as instructed below.
- Click on the Ctrl+ shift+ ESC buttons simultaneously to launch the Task Manager. Switch to the Processes tab, tap on the unnecessary task and press the End task option at the right corner to close the background tasks.
- Then, open Steam.
- Now, click on the LIBRARY.
- Then, navigate to HOME and right-click on the conflicting game causing the error.
- Now, select Properties.
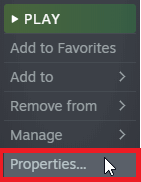
- Next, switch to the LOCAL FILES tab, and tap on the Verify integrity of game files.
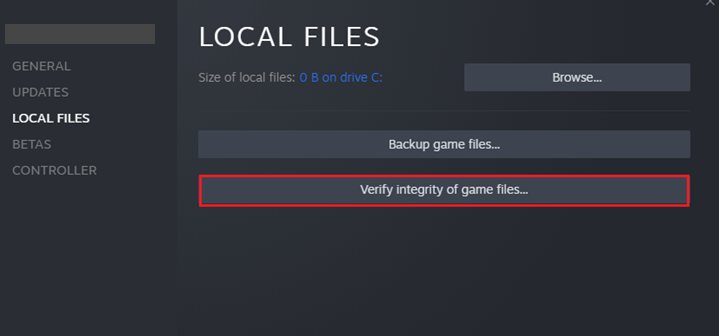
- Wait and finish the verification process by following the onscreen prompts.
- Relaunch the game, and now you will not face the error again.
Solution 6: Install Available Device Drivers Updates
Updating the device drivers helps you to fix compatibility issues, security, errors, broken code, etc., and permits your device to communicate with specific files and applications.
More often, you can enable automatic updates to the drivers on your PC, or you can also find and install the suitable driver for your device from their respective websites. Follow the listed instructions to install the driver updates manually.
- Go to the Start menu and type Device Manager.
- Tap on Open to launch it.
- Now, double-click on the Display adapters to expand it.
- Then, right-click on Intel(R) HD Graphics 620 (follow this for all outdated drivers) and tap on the Update driver option.
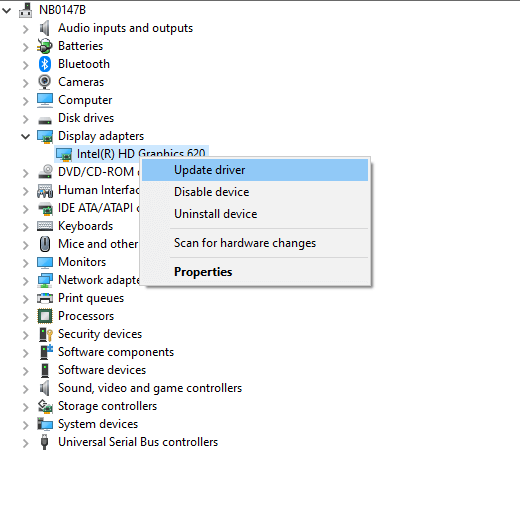
- Next, click on the Search automatically for drivers. Now, your PC finds the best available driver on your device and installs it.
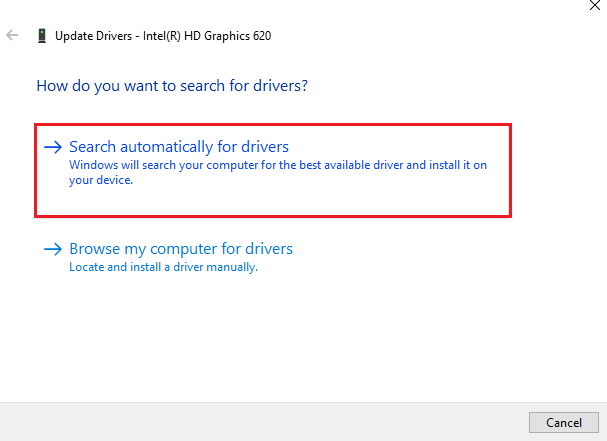
- The best drivers for your device are installed promptly and will appear on the screen if your device already has updated drivers.
- If you did not receive this, proceed with the on-screen prompts to finish the installation.
- Exit from all the Device Manager windows and reboot your PC once the latest drivers are installed successfully.
Moroever you can also update the driver easily using the Driver Updater tool, which scans your system and updates the entire system drivers automatically.
Get Driver Updater to update driver automatically
Relaunch the conflicting game; now, you will not face any errors.
Solution 7: Update Latest DirectX
The latest DirectX versions allow your device games and apps to work effectively and directly with the video and audio hardware. It also improves the overall multimedia experience of your games and fixes any temporary glitches. So, check if your device has the latest version of DirectX and install it if it is outdated.
- Launch the Run dialog box and type dxdiag. Now, tap on OK.
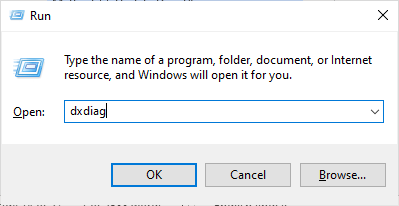
- If your system already has DirectX 12 updated to its latest version, the following screen will be displayed.
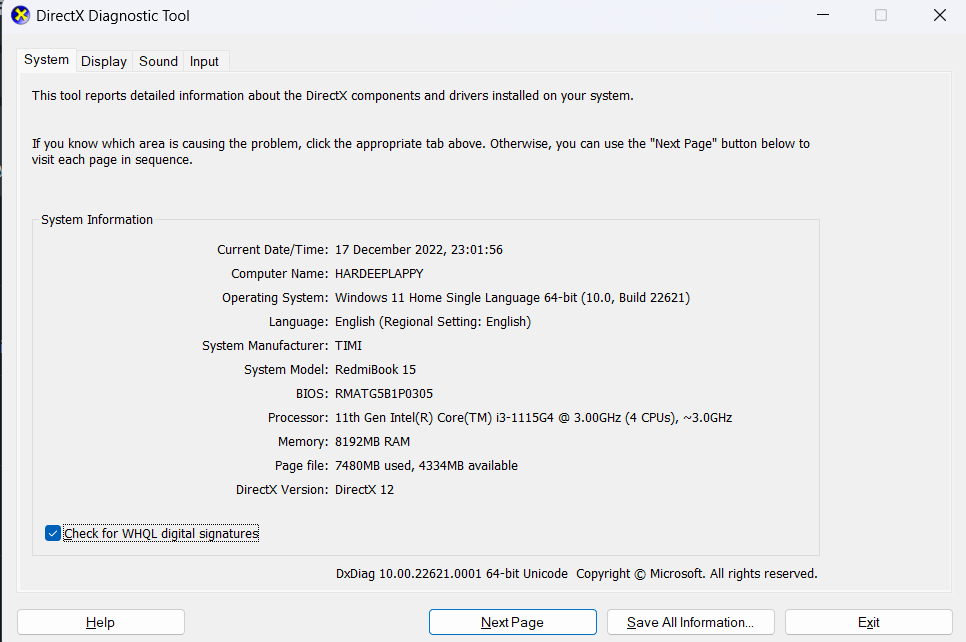
- If your system does not have DirectX 12, you can manually download and install it from the official website by proceeding with the on-screen instructions.
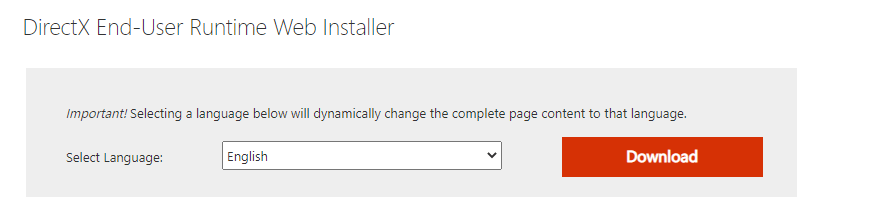
Relaunch the conflicting game, and now it will not show any errors.
Solution 8: Reinstall Conflicting Games & Steam Client
If none of the above-listed troubleshooting hacks has helped you fix steam_api.dll not found error, then you can try reinstalling the game where you face the error or reinstall the Steam Client itself as instructed below.
- Navigate to the Steam app on your device.
- In the menu bar, switch to the LIBRARY.
- Right-click on the conflicting game and tap on the Manage
- Then, click on the Uninstall
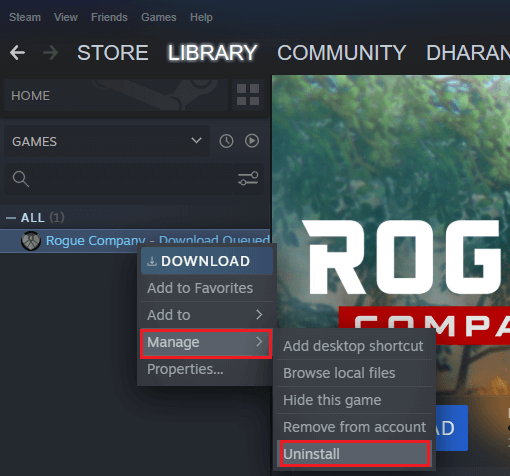
- Later, confirm any prompt by clicking on the Uninstall button as shown.
- Restart the PC and launch Steam
Install the game again and check if you still see the errors with a freshly installed game. Still, if you face the same problem again, you can reinstall the Steam client.
Here it is recommended to uninstall the steam client from your PC and use the third-party Revo Uninstaller, as this will uninstall any app or program completely without leaving any traces, like junk files, registry entries, etc., that conflict with the program when you reinstall it.
Get Revo Uninstaller to uninstall the steam client completely
But if still want to manually uninstall the Steam client then follow the steps given below.
- Open the Run dialog box by pressing the Windows + R keys together. Then, type appwiz.cpl and tap on OK.
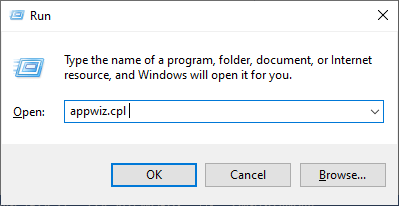
- Scroll down the menu and look for Steam.
- Then, tap on Steam and click on the Uninstall
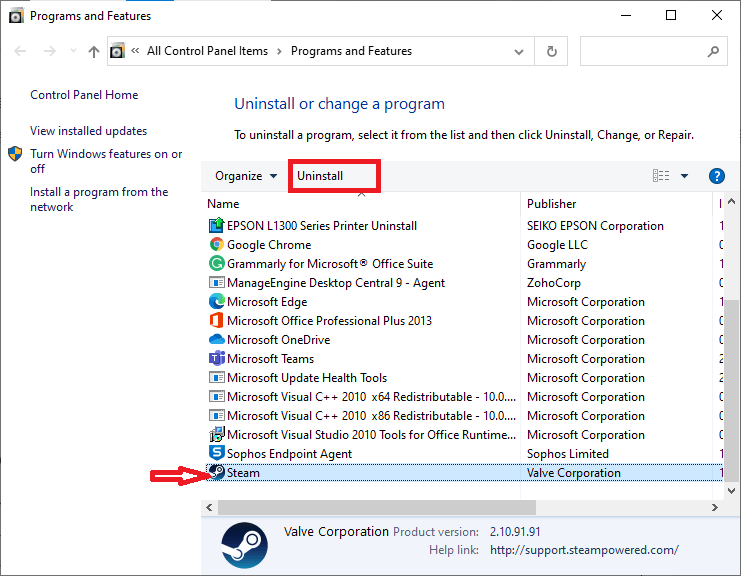
- Then, click on Uninstall to confirm the process.
- Reboot your system.
- Once your device reboots, open a browser tab and visit the official link to download Steam.
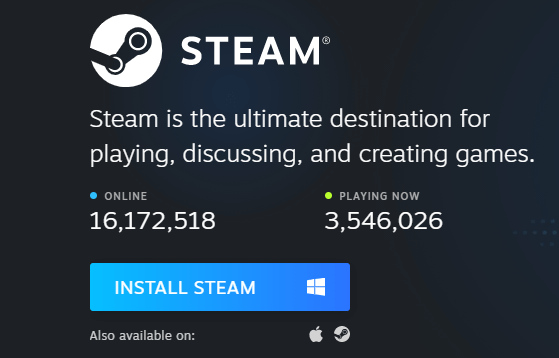
- Wait until the executable file is downloaded on your PC, go to My downloads and run the Steam Set-up.
- Now, press the Next button twice until you see the install location screen.
- Browse the destination directory to install the program. You can use the Browse option to do this.
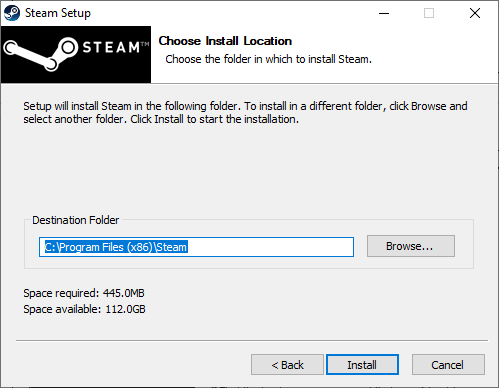
- Be patient until the installation is complete, and tap on the Finish button.
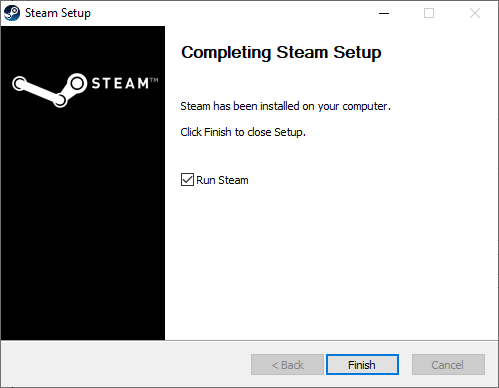
- Wait until the Steam packages are installed on your PC.
When you reinstall Steam, you will not face the issue now.
Solution 9: Perform a System Restore
If reinstalling the conflicting game and the Steam client fails to fix the discussed error, try restoring your PC to the previous working state where it does not throw any error. To perform the task, follow these notable steps,
Note: Firstly, boot your computer to safe mode before proceeding with a system restore process. In certain cases, you cannot perform a system restore function normally due to faulty errors and drivers. Hence, we advise you to boot your PC to safe mode and restore it as instructed below.
- Launch the command prompt window with admin rights as you did earlier.
- Next, type the following command and hit the Enter
- rstrui.exe
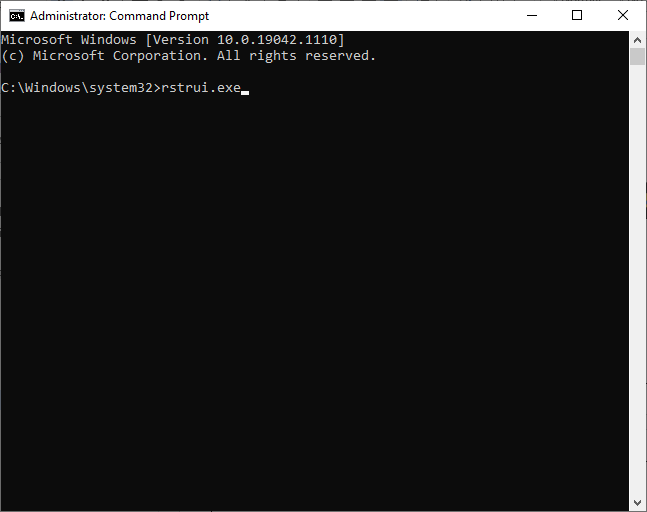
- Click on the Next button in the System Restore window.
- Finally, select any of the listed restore points and click on Finish.
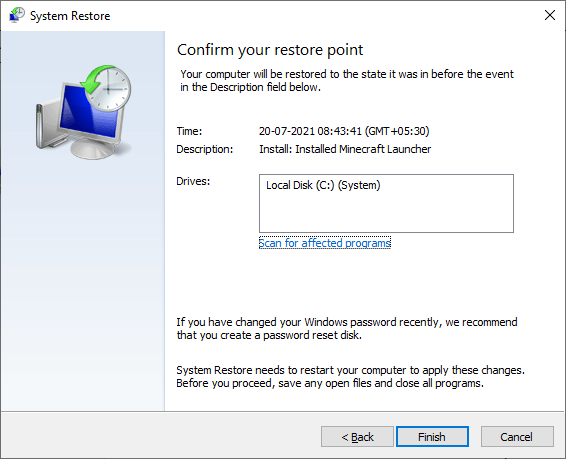
Now, your PC will be restored to a state with no errors or problems. This would have fixed the steam_api.dll missing error on your device.
Frequently Asked Questions:
1: Why am I getting a steam_api.dll error?
The steam_api. DLL errors will appear on your screen if any Steam DLL files are removed or corrupted. A virus or malware issue or hardware failure also leads to the problem. In some cases, this error is also caused due to outdated device drivers, Windows operating system, Microsoft Visual C++ components, etc.
2: What happens if steam_api DLL files are missing?
If the Steam_api DLL files are missing from your PC, you will receive a Steam API DLL missing message such as “the program cannot start because steam API. DLL is missing, try reinstalling the program to fix this problem”. As a result, you cannot start or launch the program normally, but the most common fix to tackle this problem is to restart your computer.
Where do I find the steam_api.dll file?
The steam_api. DLL files are usually found in the game folder where the games are installed. For example, C: drive
Best Solution to Fix Steam_api.dll Error
If none of the above-listed manual solutions works for you to fix steam_api.dl missing error, then it is worth running the PC Repair Tool.
This is an advanced tool that just by scanning once, detects and fixes various Windows errors. This tool can fix common PC errors and issues, including corrupted registries, saving you from sudden file loss and keeping your PC safe from virus/malware infection.
You can also fix fatal computer errors like BSOD errors, DLL errors, Runtime errors, repair registry entries, and more.It also keeps your PC healthy and optimizes it to boost performance.
Get PC Repair Tool to Fix steam_api.dl Missing Error
Conclusion:
In this guide, I have covered all possible solutions for how to fix steam_api.dll not found error on your Windows 10/11 PC.
Here I tried my best to list down the potential fixes that worked for users to get past the issue. So, try the fixes given one by one till you find the one that works for you.
But if there is anything that I missed out, then feel free to share it with us on our Facebook page.
Also, don’t forget to follow us on our social media handles to get more interesting guides and helpful tips to keep your computer safe from errors and issues.
Good Luck..!
Hardeep has always been a Windows lover ever since she got her hands on her first Windows XP PC. She has always been enthusiastic about technological stuff, especially Artificial Intelligence (AI) computing. Before joining PC Error Fix, she worked as a freelancer and worked on numerous technical projects.