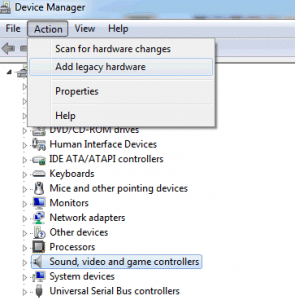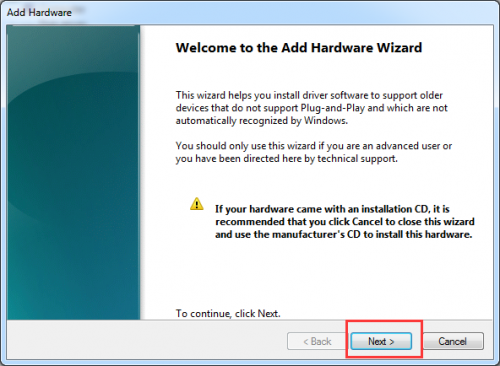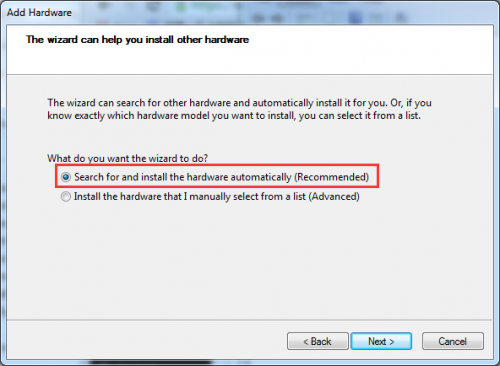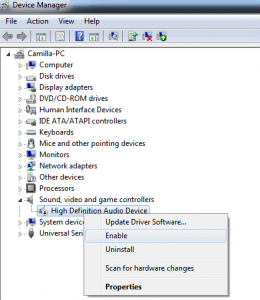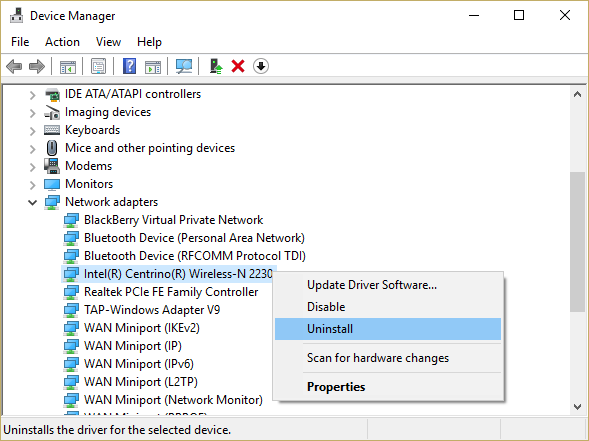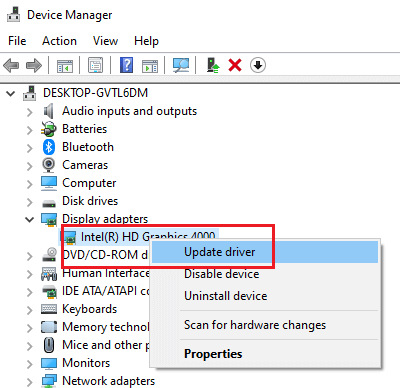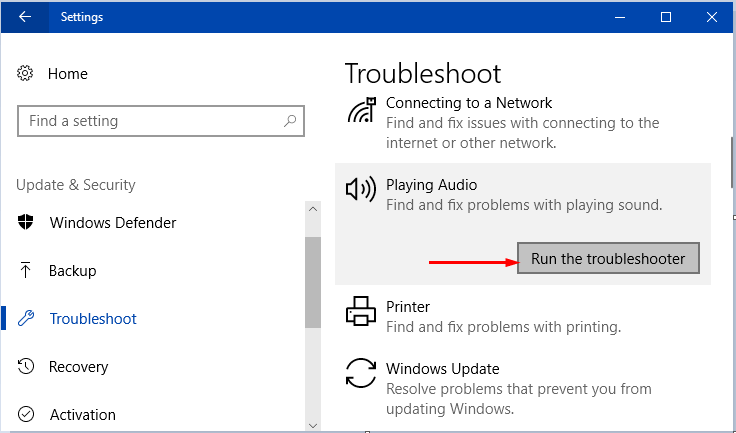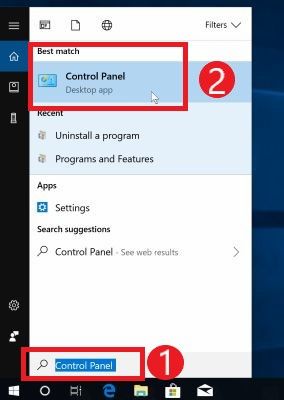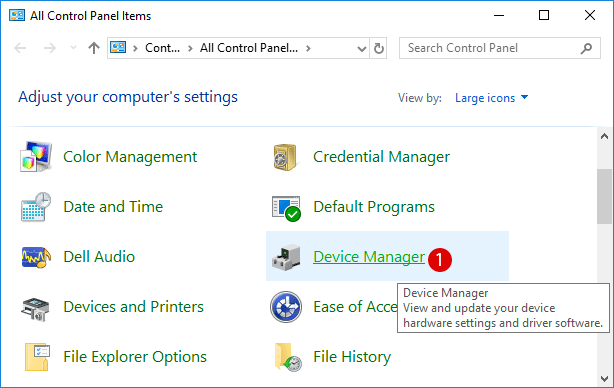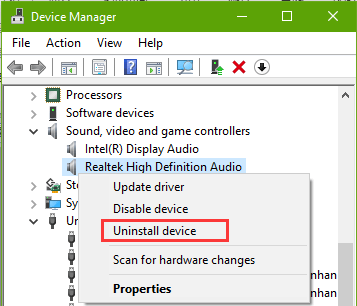No Audio output device is installed message is also an issue that appears on the Windows screen. When you mute the sound of your computer then the sound icon in the taskbar shows a red x on it, and hence you can’t hear the sound.
But sometime in Windows the volume gets muted automatically, and when you click over the sound icon then it displays the error message:
“No Audio Output Device is installed”.
If you are among those users that are encountering no audio devices are installed error then here are the solutions for you to fix it.
Go through this article, apply the fixes and get the audio back in your Windows operating system.
What Does It Mean No Audio Device Installed?
If you receive no audio device is installed error in Windows 10 then it simply means that device driver or sound card hardware is causing the problem.
Check whether the drivers are updated or not and the sound hardware is working properly. Below are the solutions that will guide you to get the audio in your Windows.
How Do I Fix No Audio Output Device Is Installed?
Go through this article and get the solutions to fix the no audio output device is installed in Windows 10 and make your audio work properly.
Solution 1: Try Enabling the Device
No audio devices are installed errors can be solved if you try to re-enable your devices. Below are the steps to enable the device, follow them and get audio on your Windows:
1: Press Windows + R key
2: In the run dialogue box type devmgmt.msc and click on OK.
3: From the appeared list you need to find the category “Sound, video and game controllers”.
4: In case you are unable to see this category in this list then follow the below-given steps get it back:
- Choose ‘Action’ from the menu bar
Note: If only the ‘Help’ option is present under this option then click on the blank place of the list pane and then click ‘Action’ again.
- Choose ‘Add Legacy hardware‘
- Add Hardware Wizard will appear. Click on the Next
- Choose ‘Search for and install hardware automatically
- If you didn’t get a message that “the wizard did not find any new hardware” then click Next.
- See a menu of hardware types. Scroll down until you see the Sound, video and game controllers
- Highlight that option then choose Next.
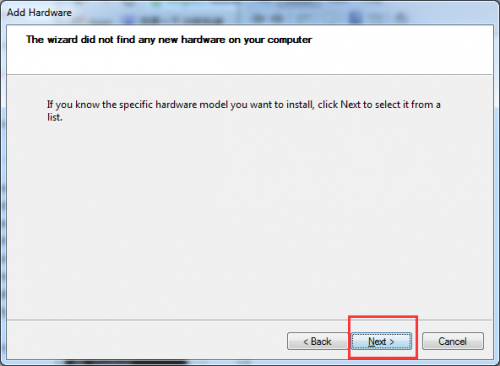
- Choose the manufacturer and model of the sound card and then click Next. For example, if you are using Realtek audio card, choose Realtek.
- Click on the Next to install the device and then click on the Finish
4: In this category, right-click on the audio device. Click Enable in the pop-up menu.
5: If his method is unable to fix the problem then click on the Uninstall to uninstall the driver.
6: Reboot your computer. After that the system will automatically load the sound driver, then the no audio output device is installed issue won’t appear.
Solution 2: Update the Device Driver
Sometimes outdated device drivers can also be the reason behind no audio device is installed Windows 10 issue. So, it is suggested to update your device driver and make the audio device work.
Here are the steps to update the drivers:
- Click on Windows icon
- Type Device Manager
- Now, in the device manager, choose the device that needs to be updated
- Select that driver, right-click on and choose update driver
- In the next window, click on Search automatically for updated driver software
This will start searching the software to update your driver and then follow the instructions to update the latest version.
In case you are unable to update the drivers manually then you can try Driver Updater. This will help you to update your drivers and solves any issue in drivers automatically.
Get Driver Updater to Update the Drivers Automatically
Solution 3: Run the Troubleshoot
Troubleshoot is an in-built feature in Windows that resolves various Windows PC issues. You can try running the troubleshooter to fix the no audio output device is installed Windows 10 issue.
Follow the below steps to run the Windows troubleshoot:
- Press the Windows key
- Go to settings
- Select Update & Security
- Click on Troubleshoot
- Scroll down and click on Get up and running
- Under that select Playing Audio and click on run the troubleshooter button
Now, wait for some time for the troubleshooter to detect the issue in audio and solve it.
After the troubleshooting process is completed, check if the red x got disappeared from the bottom of the screen, if yes, then no audio device are installed issue have got solved.
Solution 4: Uninstall the Device
If none of the solutions mentioned above solved no audio output device is installed Windows 10 issue then simply uninstall the device.
To uninstall the device, follow the steps below:
- Press the Windows icon on the keyboard
- Type control panel
- Select Device manager
- Click on the device that you want to uninstall
- Right-click on it and select uninstall device
- Click on YES to confirm uninstalling the device
After the device is uninstalled, you can re-install it from the manufacturer’s website and then check the device whether it still shows no audio devices are installed message or not.
Besides, manually uninstalling the driver, you can try Revo Uninstaller. This will not uninstall the app but also remove leftover junk files.
Get Revo Uninstaller to Uninstall the Programs Easily
Recommended Solution to Fix PC Issues and Errors
If you notice the performance of your PC slow or encounter errors that are not solved manually then you can try this PC Repair Tool.
This is an amazing tool that will remove all the issues and errors from your Windows PC at once. Errors like registry, application, update, DLL, game, BSOD, etc. It also repairs corrupt or damaged files and much more things.
You just need to download this tool and the rest work will be done automatically. It will scan your PC, detect all the errors and solves, making your PC work like a new one.
Get PC Repair Tool to Fix Various Errors and Issues
Conclusion
Alright, here I conclude my article.
I have listed down the solutions that will surely work to troubleshoot the no audio output device is installed Windows 10 error.
Perform the fixes one after the other and see which one helped you to overcome the issue and you are able to solve the audio problem.
I expect this article guided you to resolve your issue and other query. If you have any suggestions or questions then write to us in our FB Page.
Hardeep has always been a Windows lover ever since she got her hands on her first Windows XP PC. She has always been enthusiastic about technological stuff, especially Artificial Intelligence (AI) computing. Before joining PC Error Fix, she worked as a freelancer and worked on numerous technical projects.