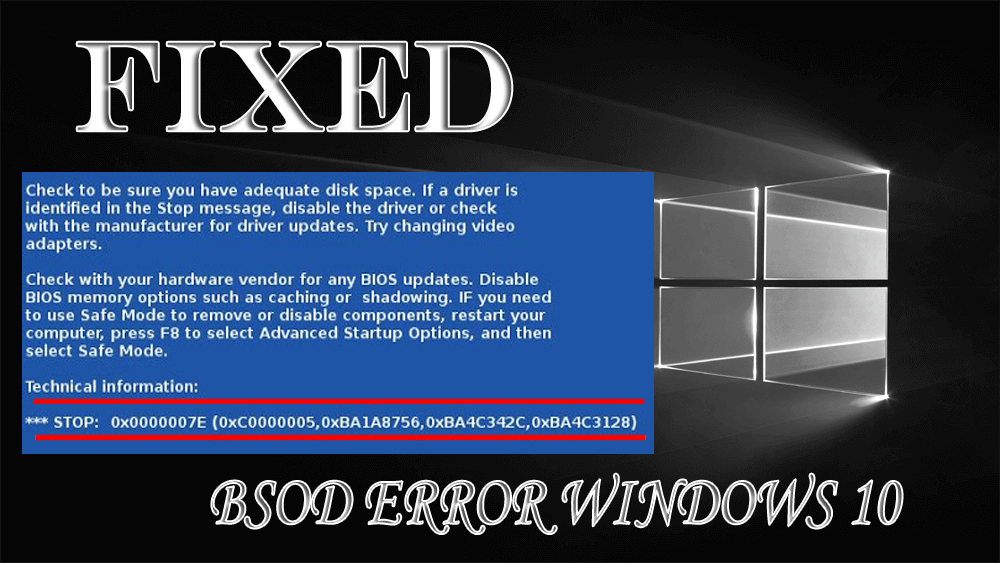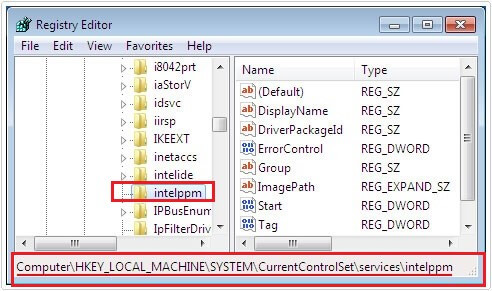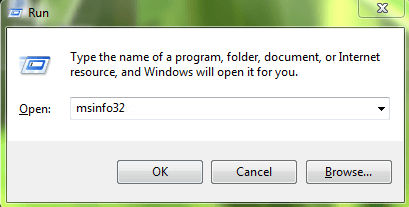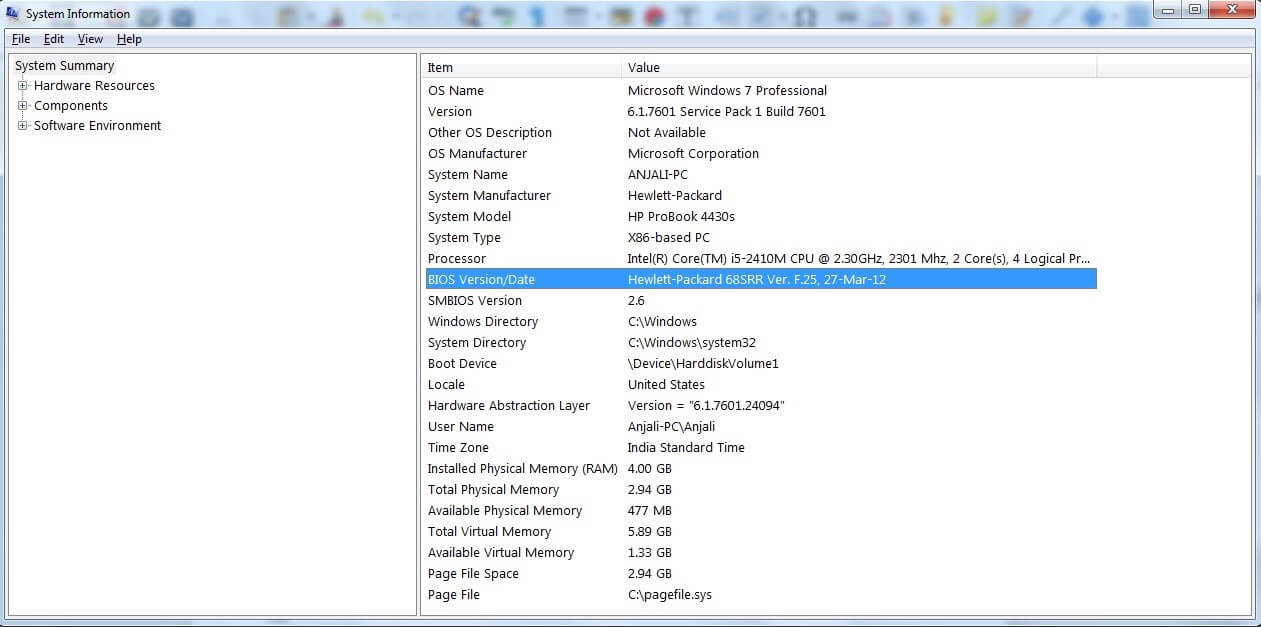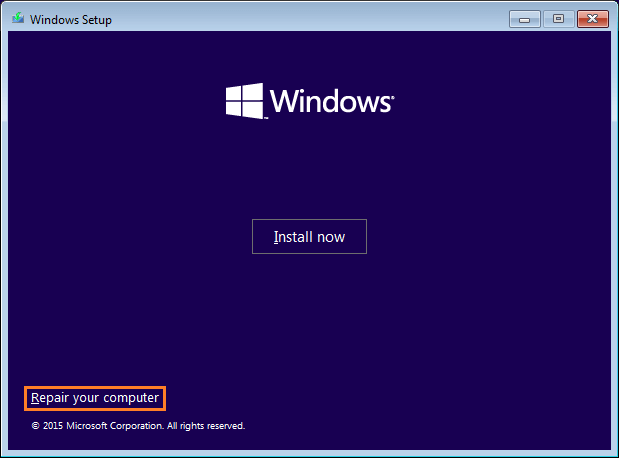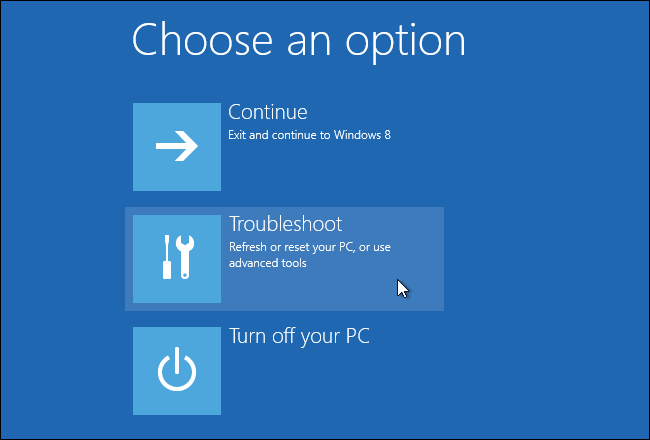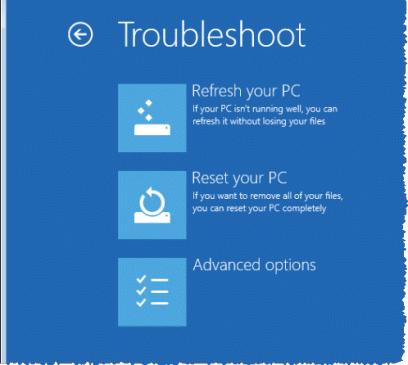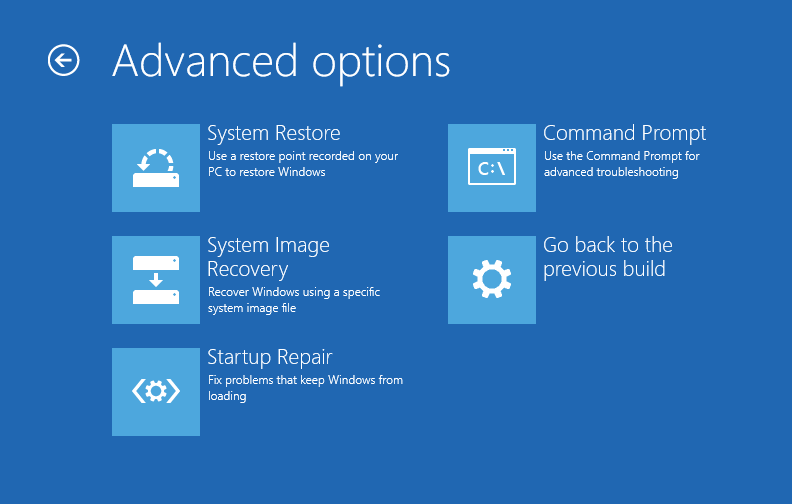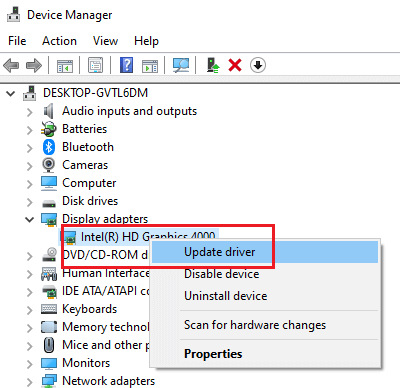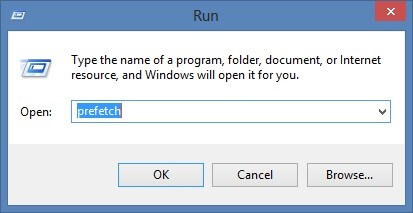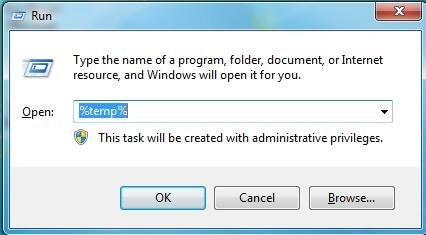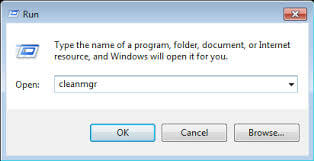Many Windows users are reporting that sometimes due to mishandling the system causes stop 0x0000007e error.
Well, this is another blue screen error that appears on the screen with the error message:
Stop 0x0000007E (parameter1, parameter2, parameter3, parameter4)
This error won’t allow you to access the system files, hard disk or installed hardware on your system.
If you are looking for the solutions to overcome this error then go through this article to get the workarounds and access your files.
Before moving towards the solutions have a look at the reasons that are responsible for the error stop: 0x0000007e in Windows 10.
What Causes Stop 0x0000007e Error?
Though there are various reasons due to which this blue screen error 0x0000007e appears that are listed below but the main cause is hard drive corruption.
Another possible reason for stop 0x0000007e error is:
- Mishandling of system
- Outdated BIOS
- Faulty Registry
- Lack of space in hard drive
- Incompatible or outdated driver
- Additional drivers for video/audio adapter
- Accidental removal of the USB device
How to Fix BSOD Stop 0x0000007e Error?
Blue screen of death stop: 0x0000007e error in Windows can be solved with the solutions provided below.
Solution 1: Use Registry Editor
Error 0x0000007e Windows 10 can also appear in Windows OS due to fault in the registry. To solve this error use registry editor
Here are the steps to do so:
- First of all, restart boot your Windows into safe mode
- Press Windows + R key
- Type Regedit and click OK
- Now, locate the below-given registry:
HKEY_LOCAL_MACHINE\SYSTEM\ControlSet001\Services\Intelppm
- Right-click on the above registry, click on Modify and click on OK
- Close registry editor and restart your computer
Check whether you are able to access your system files without this stop: 0x0000007e error.
Solution 2: Check for Outdated BIOS
BIOS (Basic Input and output system) plays a significant role that informs the system to install the hardware available to use. If you are facing error 0x0000007e windows 10 it might be due to outdated BIOS.
So, to fix it you need to update your BIOS. Here are the steps that will lead you to update your BIOS:
- Press the Windows icon
- Type msinfo32 or msinfo64
- Click on system summary
- Note the BIOS date and version displayed on the screen
- Connect your system to the internet
- Access to your computer motherboard website
- Check your system BIOS is outdated or not, if Yes then you need to update it
Make sure you are very careful while updating your BIOS because a single mistake can cause damage to your system which might be beyond repair.
Therefore, it is advised to take the help of a professional to update your BIOS. After the BIOS is updated you won’t encounter Stop error 0x0000007e Windows 10.
Solution 3: Use Automatic Startup Repair
Run startup repair to fix BSOD error 0x0000007e windows 10 with the help of a bootable Windows 10 installation DVD or USB disk.
In case you don’t have anyone of these, then you can use the Media Creation Tool from Microsoft. But make sure that you are downloading the same version of Windows 10 as the one you previously had.
Follow the steps to use the startup repair tool:
- Insert the bootable DVD or connect the bootable USB and restart the computer.
- After booting from the disk, click on the Next
- Click on the Repair your computer
- Click on the Troubleshoot from the menu.
- Click on the Advanced Options.
- Click on the Startup Repair to initiate the Startup Repair process.
After applying the above steps and completing the startup repair process, you no longer will face the error 0x0000007e Windows 10.
Solution 4: Update Device Driver
Outdated driver or incompatible drivers can also cause the blue screen of death error 0x0000007e in Windows. Quickly update your drivers to solve this problem:
Follow the steps to update drivers:
- Press the Windows icon
- Type Device Manager and click on it
- Select the device that needs to be updated, right-click on it and select update driver
- Click on Search automatically for updated driver software
After completing the above steps, if there are any new updates available you can click on in and install the driver.
If you don’t want to update the drivers manually then you can try Driver Updater. This will not only update the outdated drivers abut also solves driver related issues automatically.
Get Driver Updater to Update Drivers
Solution 5: Remove Unwanted Space
If the Hard Disk space is full then also you can face BSOD stop: 0x0000007e. In order to solve this error from your system makes space in your hard disk.
Here are some of the tips to remove unwanted space from your hard disk:
First of all, restart your computer, as restarting the system will remove some cache memory automatically that gets build by continuous usage of the system.
Use Prefetch command:
- Press Windows + R key
- Type prefetch and click OK
- Select all the files and delete them
Use Temp command:
- Press Windows + R key
- Type %temp% and click OK
- Select all the files and delete them
Use Disk cleanup:
- Press Windows + R key
- Type cleanmgr and click OK
- Select all the files and delete them
These commands will remove all the unwanted files, clean up your hard disk and vanish the stop 0x0000007e Windows 10.
Best & Easy Way to Fix Stop 0x0000007e Error
Though the above-stated troubleshooting solutions will help you to get rid of error 0x0000007e Windows 10. But if you are unable to fix this error with the manual solutions then go ahead with the easy solution.
Try the PC Repair Tool. This is an advance tool that solves all Windows PC errors such as DLL, BSOD, update, registry, game, etc. and also repairs damaged, corrupt, inaccessible system files.
You only have to install this tool, it will scan your computer, detect the errors, solves them automatically and speed up your PC.
Get PC Repair Tool to Fix Stop 0x0000007e Error
Conclusion
All right…So, these were the solutions to fix the BSOD Stop 0x0000007e error in Windows 10.
I hope that you tried the above solutions and able to resolve the error. If not then go with the easy solution provided which will definitely be fixed the BSOD error.
It is expected that you liked this article and it turns out to be informative in fixing your queries and got your PC error-free.
Hardeep has always been a Windows lover ever since she got her hands on her first Windows XP PC. She has always been enthusiastic about technological stuff, especially Artificial Intelligence (AI) computing. Before joining PC Error Fix, she worked as a freelancer and worked on numerous technical projects.