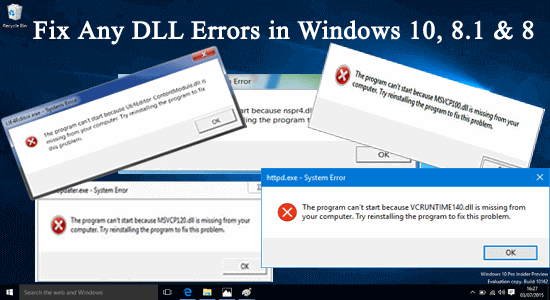
If encounter different DLL error messages on your Windows PC or Laptop and are unable to run any app or play games, it may be because of any missing DLL files or corrupt registry keys. So, in such a case, try to clean the registry keys or run an SFC scan to fix the DLL errors.
Well, the DLL errors are quite frustrating as they won’t let you use any of the apps or perform any actions on your system. Therefore, we have covered this extensive guide with different DLL errors that users mostly encountered along with their effective fixes to let you escape the error problem on Windows 7, 8, 8.1, and 10.
Free DLL Repair Tool
Fix missing DLL error by repairing corrupted or missing system files, & install the latest DLL file by replacing the damaged/corrupted DLL file.
So let’s get started…!
What Is a DLL Error?
DLL errors occur when any of your important system files go missing or get corrupted. As DLL files are important system files and are shared by more than one application software, hence a single DLL file corruption can affect all the applications related to it.
However, different users may encounter different DLL errors users under different circumstances. So, below we have listed some of the commonly encountered DLL errors:
- MSVCP140.dll, MSVCP120.dll, MSVCP110.dll, and MSVCP100.dll errors
- MSVCR100.dll, MSVCR71.dll errors
- D3DX9_43.dll error
- VCRUNTIME140.dll error
- NTDLL.dll missing error
- Netapi32.dll file not found
- “This application failed to start, an important component .dll is missing. Reinstalling the application may fix the error.”
- “DLL file Access Violation.”
- “The WSClient.DLL file is missing”
- “Cannot register .dll file”
- “Cannot find C:\Windows\System32\\.dll.”
Also, watch our YouTube guide to fix the Missing DLL files or DLL errors.
What Causes DLL Errors?
One of the most common causes of DLL errors in Windows is the installation of malicious software commonly malware and spyware. However, there are other reasons as well, so here check them out:
- Recently installed applications that replaced up-to-date DLL files with a preceding version.
- Malfunctioned or defective hardware can damage files.
- Infected system files from malicious adware, spyware, malware, and/or computer viruses.
- Accidentally deletion of a DLL file.
- Overwriting an important DLL file.
- Contaminated or crashed DLL files.
- Misplaced, corrupted, and inaccessible DLL files.
- Registry overloaded with invalid key entries.
- Disk fragmentation.
How Do I Fix DLL Errors in Windows 10, 8.1, 8 & 7?
Now coming to the main point, how to fix DLL errors in Windows 10, 8.1, 8, and Windows 7. It is a little tricky to get rid of DLL errors manually, so it is suggested if you don’t have much knowledge to run the given manual solutions then kindly go with an automatic DLL Repair Tool. This helps you to repair corrupt or missing DLL file errors easily, just by scanning once automatically.
Get DLL Repair Tool, to fix DLL errors in Windows.
But, if you have sufficient knowledge to fix DLL errors manually then try the below-given manual solutions and fix missing DLL files and errors.
Solution 1: Restart Your System
It might possible that the DLL error that you are currently encountering is temporary and can be solved with a simple restart of your system. So, here we suggest you reboot your PC once before going for any technical troubleshooting to get rid of the error problem.
Follow the instructions below to do so:
- Click on the Windows icon.
- Next, tap the Power key and select Restart.
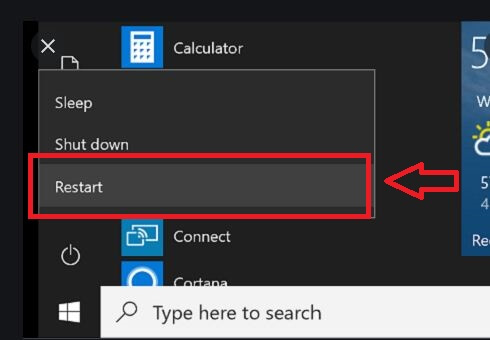
Solution 2: Restore the Deleted File from Recycle Bin
In case, you accidentally deleted the DLL files, you can easily recover them from the Recycle Bin. Most of the time it happens that the users without being aware, delete the DLL files which afterward starts causing this problem. So, we recommend you restore the deleted DLL files from the recycle bin to fix the missing DLL files or DLL files not found errors.
Solution 3: Clean Registry Keys
The registry is a key module of all Windows operating systems, it is actually the main database and without it, we can’t imagine any working Windows system. The registry records and stores all information and settings for the hardware, software, users, and preferences on your PC. All the modifications executed by the user side such as the change in the settings of the Control Panel, files, or installed software.
But after some months, the Registry gets overstuffed and it accumulates old, useless, and incorrect records because of incomplete installations/uninstallation, application errors, configuration conflicts, etc. And due to this, the PC becomes slow and starts showing various errors like DLL missing.
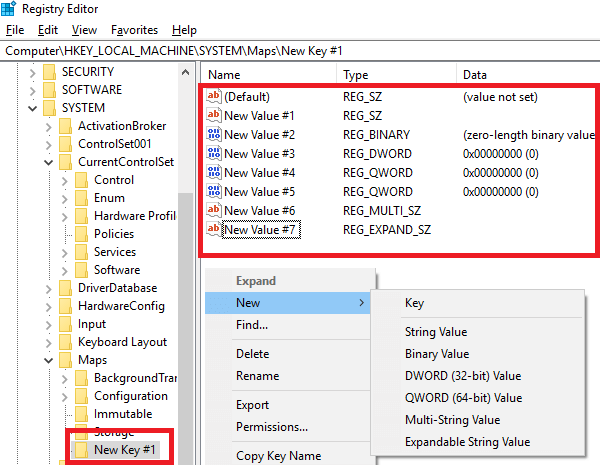
To remove these unwanted and useless registry keys it is best to try the professionally designed Registry Cleaner and delete them all without any hassle.
Following the manual methods to fix corrupt registry or clean registry junk is quite difficult and dangerous, a small mistake during the removal process can harm your system and make it corrupt.
Get CCleaner to clean registry keys.
Solution 4: Re-Register the Contaminated DLL File
In order to re-register a DLL file, you need to follow the given steps very carefully as a single mistake while executing these steps may affect your system more badly.
To do this first you have to note down the name of DLL error that your system is throwing. After copying the name of the DLL file proceed to the below steps:
- Open the Command Prompt with admin privilege, to do this, press the Windows + X then select Command prompt (admin)
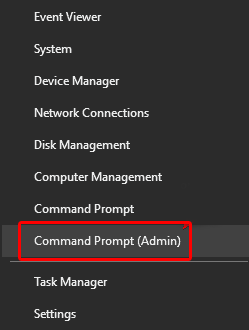
- Then run the below-written commands one by one. Type the first command and press the Enter key and then do the same for the second command.
regsvr32 /u FILENAME.dllregsvr32 FILENAME.dll
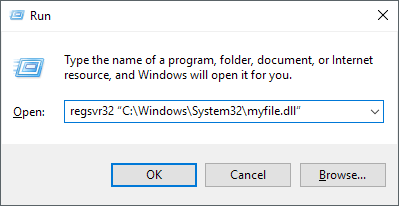
Hope this works for you to fix DLL errors in Windows 10, 8, 8.1 & 7.
Solution 5: Perform System Restore
Restoring your system is very simple. Through the System Restore process, you can take your computer back in time to solve the problem. Follow the given steps carefully:
- Go to the search option and search for the control panel then select the control panel from the search result.
- Select the Recovery and then Open System Restore.
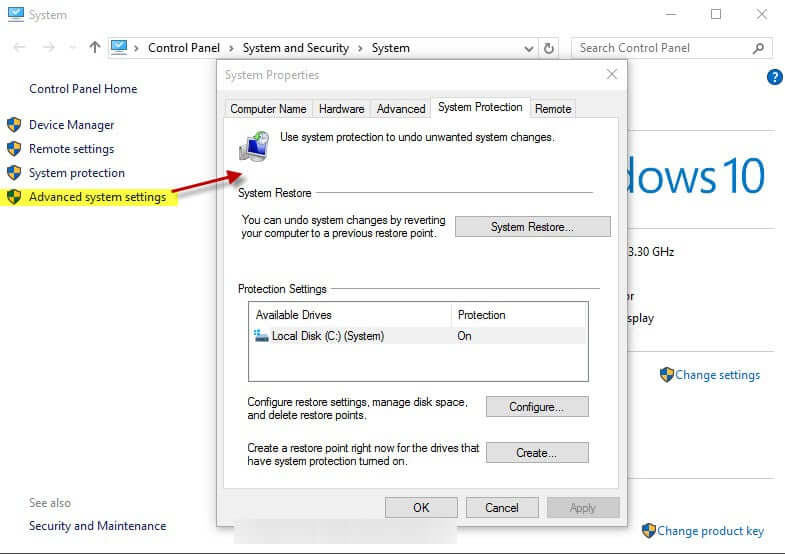
- Simply, follow the onscreen instructions to select a restore time and allow Windows to complete the process.
After restoring the system to the earlier state check if the missing DLL files error is resolved or not.
Solution 6: Run SFC to Fix the Damaged System Files
Go with the built-in Windows SFC (system file checker) utility and repair all the damaged system files with ease.
Follow the steps to do so:
- Use Windows install disc
- Insert your Windows installation Disc and boot from it
- Then, follow the on-screen instruction: choose language, time, and keyboard input then click on Repair your computer.
- Choose the Windows installation drive, generally present at the C:\, and click on the Next
- Select the Command Prompt from the System Recovery Options box
- Type the following command and then hit the Enter key:
sfc /scannow /offbootdir=D:\ /offwindir=D:\Windows\
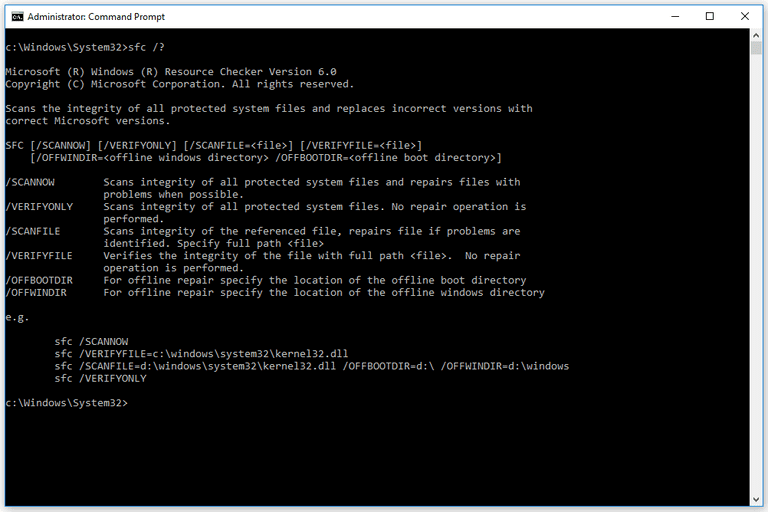
Note: Here you have to replace the D: with the letter of the drive letter where the Windows Operating System is installed.
Or do it by using the Command Prompt
- Open the Command Prompt by pressing the Windows + X and then selecting the Command prompt (admin)
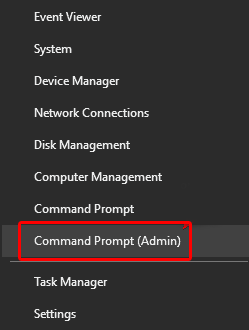
- Then run the given command “sfc /scannow” and press the Enter key.
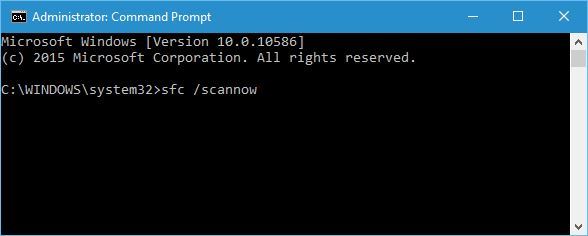
- Now check if the missing DLL files for Windows 8.1, 8 & 10 are fixed or not.
Solution 7: Check the Hard Drive Errors Using CHKDSK utility
A problematic hard drive may also trigger DLL missing or not found error because sometimes its file integrity is compromised due to several internal and external problems.
In order to solve this issue, you can go with a built-in Windows CHKDSK utility. Follow the given steps carefully to run the chkdsk command.
- Insert your Windows installation Disc and boot from it
- Then, follow the on-screen instruction: choose language, time, and keyboard input then click on Repair your computer.
- Choose the Windows installation drive, generally present at the C:\, and click on the Next
- Select the Command Prompt from the System Recovery Options box
- Write the following command ” chkdsk C:/f ” and then hit the Enter key
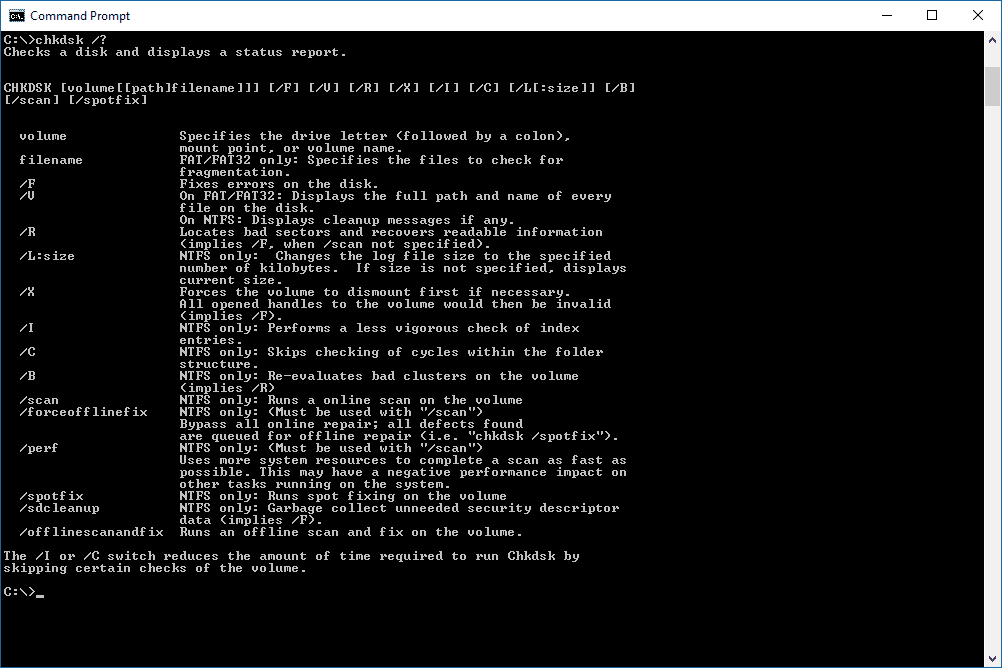
Solution 8: Install DirectX
Installing DirectX on your computer can solve the problem of DLL missing errors. And to fix this error you need to install the DirectX required version on your PC. Make sure to download it from Microsoft’s official website.
Follow the steps to install DirectX:
- Press the Windows+ R key
- Type “dxdiag” > click OK
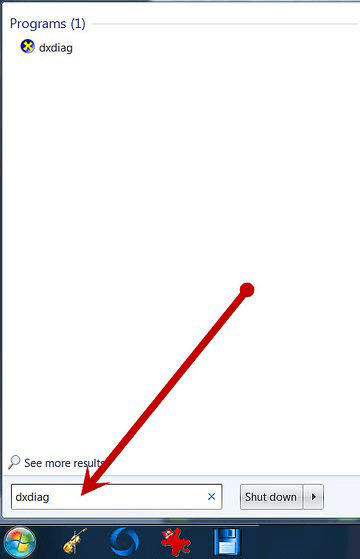
- Select the “System tab” to see which version your system is running
- Navigate to Microsoft’s “DirectX End-User Runtime Web Installer” page
- Click on the “Download” button for the dxwebsetup.exe file.
- Follow the instructions on the screen for installing and downloading the dxwebsetup.exe file to get the latest version of DirectX.
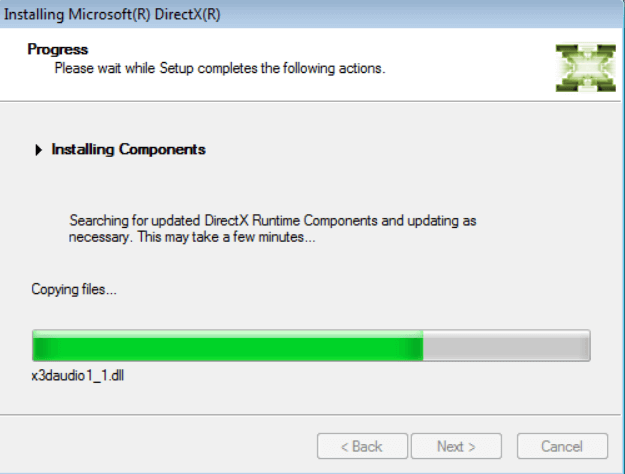
Now check if the missing DLL files error is fixed or not.
Solution 9: Download DLL Files Manually
Many times DLL error is caused internally and is unable to get fixed by SFC or DISM command. To fix this type of error you need to download the missing or desired DLL file and place them in the accurate place.
So, here it is recommended to install the DLL error manually from the manufacturer’s website or from the Microsoft official website.
Note: This is quite complicated and you need to follow the steps carefully a small mistake can cause several other issues as well.
Follow the instruction carefully:
- Firstly, you have to find the missing DLL file, read the error message that appears on the screen
- The error message contains the name DLL file in it, like “filename.dll”
- Download that file
- Now, place the downloaded file in “C:\Windows\System32”
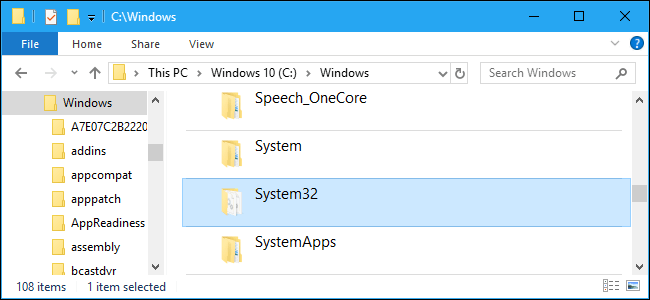
- After completing the above steps, Restart your system
Hope now the missing DLL files error is resolved in Windows 10, 8, 8.1 & 7.
Solution 10: Reinstall Visual C++ Redistribution
This is a working solution that worked for many users. Reinstalling the Visual C++ Redistribution in your system fix DLL errors in your PC/Laptop. Many applications and games need the files to work properly.
So try to install it from the Microsoft website.
Below follow the steps to install:
- Go to the “Visual C++ Redistributable Packages ” download page:
- Click on “Download”.
Remember that few applications require an old version of Redistribution to work. To fix the problem just reinstall an earlier version. After doing this the DLL error must be resolved.
Solution 11: Repair or Reinstall the Software or Application
If you are getting the missing DLL files error after installing some apps or software then all you need is to reinstall the software.
Very first uninstall the program and you can do this from the Control panel after that restart your computer.
However these manual steps won’t remove the software completely from your system, it leaves traces of the software which may cause the issue again. So, to uninstall the software or application completely try the third-party uninstaller tool.
Get Revo Uninstaller to uninstall any program completely.
Now after uninstalling the application, go to the official download page, download the setup and install it again. Now all the required files are placed on your system including the DLL files.
However, if the software provides the Repair program, then go for repair the installation and check if this works.
Automatic Solution – DLL Repair Tool
If after following the manual fixes you are still encountering the missing DLL files error then it is worth going for the automatic solution to fix DLL errors without any hassle.
Download the trusted DLL Repair Tool to fix various DLL errors and issues with ease. This tool is compatible with all Windows versions even the latest Windows 10 also.
This not only fixes the DLL but also the others like Registry errors, application errors, prevents PC issues, etc., and optimizes the PC/laptop performance. And the best thing, this tool doesn’t need any professional or programming knowledge to operate, as it is designed for everyone. Even a novice user can use it easily.
Get DLL Repair Tool, to fix all sorts of DLL errors.
5 Tips to Prevent DLL Errors on Windows System
It is always said that it is “Better to be Safe than Sorry” so make use of the proper tips to avoid the missing DLL files issues or errors.
Apply tricks to avoid any kind of DLL missing errors and prevent DLL errors with ease.
Tip 1: Always avoid downloading free software and never download anything from an unknown or unreliable source. This is because, whenever a user downloads any freeware software such as a video converter, free antivirus tool, etc. then along with the downloaded file malware will also get downloaded and affect the system files.
Tip 2: Don’t run more than one similar program at once, for example- you might need to exit from Image editor software before opening another one. Because many of them are using the same DLL registry files to run the specific functions.
Tip 3: Stop the background processes using the Task Manager, because simply exiting from the program window doesn’t stop running it completely. To do this, press the CTRL+ALT+DEL from your keyboard and then follow the given steps:
After opening the task manager, go to the “processes” tab and highlight an entry that you want to stop. Then, hit the “End Process” button and confirm the “end process.”
Tip 4: It is recommended to Install or Uninstall any software/services properly. If you want to avoid any kind of DLL misplacing or overwritten situation then always go with custom installation/uninstallation instead express method.
Tip 5: Cleaning the registry junk is also important as the registry keys are directly related to the DLL files, hence a small issue on the registry database may affect the DLL file and you will start getting the DLL errors.
Conclusion
So, this is all about the DLL errors or missing DLL file issues. Follow the solutions mentioned in this article to get rid of the DLL errors. Despite this, you can also try the automatic solution to fix DLL errors easily.
I hope, the article helped you to solve DLL missing errors on Windows 7, 8, 8.1 & 10. And if you have any queries or suggestions, then follow us on our Facebook Page.
Good Luck!!!
Hardeep has always been a Windows lover ever since she got her hands on her first Windows XP PC. She has always been enthusiastic about technological stuff, especially Artificial Intelligence (AI) computing. Before joining PC Error Fix, she worked as a freelancer and worked on numerous technical projects.