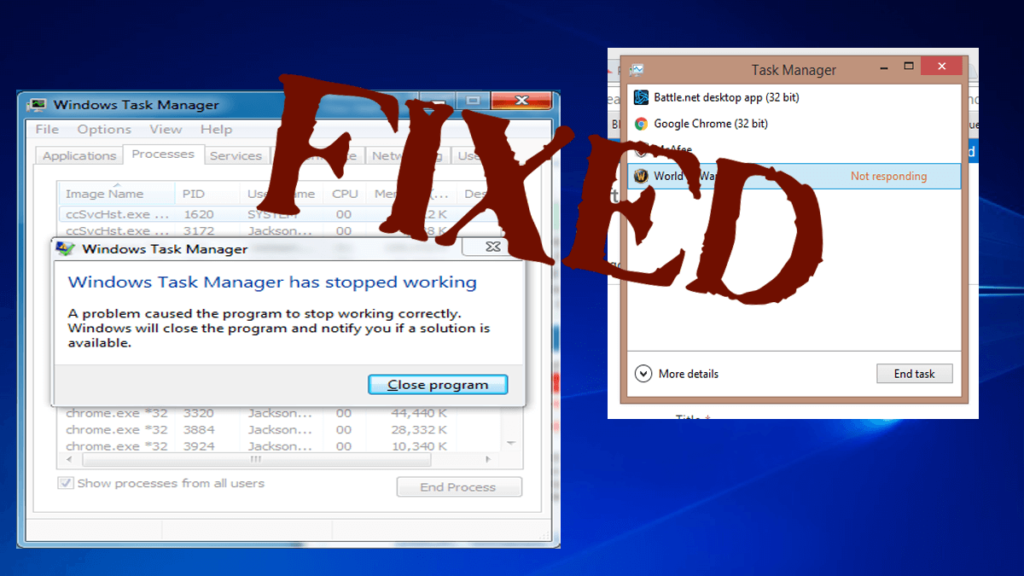
While doing task manager related task it gets crashed or restarts, so that we can’t stop any program forcefully. This problem is very dangerous and awful for the user because it affects the other programs and system performance. Task manager issues in Windows OS generally occur in all versions of operating system such as Windows XP, Windows 7 and the latest Windows 10.
If you are facing this type of problem or gets unable to open task manager then here are some of the solutions provided that will help you to fix task manager crashes error because after some time it gets bigger and will completely harm your entire computer system.
Before going towards the solutions first let us know what is a Task Manager and the reason behind the crash when opening the task manager.
What is Task Manager?
Task Manager is one of the important system applications used to manage the tasks of the computer system, most of you should be familiar with the Windows Task Manager. You can open it by pressing Ctrl+Alt+Delete button at the same time. And here we can manage and see what program is running on our computer.
Reason Behind Task Manager Crashes on Open
Task Manager Errors are generally caused due to misconfigured files, system error in your windows operating PC. Sometimes it displays an error code, which describes a technical description. Some causes are mentioned below:
- Windows system files a damage
- Registry file missing
- System software malfunctioning
- Incomplete installation or uninstallation of an application
- Improper deletion or removal of applications or hardware
- Virus and malware infection
How to Fix Task Manager Crashes on Open Error?
You can fix your task manager crashing error by applying the below given manual method. Perform the methods carefully steps by step in order to solve the task manager keeps crashing issue.
Method 1: Run SFC Scan
To fix unresponsive Task manager you can try an SFC scan. It will scan your system for corrupt files and help in restoring them, solving the task manager problem. Follow the steps to perform an SFC scan:
- Click on Windows icon and type cmd
- Right-click on command prompt and select Run as administrator

- In the command prompt window
- Type sfc/scannow and hit enter

Wait for the scanning to complete. After it is completed now open task manager and check whether it still crashes or not
Method 2: Run DISM to Fix Task Manager
If the task manager is still not working after performing the SFC scan then try DISM service to fix it. Follow the steps to do so:
- Open the command prompt in administrator mode and type the following commands and hit Enter
- Dism /Online /Cleanup-Image /CheckHealth
- Dism /Online /Cleanup-Image /ScanHealth
- Dism /Online /Cleanup-Image /RestoreHealth

- After the completion of the process, restart your system, and check whether the Task manager is fixed or not.
Method 3: Perform a System Restore
- Boot your system and log on as an administrator.
- Click on Start button->select All Programs->Accessories-> System Tools-> click System Restore.
- A new window appears, choose “Restore my computer to an earlier time” option and then click Next.
- After it, choose the latest system restore point from the “On this list, click a restore point” list, and then click “Next“.
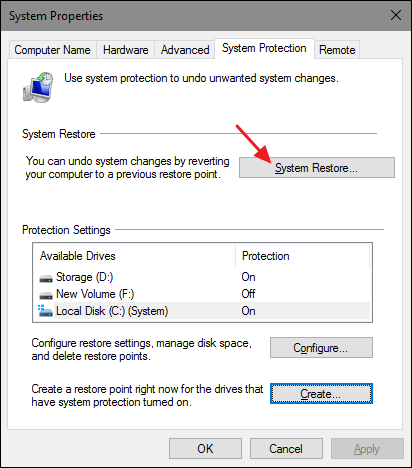
- A confirmation window will appear then click on the Next button.
- Reboot the computer after finishing the system restoration.
Method 4: Try Enabling Task Manager via Registry
You can make some changes in the registry to fix the task manager crashing. Go through the steps stated below:
- Press Windows + R key
- Type regedit and click on OK

- Navigate the following:
HKEY_CURRENT_USER\Software\Microsoft\Windows\CurrentVersion\Policies
- Under policies search for the system if not there then, right-click on the policies, select New and click on Key.
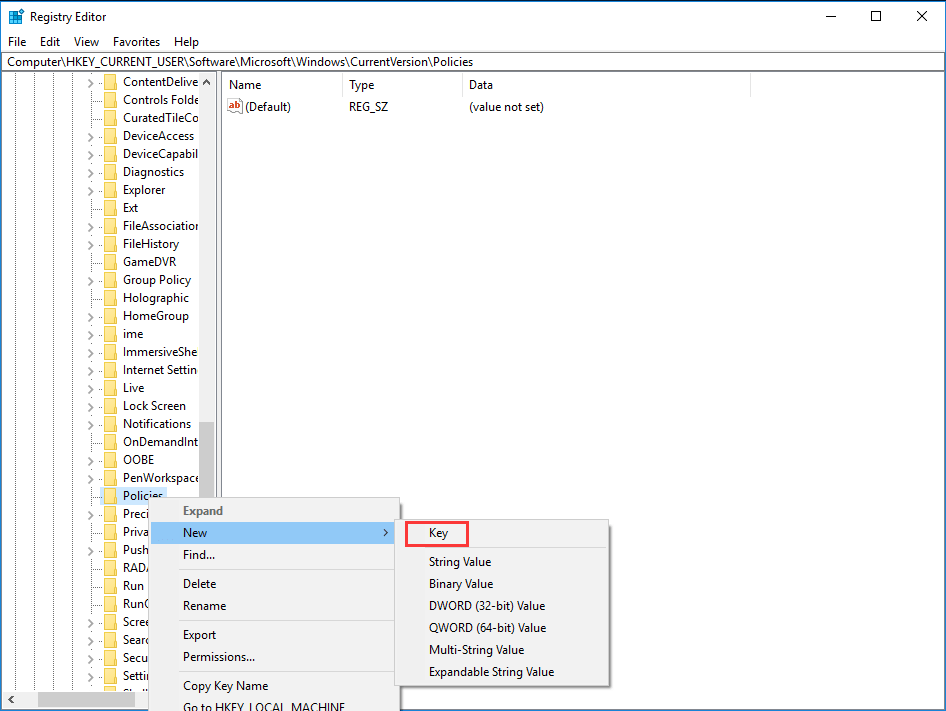
- In the System, right-click on empty space that is present on the right side of the window, select Newand DWORD (32-bit) Value.
- Now name-new DWORD as DisableTaskMgr.
- Right-click on it and set the value to 0.
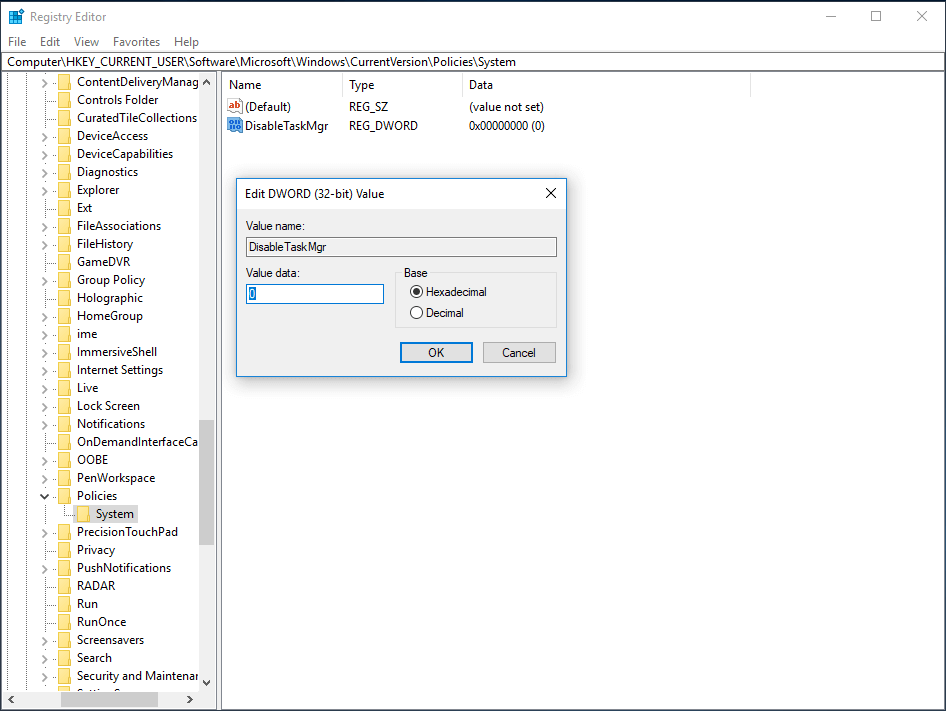
- Save the changes and exit.
- Restart your system and check whether the issue is solved or not.
Method 5: Group Policy Editor to fix Task Manager
In Windows, to edit local policy settings, group policy editor is used as a utility. It let you fix the task manager not working properly. Apply the below-given steps to make the task manager work accurately.
- Press Windows + R key
- Type msconfig and click on OK

- Navigate the path:
User Configuration>Administrative Templates>System>Ctrl+Alt+Del Options
- On the right side of Windows search for Remove Task Manager and double click on it to open its settings
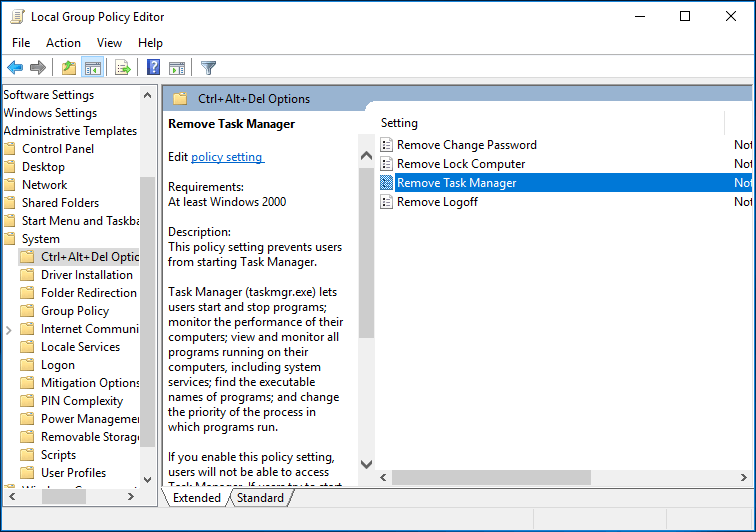
- Now, you will find group policy is enabled to prevent task manager from starting.
- Click on Not configured or disable
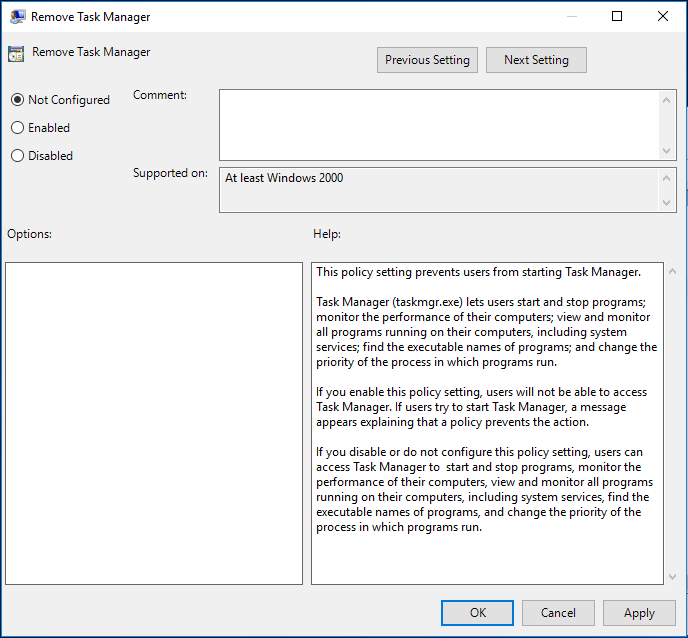
- Click OK to save changes
FAQ: PEOPLE ALSO ASK:
-
Why my computer Slow Down when I Open Task Manager?
Well, there are many reasons responsible for PC slowdown or the Task Manager is slow to respond on your PC. Below check out some of the common ones:
- Antivirus install on your system is interfering or blocking the task manager
- Due to corrupted Windows system files
- If your user account gets corrupted then this can also cause the problem
- Due to virus or malware infection
-
How do I fix my Task Manager not responding In Windows?
Try the solutions given below like:
- Install the latest updates
- Perform the SFC scan
- Perform a Chkdsk scan
- Run an antivirus scan
- Create new users account
-
Why Task Manager is Not Responding in Windows 10?
Task manager crashing problem is related to virus or malware infection, or due to the PowerShell as it interferes with the task manager or might be due to the system files corruption.
Easy Solution to Fix Task Manager Crashes on Open
Manual methods are risky and the above-mentioned methods are only for the computer professional or those users that have some technical knowledge. These methods are not for the normal user because a small mistake can corrupt your system completely.
But don’t worry because for normal use we have a perfect solution to easily fix task manager crashes on open error or corrupt task manager. Try Running PC Repair Tool.
This tool is designed to repair not only task manager issues but also all kinds of PC related issues with the help of any professional and also enhance the performances of your PC.
Get PC Repair Tool to fix Task Manager Crashing Issues
Conclusion
Here my work is done and its time for you to start your work. I have listed some methods that will help you to solve the task manager crashes on the open in no time. Apply them one by one with care.
I hope you liked this article and it helped you in solving your Task Manager Windows 10 problem.
If you have any suggestions or questions regarding this article then feel free to write to us on our Facebook page.
Hardeep has always been a Windows lover ever since she got her hands on her first Windows XP PC. She has always been enthusiastic about technological stuff, especially Artificial Intelligence (AI) computing. Before joining PC Error Fix, she worked as a freelancer and worked on numerous technical projects.