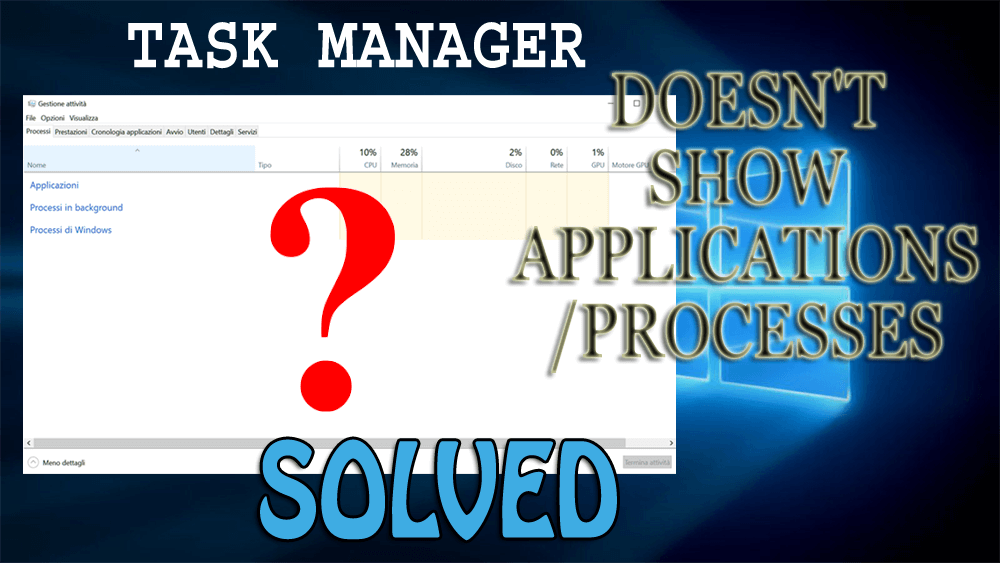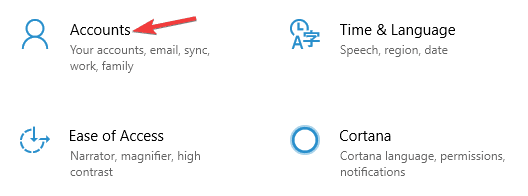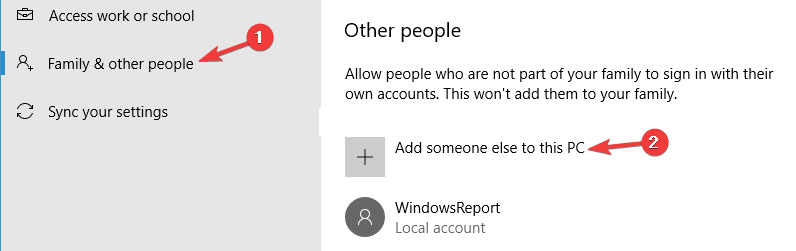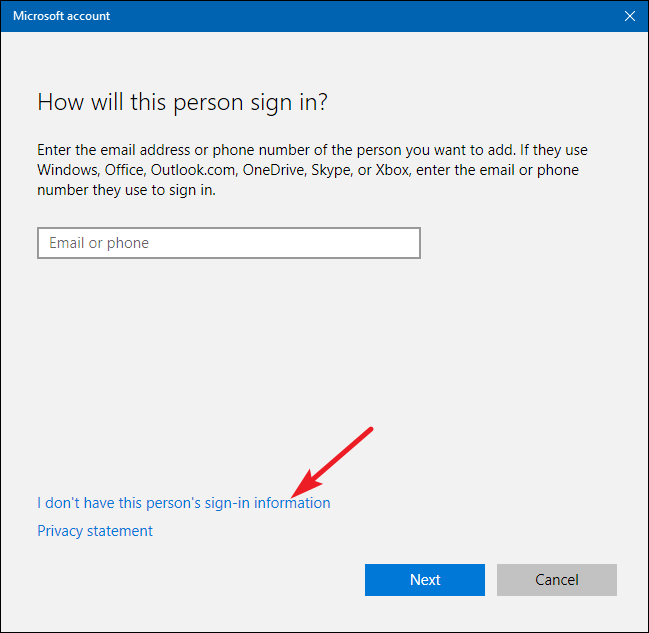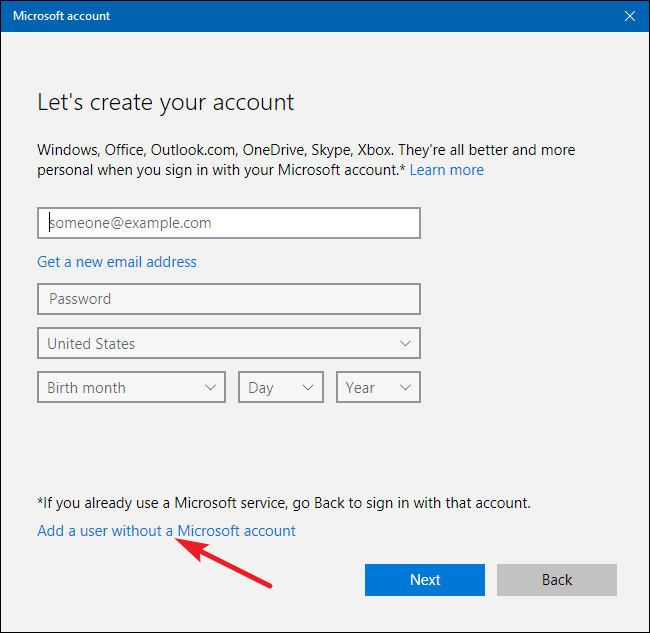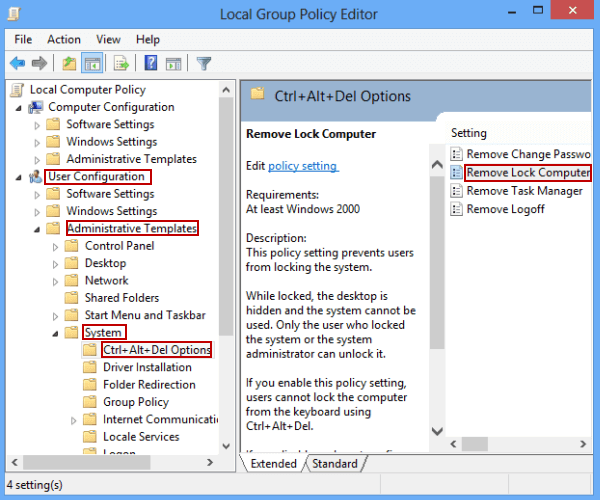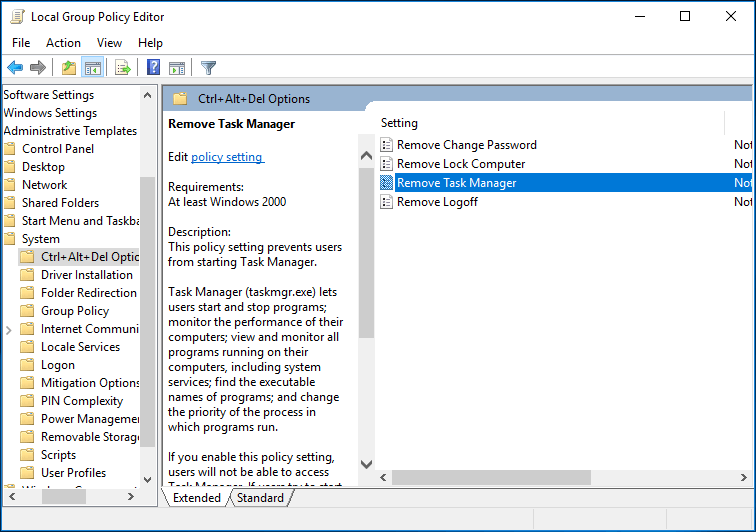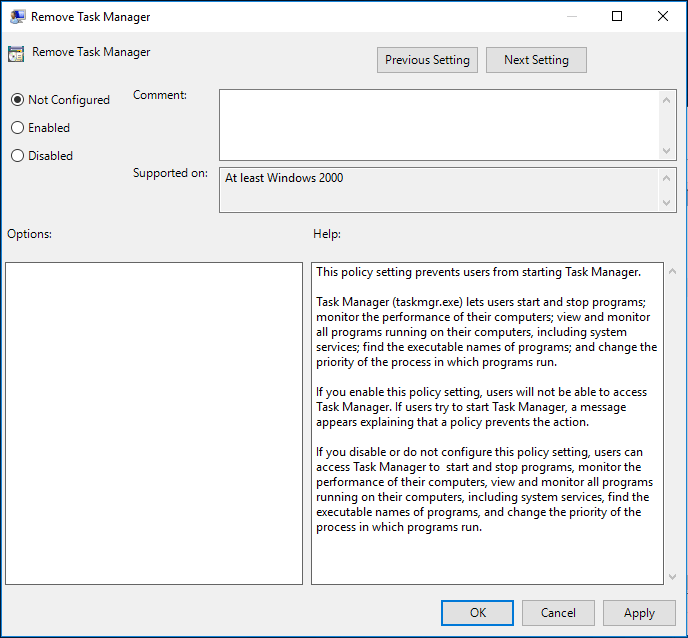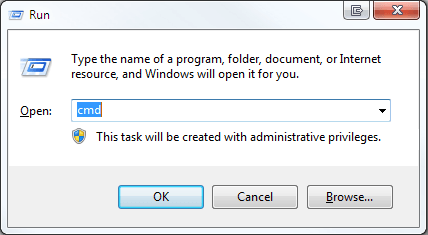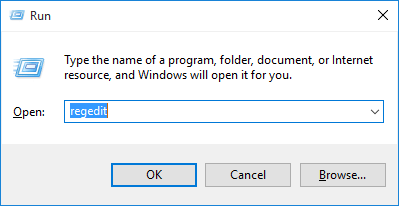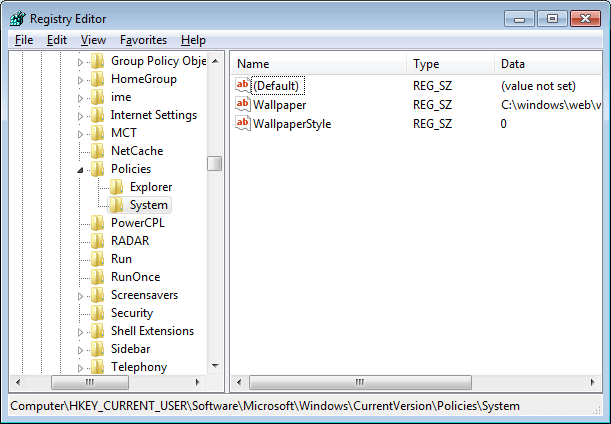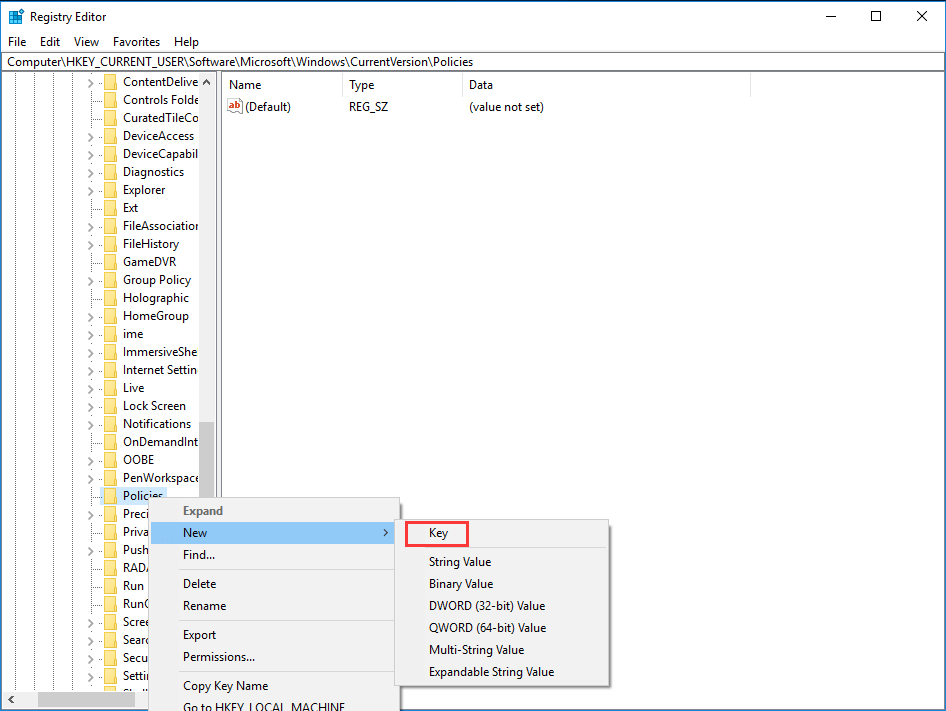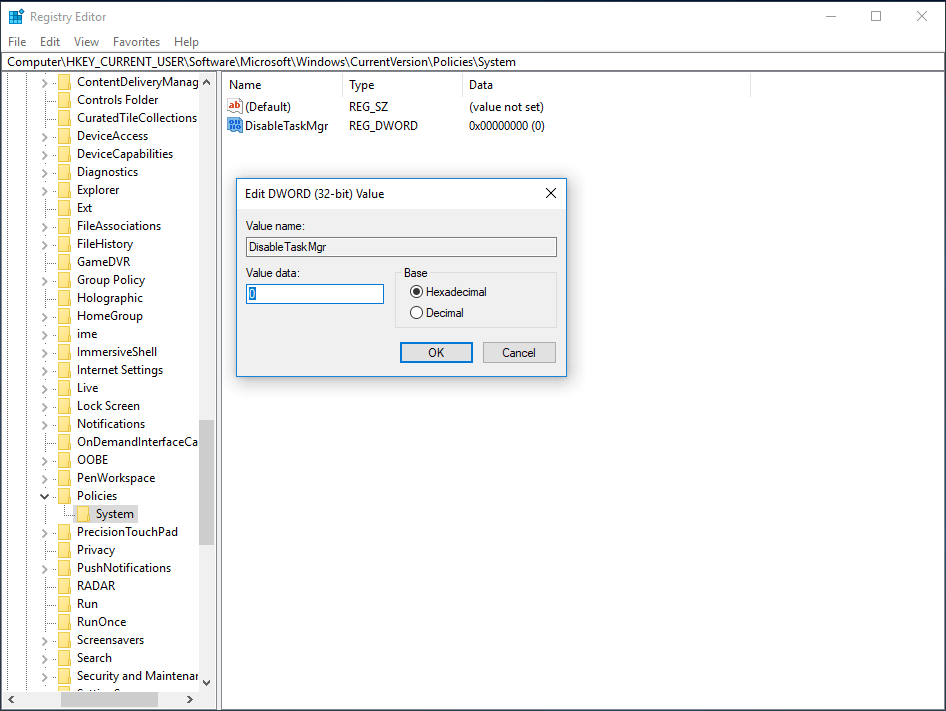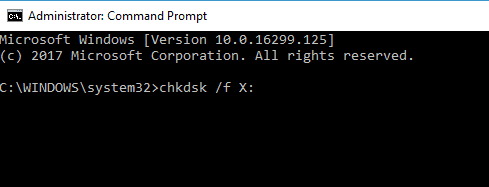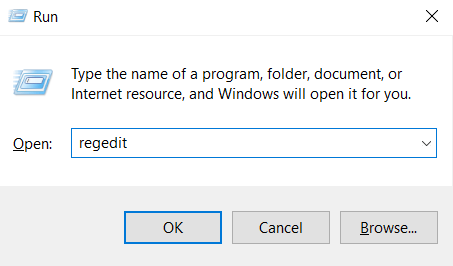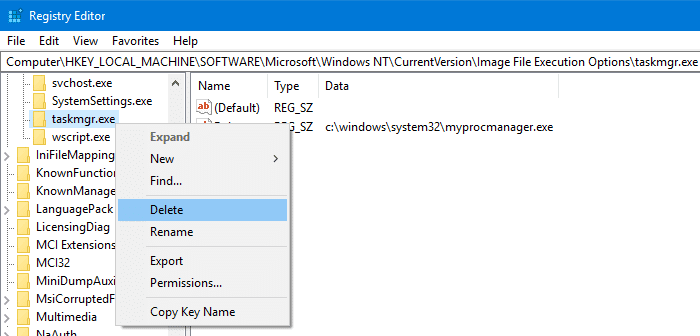It is important for Task Manager to work properly as it enables you to monitor the processes, applications, and services that are currently running on your Computer.
But what if the task manager doesn’t show applications/processes. You will no longer be able to see what’s happening in your system.
This can be a genuine issue that must be resolved fast If you are also facing such an issue and looking for a solution to fix it then you must go through this article.
Here you will get the workaround that fixes the task manager issue and make it work properly.
How to Fix Task Manager Doesn’t Show Applications/Processes?
To fix the task manager not showing processes Windows 10 issue, open the task manager, click on view and click on refresh option. Or you can click on update speed and see if it is normal or not.
By doing so task manager might start showing the application/processes. If not then below given are the solutions that might help you in solving the issue.
Solution 1: Create A New Account
If your task manager doesn’t show applications/processes in Windows then it can be a problem related to the user account.
Sometimes it happens that your account gets corrupted due to which you are facing issues in the task manager. Therefore, it is suggested to create a new account because repairing the old one is not that easy.
Follow the steps to create a new account:
- Press Windows icon
- Go to Settings
- Click on Accounts section
- Select the Family & other people option
- Click on Add someone else to this PC
- Select I don’t have this person’s sign-in information
- Click on Add a user without a Microsoft account
- Enter the User name, password and click on Next
Once the new account is created the switch to it and see if the task manager not showing processes Windows 10 problem is solved or not.
If yes, then move all your personal documents into the new account and start using it.
Solution 2: Try the Group Policy Editor
In Windows, there is a utility called Group policy editor that allows editing the settings of local policy. This will help you in solving the Windows 10 task manager not showing processes issue.
Follow the steps to make task manager work appropriately:
- Press Windows + R key
- Type gpedit.msc and click OK
- Follow the path:
User Configuration>Administrative Templates>System>Ctrl+Alt+Del Options
- Find Remove Task manager option on the right-side of Window, double-click on it and open settings
- If the group policy is Enable, uncheck it and select either disable or not configure
- Click on Apply and then OK to save the changes.
Now, open the task manager and see if the application/processes show up or not.
Solution 3: Perform SFC Scan
Many times, it happens that because of corrupted Windows system files it can cause various issues. If task manager not showing processes Windows 10 then you can run the SFC scan which might help you to solve the problem:
Follow the steps to do so:
- Press Windows + R key
- Type cmd and click on OK
- In the command prompt window, type sfc/scannow and hit enter
The scanning process will take some time so you have to be patient.
After the scanning is completed, re-open the task manager and check whether the application/processes are showing or not.
Solution 4: Run DISM Scan
If the SFC scan did not help in solving the task manager doesn’t show applications/processes then you can try running the DISM scan. Below are the steps to run the scan.
- Press Windows icon
- Type cmd, right-click on it and select run as administrator
- In the command prompt window, type the following commands hit the enter key one after the other:
DISM /Online /Cleanup-Image /ScanHealth
Dism /Online /Cleanup-Image /CheckHealth
DISM /Online /Cleanup-Image /RestoreHealth
This scanning process also takes up some time. Once the scanning is completed Windows 10 task manager not showing processes issue will be resolved.
Solution 5: Check Task manager is Not Disabled
Sometimes it happened that the task manager might have disabled by the system policy due to which task manager doesn’t show applications/processes.
In order to fix this issue, you have to make a few changes in the registry. Follow the steps given below to do so:
- Press Windows + R key
- Type Regedit and click OK to open registry editor
- Navigate the key:
Computer\HKEY_CURRENT_USER\Software\Microsoft\Windows\CurrentVersion\Policies\System
- If the above key is not available then right-click on Policies key, select the New Key and name the key as a system.
- Now, go to the system key and locate DisableTaskmgr
- If this value is also not available then right-click on the right pane and select New > DWORD (32-bit) Value
- Set the name of new DWORD as DisableTaskmgr
- Now, double click on DisableTaskmgr set the value data to 0 and click on OK to save the changes.
After performing the above steps check if the task manager not showing all processes windows 10 issue is solved or not.
Solution 6: Perform chkdsk Command
Another way to solve the Windows 10 task manager not showing processes issue is by running the chkdsk command.
If your system drive gets corrupted then you might face the task manager issue. So, to fix it you need to run a chkdsk scan on your computer. Follow the steps to do so:
- Press Windows icon
- Type cmd, right-click on it and select run as administrator
- In the command prompt window, type chkdsk /f :X and hit the enter key
- You can replace the :X driver letter with your system
- Press Y to confirm the scanning schedule
- Once the scanning is schedule it will automatically start when you restart your system.
Remember that chkdsk might take more than half an hour to complete the scan so be patient.
After the scanning is done you will no longer face task manager doesn’t show applications/processes issue.
Solution 7: Modify your Registry
Task manager not showing all processes problems can also arise if there is something wrong with your registry.
As we know that all sorts of settings and information are held by the registry. Any incorrect settings in the registry can lead to many issues and one of them is the task manager.
To fix the task manager application not showing, follow the below-given steps:
- Press Windows + R key
- Type Regedit and click on OK
- Go to HKEY_LOCAL_MACHINE\SOFTWARE\Microsoft\Windows NT\CurrentVersion\Image File Execution Options\taskmgr.exe key in the left pane
- Go to the right pane, find and delete Debugger string
- Save the changes and restart your computer. Check whether the task manager is working properly or not.
Note: Making changes in registry can be risky, therefore it is suggested to create a backup of your data before modifying the registry.
Frequently Asked Question
Check your Windows PC/Laptop Health
To maintain your PC/Laptop health it is important to scan your Windows and remove all kinds of bugs and issues that affect the system.
To do so you can try the PC Repair Tool. This tool is a user interface and can be handled by any individual without harming your system.
It scans your system, detects the errors and fixes them automatically. It also repairs corrupt, damaged system files and enhances the performance of PC, making it healthy.
Get PC Repair Tool to Make your PC Healthy
Conclusion
All right…I have tried my best and gathered the information that will help you in overcoming the task manager not showing processes Windows 10 issue.
Perform the above-mentioned workarounds one after another and make your Task manager work properly.
It is expected that you liked this article and it turns out to be informative in solving your queries.
Hardeep has always been a Windows lover ever since she got her hands on her first Windows XP PC. She has always been enthusiastic about technological stuff, especially Artificial Intelligence (AI) computing. Before joining PC Error Fix, she worked as a freelancer and worked on numerous technical projects.