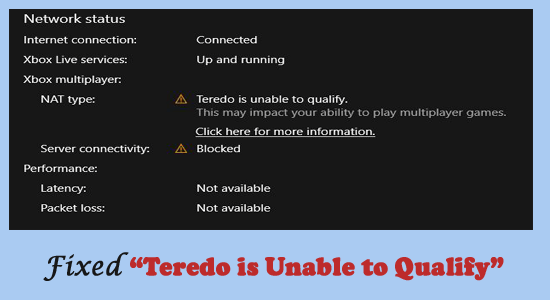
Summary: A large number of Xbox users reported they are unable to live chat with their friends online, join or host multiplayer games and see the error message Teredo is Unable to Qualify. In this tutorial, find out why the error occurs and how to fix it on Xbox One?
Teredo is a useful networking protocol that allows safe and secure connections between clients and servers.
Several conditions cause the protocol to behave negatively with Xbox One and flashing messages “Teredo is Unable to Qualify.”
This is quite an irritating error and occurs due to many different reasons, so below find out What is the error and why it occurs along with the effective solutions to fix it easily.
What does Teredo unable to Qualify Mean?
The error message “Teredo unable to qualify” means your device is facing a problem in obtaining the Teredo IP address and is unable to establish a connection.
Well, the problem is generally related to slow internet connection or the IPV6 as in some cases the IPV6 gets automatically disabled on the tunnel interface and as a result, may lead to a problem in obtaining the IP address.
What Causes “Teredo is Unable To Qualify” Error?
Here are the reasons you need to know before you get to fix Teredo is unable to qualify error,
- Poor Internet Connection: A slow or unstable internet connection leads to the adapter behaving in such a way
- Malfunctioned Adapter: The adapter may be corrupted and this can trigger conflicts with the IP address which result in showing the error.
- Incorrect Teredo server name – If in case the Teredo server name is incorrect or set to the wrong value, it can stop Teredo from obtaining the IP address.
How to Fix Teredo is Unable to Qualify?
Fix 1: Check the Internet Connection
The basic check should see you perform the internet connection checks with respect to Teredo. Slow or unstable internet can lead to the showing of Teredo is unable to qualify message. Here are the steps to follow,
- Turn on the System and launch the Xbox app
- Check the settings option and go to the Network segment
- Check whether the Internet connection is highlighting Connected
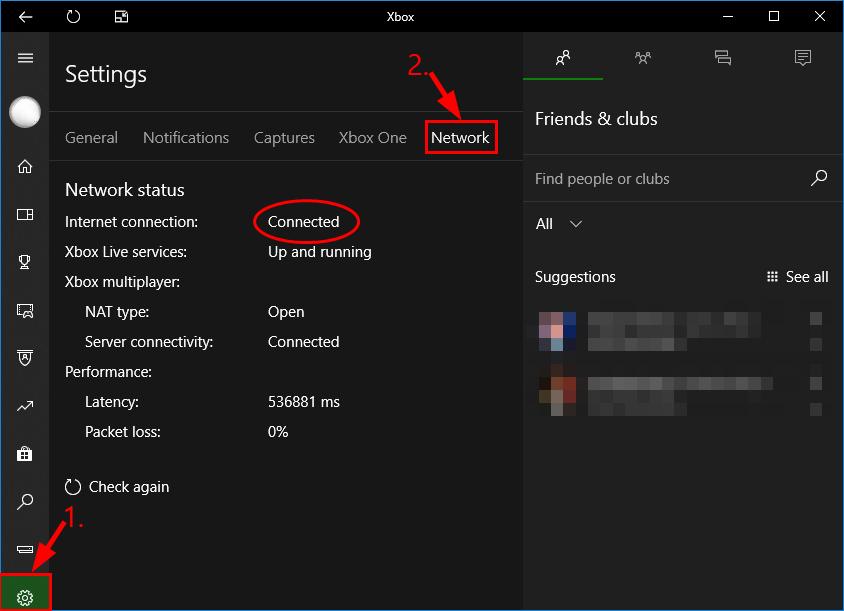
- Based on the response,
- If the net is connected, move to the next fix
- If not, restart your connection and see if the problem is resolved
Fix 2: Reinstallation of Teredo Adapter
In all probability, the existing Teredo might be corrupted or damaged in a sense that leads to the source of the problem. We can rectify the same by uninstallation and then proceed to reinstall to check if this works. Here is how,
- Uninstallation:
- Tap on the Windows + R keys on your keyboard and in the Run box type CMD and Enter
- Approve command prompt to run as Administrator

-
- Enter the following,
- netsh interface Teredo set state disable
- Enter the following,
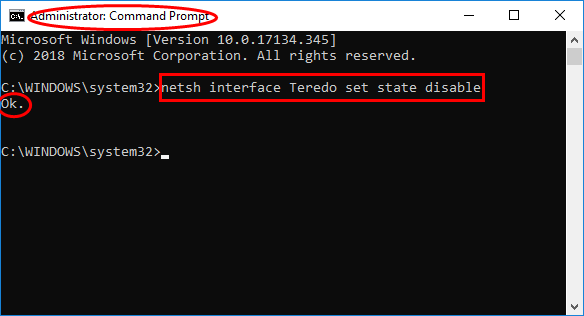
-
- Tap Enter and close the window
- Hold and press Win+R to open the Run window once again
- In the command type devmgmt.msc and tap Enter

-
- Click to check Show Hidden Devices
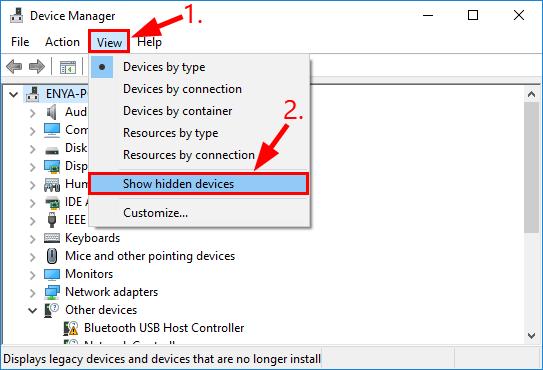
- On the Network Adapters, double click to move ahead
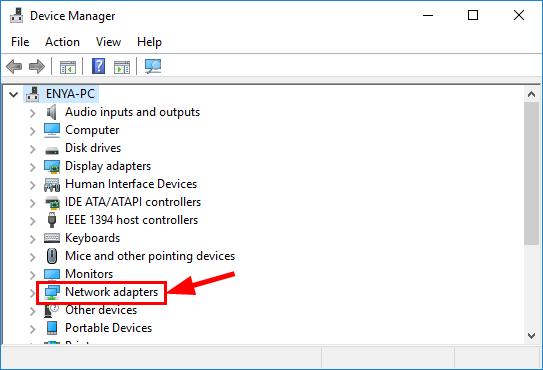
- Right-click on the Adapters comprising Teredo and manually click to Remove the same
- Restart your System to establish the uninstallation complete
- Reinstallation:
- Press the Win+R key on your keyboard and in the Run box
- Type CMD and Enter
- Approve when you get the prompt to Run as Administrator
- Type the given command, and hit Enter
- netsh interface Teredo set state type=default
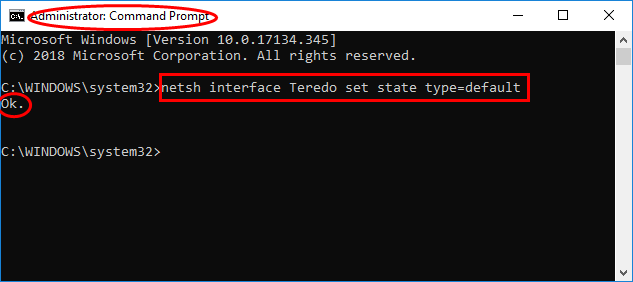
-
- Exit and reboot the system to check if the problem is gone. Else, follow the upcoming ones.
Fix 3: Verify with the IP Helper Setup
IP Helper service startup type should be set to automatic for Teredo to behave correctly and flash no error entries. These are the steps to check and correct,
- Type Win+R on your Keyboard and in the Run box type services.msc

- Find IP Helper and double click on it
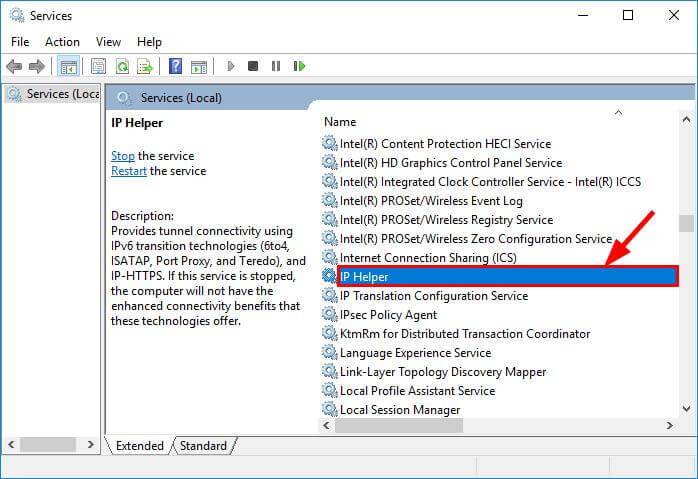
- Under Startup Type, choose the Automatic option from the drop-down options
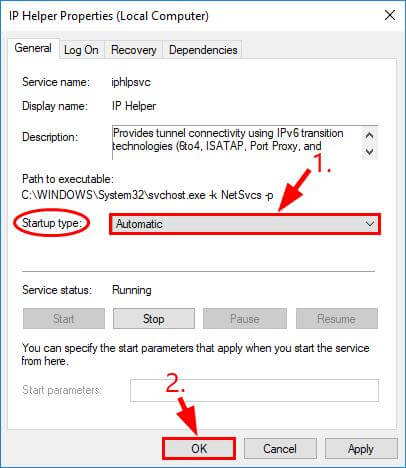
- Tap on Ok to confirm
- Restart your System and check if the problem is resolved
Fix 4: Set the Server Name to Default
Incorrect value in the Teredo server name can disrupt the process and bring in messages like Teredo is unable to qualify for Windows 11. To change the server name, here are the following steps,
- Type Win+R on your keyboard to open Run Dialog
- Type CMD and press Enter and run command prompt as Administrator
- Enter the following command and hit Enter
- netsh interface Teredo set state servername=default
- Check if Teredo cannot qualify error is resolved
Fix 5: Remove Useless Entries
Useless file entries can disrupt the adapter when they are added to the host files. Follow the steps to resolve,
- Launch Command Prompt and right-click on it to run as an administrator
- In the command prompt, type the given command and hit Enter,
- notepad.exe c:\Windows\System32\drivers\etc\hosts
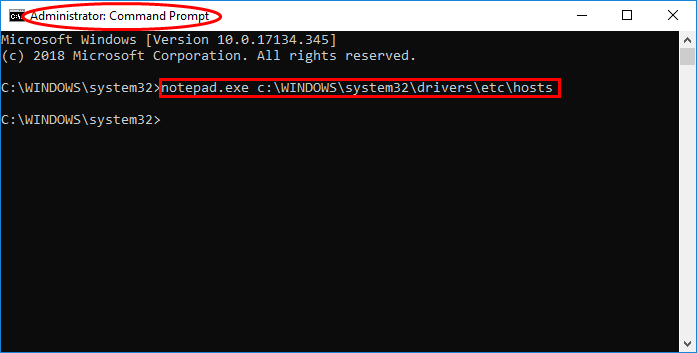
- On the Notepad window that gets opened, type Ctrl+F and search the following,
- win10.ipv6.microsoft.com and press Find Next
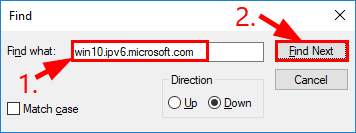
- If you find an Entry, delete them and save the file instantly
- On the X checkbox, check if the problem is solved
Fix 6: Check Router Configuration
Several routers block Teredo connectivity when they conflict with IPv6 connections. Make sure to update the router firmware and connect with the ISP to get more assistance.
Fix 7: Re-set IPv6 on all Tunnel Portals
Follow the steps to re-enable the IPv6 by visiting Microsoft’s official page and working on the interface. Re-enabling the tunnel can ensure reducing the appearance of the error code. Here are the ways,
- Visit Microsoft’s official site
- Find Re-enable IPv6 on all tunnel interfaces and click on Downloads
- As the file is downloaded run the file
Now check if the Teredo is unable to qualify error is resolved or not.
Fix 8: Making a New User Account
Many users reported that creating a new account works for them to solve the error in their case. So it is worth giving it a try. Follow the steps to do so:
- Press Win+I to open Settings
- Visit the Account section
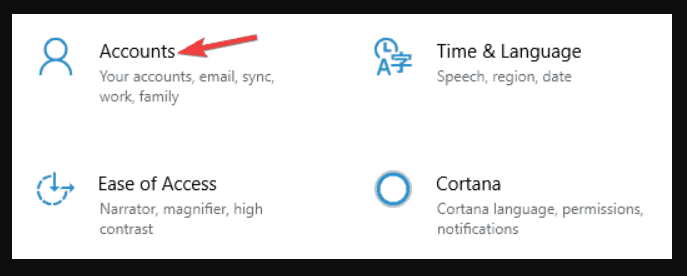
- Choose Family & Other People
- Choose to Add someone else on this PC
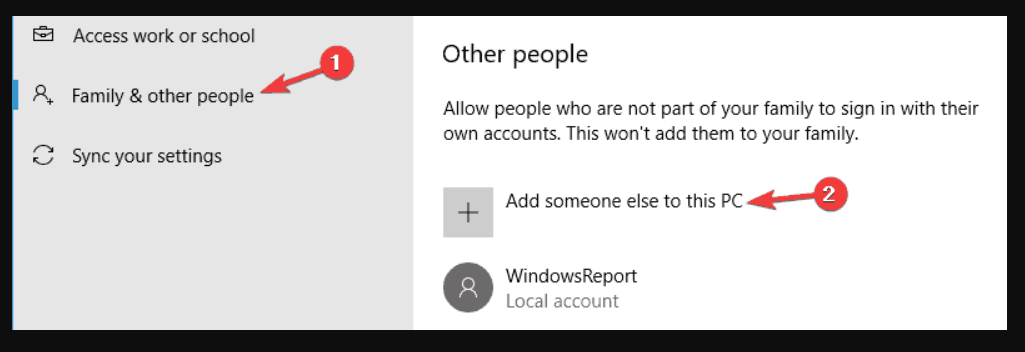
- Select I don’t have this person’s sign-in information
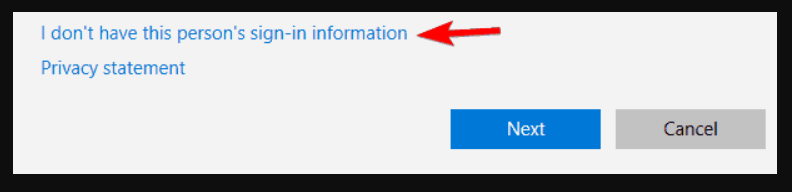
- Click on the option Add a user without a Microsoft account
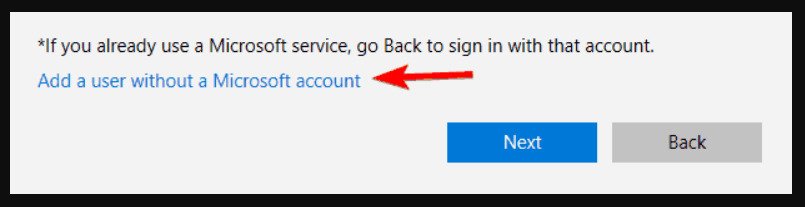
- Type a user name as per your choice and tap Next
- Finish the process and select the new account to check if the error code is still featuring or not.
Recommended Solution to Fix Various Windows Errors
If your PC is running slow or lagging then it is recommended to run the PC Repair Tool. This is a multifunction tool that just by scanning once detects and fixes various Windows 10 issues and errors.
This is also capable to fix other PC issues like BSOD errors, DLL errors, repair registry entries, runtime errors, application errors, and many others. So, feel free to download and install the tool.
Get PC Repair Tool, to Fix Windows PC Issues & Errors
Final Thoughts:
These were some of the easiest ways to resolve Teredo is Unable to Qualify problem. Follow the steps one after the other and guarantee yourselves from the persisting headache.
Hope the article works for you to get past the error and perform a live chat with your friends online or join or host the multiplayer games on Xbox with ease.
Also, we love to hear from our readers, do let us know which solution works for you. Also, do like and share the article on our Facebook page.
Good Luck..!
Hardeep has always been a Windows lover ever since she got her hands on her first Windows XP PC. She has always been enthusiastic about technological stuff, especially Artificial Intelligence (AI) computing. Before joining PC Error Fix, she worked as a freelancer and worked on numerous technical projects.