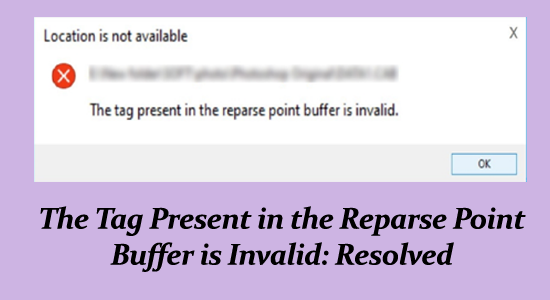
You may encounter the tag present in the reparse point buffer is invalid error while copying or moving files on your Windows PC.
It indicates that one or more files involved have invalid or unrecognized reparse point tags and happens if the source or destination files get corrupted or incompatible reparse points.
In this blog post, we’ll delve into the root cause of this error, and what this error means and provide you with step-by-step instructions on how to resolve it and get your system back on track.
To repair corrupted Windows system files, we recommend Advanced System Repair:
This software is your one stop solution to fix Windows errors, protect you from malware, clean junks and optimize your PC for maximum performance in 3 easy steps:
- Download Advanaced System Repair rated Excellent on Trustpilot.
- Click Install & Scan Now to install & scan issues causing the PC problems.
- Next, click on Click Here to Fix All Issues Now to fix, clean, protect and optimize your PC effectively.
What Does This Mean The Tag Present in the Reparse Point Buffer is Invalid?
The message “The tag present in the reparse point buffer is invalid” generally indicates an issue with the system’s ability to reference and access certain types of data. Usually, this issue arises in connection with OneDrive synchronization.
For example, when your system tries to access a particular folder, it might encounter this error if that folder is corrupted, or if there are issues with other system files interrupting the successful synchronization of OneDrive. This could happen, for example, if OneDrive crashed or terminated improperly at some point.
The error message The tag present in the reparse point buffer is invalid appears in two different ways on the Windows system:
- Error 0x80071129: The tag present in the reparse point buffer is invalid,
- Location not found: The tag present in the reparse point buffer is invalid,
What Causes ‘The Tag Present in the Reparse Point Buffer is Invalid’ in Windows?
The Location not found: The tag present in the reparse point buffer is invalid issue may occur due to the following reasons.
- Corrupted reparse points: This error typically occurs when the reparse points become corrupted or damaged. This can happen due to various reasons, such as:
- System crashes
- Power outages
- Disk errors
- Malware or virus infections
- Corrupt system files
- File system operations: The error can also be triggered during file system operations like copying, moving, or deleting files or directories that contain reparse points.
- Incompatible software: Some third-party software, especially older or poorly designed applications, can cause this error by not handling reparse points correctly.
- System updates: Occasionally, Windows updates or other software updates can cause issues with reparse points, resulting in an error message.
- Hardware issues: Faulty hardware, such as a failing hard drive, can also cause reparse point corruption and trigger the error message.
How to Fix OneDrive’s “The Tag Present in the Reparse Point Buffer Is Invalid” Error?
Here are some common troubleshooting methods that will help you fix Error 0x80071129: The tag present in the reparse point buffer is invalid on your system. Start troubleshooting now!
Solution 1: Reboot your PC
One of the easiest ways to troubleshoot Error 0x80071129 is by clearing any temporary files or processes that could be causing the error. This can be done by restarting your computer as instructed below.
- Press the Windows + D keys on your PC and go to Windows Desktop.
- Now, click on the Alt+ F4 keys and choose the Restart option from the drop-down menu.
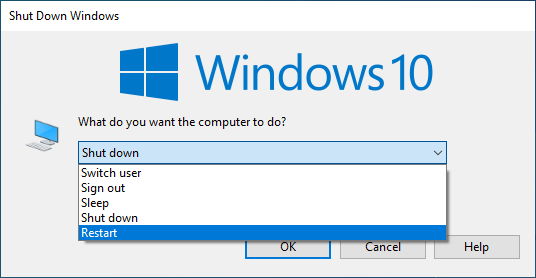
- Then, click on OK to reboot your computer.
Solution 2: Access Files From the OneDrive Web App
Accessing files from the OneDrive Web App allows you to directly access your files without the need for the OneDrive client on your computer. This bypasses the error and enables you to continue working with your files.
- Open your browser and log in to Microsoft 365 using your Microsoft account or OneDrive subscription email.
- Now, click on Apps from the left menu and then select the OneDrive option from the right menu.

- You will be navigated to your OneDrive account’s Recent
- On this page, copy, move, or download the file you need.
Solution 3: Sign Out & Sign In Again on the OneDrive App
The error may occur due to a sync issue, then re-signing to your OneDrive app will help you fix this problem.
- Go to the System Tray app and choose the OneDrive icon.
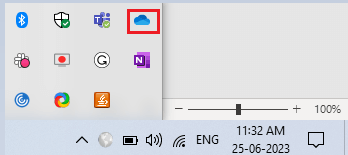
- Now, choose the Settings (Cog Wheel)icon and go to the Settings window.
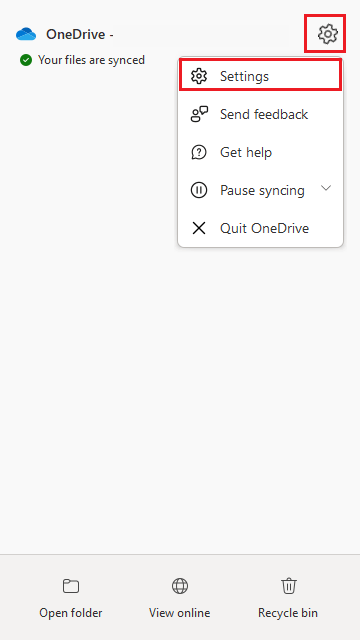
- Now, go to the Account tab on the left side and then choose the Unlink this PC link on the right side below your profile.
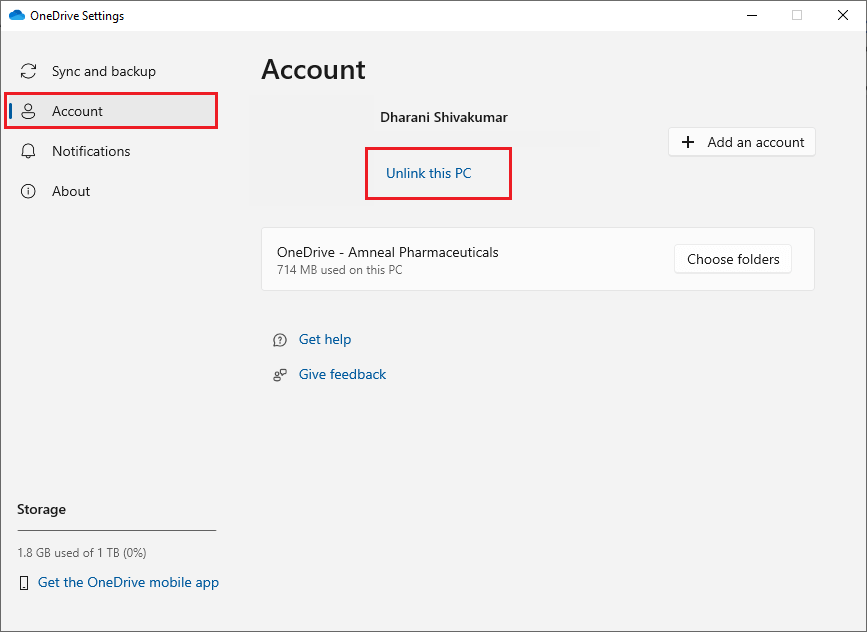
- Now, reboot your computer.
- Then, log in to OneDrive and start the syncing process. Check if the error is fixed now.
Solution 4: Pause Syncing to in OneDrive
If re-signing to your OneDrive account did not help you to fix the fix Error Code 0x80071129, then you might need to pause syncing to your OneDrive and try connecting it again as instructed below.
- Choose the System Tray icon and click on the OneDrive icon.
- Now, choose the Settings (cogwheel) icon and select the Pause syncing option.

- Now Pause the OneDrive syncing for one or two hours. Then reactivate it after locating or deleting the file or folder you would need to do in question.
Solution 5: Run Check Disk Utility Scan (Chkdsk)
Performing a CHKDSK scan to repair any corrupt files on your external or hard disk that cause the Location not found: The tag present in the reparse point buffer is invalid error. Follow as instructed below.
- Hit the Windows key to open the search menu and type cmd. Now, click on the Run as administrator
- Next, type the chkdsk C: /f /r /x command in the command window and hit Enter.
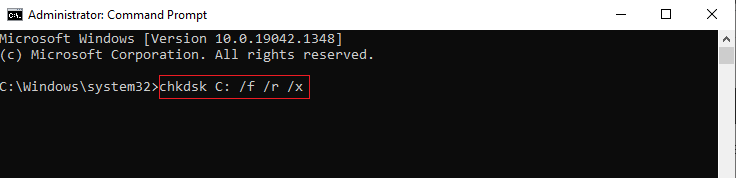
- When you receive Chkdsk cannot run…the volume is… in use process prompt on the next screen, click on Y on the keyboard to proceed.
- Wait until your PC reboots and the repairing process is successful. Then, check if you can access the files in OneDrive.
Solution 6: Scan System Files
Performing a system scan, such as running SFC and DISM, can help fix Error 0x80071129: The tag present in the reparse point buffer is invalid scans and repair corrupted system files issues. This error may occur due to a corrupted OneDrive cache or On-Demand junction files. Follow these instructions to perform an SFC and DISM scan.
- Hit the Windows key and type cmd in the search box.
- Now, click on the Run as administrator option to open the command prompt screen with admin rights.
- Then, type the below command in a new line and press the Enter
sfc /scannow

- Wait until you receive the Verification 100% completed message.
- Still, if you receive this error, restart the PC, open the command prompt as an admin again, type the command one by one and hit Enter.
- dism/Online /cleanup-image /scanhealth
- dism/Online /cleanup-image /startcomponentcleanup
- dism/Online /cleanup-image /restorehealth
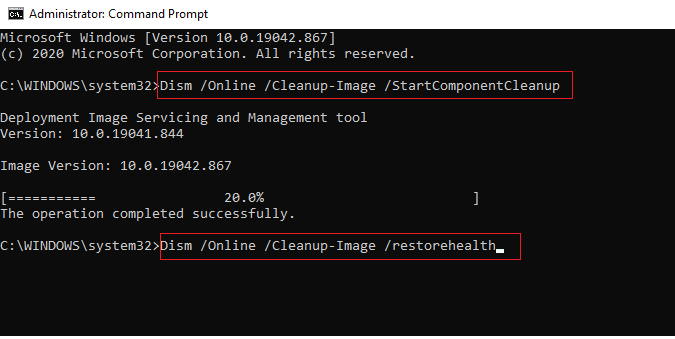
Wait until the commands are executed, and execute the SFC scan to ensure you do not face the problem again.
Solution 7: Tweak OneDrive System Tray Advanced Settings
You can also try to disable a few advanced options in OneDrive Advanced Settings and check if the tag present in the reparse point buffer is invalid issue is resolved or not. Here are the instructions to proceed.
- Go to the OneDrive System Tray app and click on the Settings icon.
- Now, again select the Settings option to launch the Settings window.
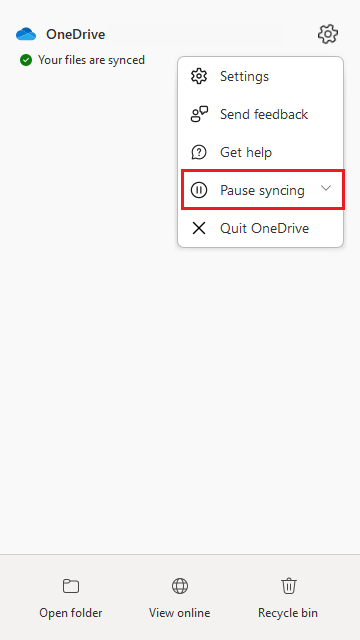
- Now, click on the Advanced Settings link on the right side.
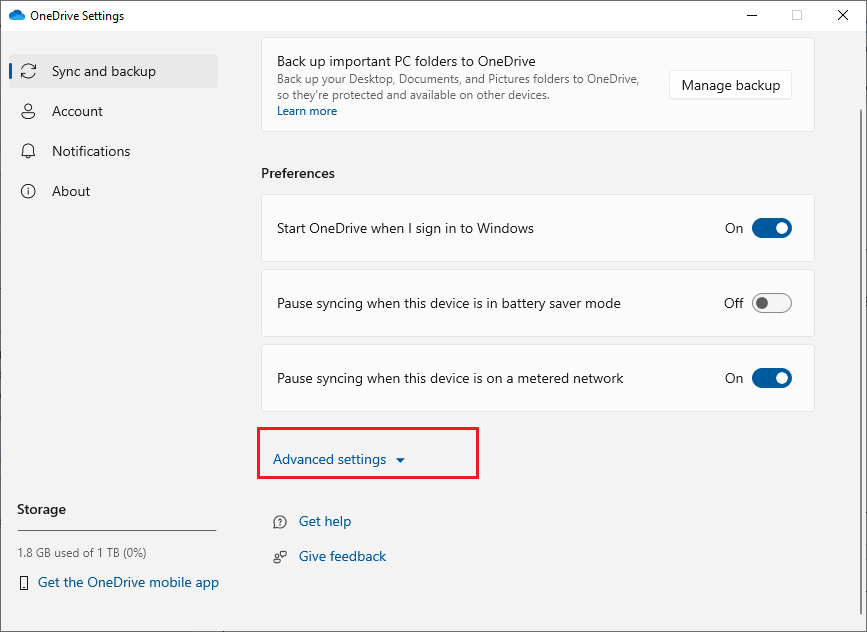
- Now, deselect the boxes for File collaboration and File On-demand.
- Then, click on the OneDrive local storage If you can see the conflicting file now, then you can download it now.
- Still, if you cannot see the file, the “on-demand” feature of OneDrive is causing the error.
- In this case, you would need to download the file from OneDrive Web App.
Solution 8: Roll back the File to its Previous Version
In some cases, a newer version of the current file may cause the error. In this case, try to roll back the file to its previous version as instructed below.
- First, create a backup copy of the conflicting file from OneDrive on the web.
- Then, go to the OneDrive desktop or System Tray app and open the file.
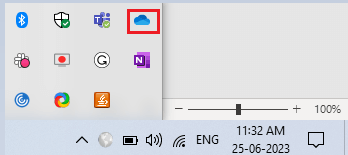
- Right-click on the file and press the Show More options.
- Then, choose the Version History option on the new menu.
- Next, monitor the timeline of the file versions.
- Now, choose the last version of the file without any problems that worked fine and select the More options or vertical ellipses icon and, click on Download
- If this does not have any problems, the updated version has some issues. You need to troubleshoot any issues with the file.
Solution 9: Reset OneDrive Cache
Any corrupt cache associated with any OneDrive file can lead to error. To troubleshoot this issue, reset the OneDrive cache as instructed below.
- Press the Windows + R keys together to launch the Run dialog box.
- Next, type the below command in the run command window and press the OK
%localappdata%\Microsoft\OneDrive\onedrive.exe /reset
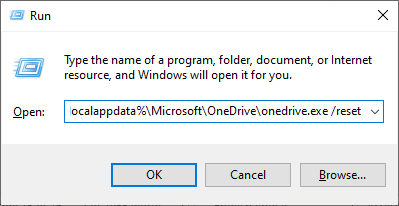
- Now, the OneDrive app must function normally. If not, run the below command to open the OneDrive application.
%localappdata%\Microsoft\OneDrive\onedrive.exe
Solution 10: Reset Microsoft OneDrive UWP App
If you have downloaded the OneDrive desktop app from Microsoft Store and facing the error, then try resetting the app and accessing the conflicting file as instructed below.
- Go to the Start menu and type Apps in the search box.
- Now, click on the Add or Remove programs under the Settings section.
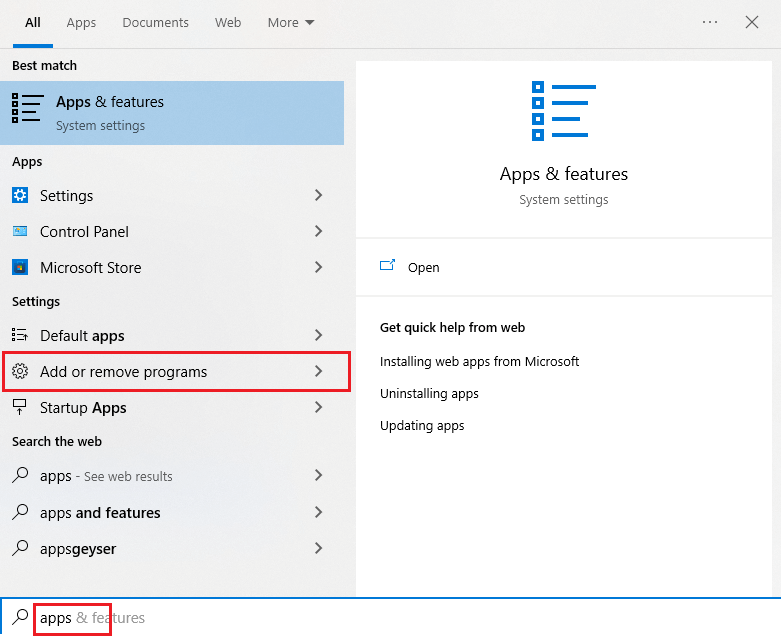
- In the list of Installed Apps window, scroll down and choose the OneDrive app.
- Now, click on the ellipses icon then, click on Advanced options.
- Now, press the Reset option.
- If the Reset option did not work, try to click the Repair option.
- Else, you can also try Uninstall option at the last chance.
- Once you have uninstalled the OneDrive UWP app on your device, install it again from Microsoft Store on your PC.
Recommended Solution to Fix Various Windows Errors
If you are experiencing performance-related issues on your computer, then running the PC Repair Tool is recommended to boost the performance of your Windows PC.
This tool not only improves performance but is also able to resolve common Windows errors and issues. It fixes BSOD errors, DLL errors, corrupted registries, game errors, and much more.
It also keeps your PC safe from the virus/malware. So, try this tool to fix various Windows-related issues and errors in one go.
Get PC Repair Tool to Improve Windows PC Performance
Final Words
That’s it! This is all about the error The tag present in the reparse point buffer is invalid. I tried my best to list down all the possible solutions to fix the error.
The solutions mentioned above are easy to follow and one of them should work for you, so make sure to follow them one by one till you find the one that works for you.
Hope one of our solutions managed to fix the problem in your case. If you think I’ve missed something or if you have some other alternative solutions that could potentially resolve this issue, don’t hesitate to share them on our Facebook page.
Best of Luck!
Hardeep has always been a Windows lover ever since she got her hands on her first Windows XP PC. She has always been enthusiastic about technological stuff, especially Artificial Intelligence (AI) computing. Before joining PC Error Fix, she worked as a freelancer and worked on numerous technical projects.