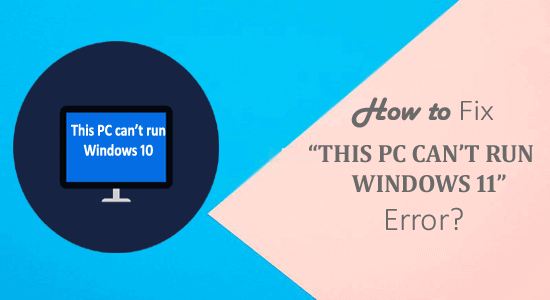
Seeing the “This PC can’t run Windows 11” error during checking if your system is compatible with your Windows machine is a heartbreak.
Well, this is error message is reported by various users even if their system is having the minimum system requirement.
Anyways if you have downloaded the “PC Health Check” app and getting the “This PC Can’t Run Windows 11” message then you need to turn on TPM as well as the Secure Boot option on your system.
So, here in this guide, you will learn the complete information on how to enable TPM and secure boot option as well other necessary information related to Windows 10.
So, let get started..!
Windows 11 System Requirement:
There are some basic requirements that help you to install Windows 11 on your PC. If your PC does not match with this requirement, you will not be able to use Windows 11 and you will get an error message that says “This PC can’t run Windows 11”
- Processor: 1 GHz (gigahertz) / Faster with two or more cores on a compatible 64- bit processor / SoC (system on chip)
- RAM: 4 GB RAM
- Storage: 64 GB or more than that.
- System firmware: UEFI, Secure Boot capable
- TPM: Trusted Platform Module version 2.0 (TPM 2.0 windows 11)
- Graphics card: WDDM 2.0 drivers or DirectX 12 Compatible graphics card
- Display: 720p HD display, 8 bits per colour channel
- Internet connection: Internet connectivity and Microsoft account required for setting up Windows 11 on your PC.
- Hardware: 1024 x 768 minimum hardware required
To find out more about Windows 10 like specification, features, requirement visit Microsoft Official Website.
How to Fix This PC Can’t Run Windows 11 Error?
To fix the “This PC can’t run Windows 11” error, you need to make sure your motherboard has a TPM 2.0 chip and enable TPM 2.0 support and enable Secure Boot on your PC. To “ON” this support on your PC, please read the following methods carefully:
1 – Check TPM is Enabled
First, make sure your motherboard has a TPM 2.0 chip. This component is mostly present on many PC, but you are using an old PC then it might not present. Below is a small procedure that will help you:
First, check a TPM 2.0 is enabled or not:
- Press Windows + R together to start the Run
- Now, type tpm.msc the dialogue box and click on the OK button
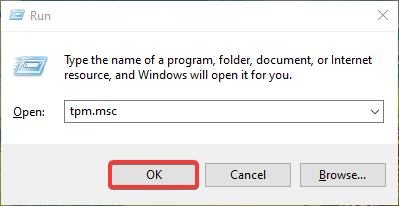
- Trusted Platform Module (TPM) Management on the local computer will open
- Now, Check the value of the Specification Version on the TPM Manufacturer Information section
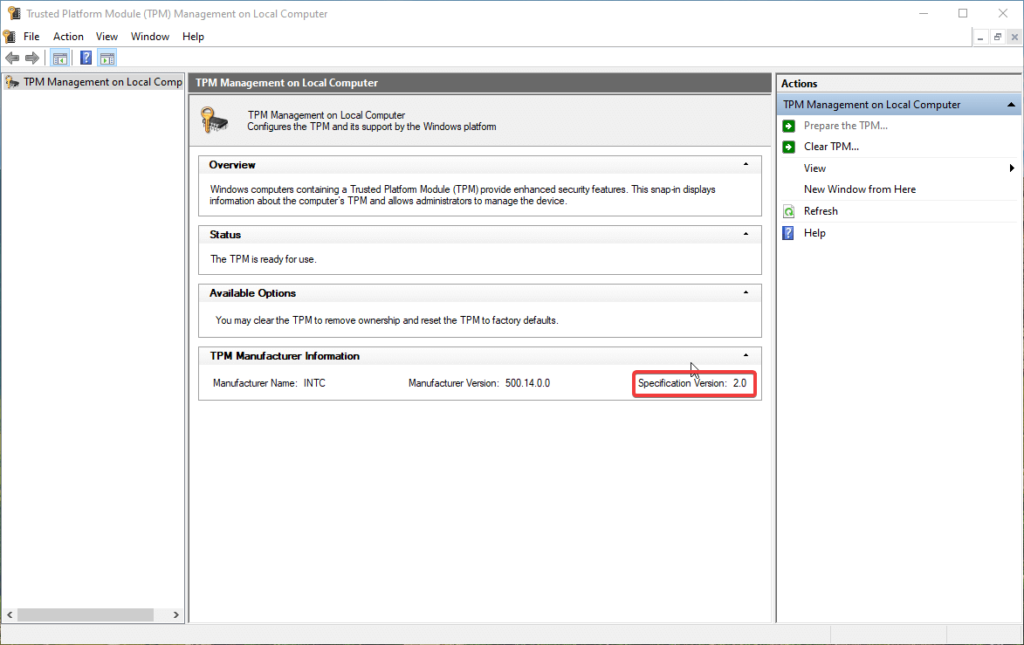
- Specification Version should be equal to 2.0
- Now, under the Status section check, TPM is ready to use or not
- If it shows TPM is ready to use, then it means TPM is enabled.
If TPM is enabled then you don’t need to follow the below instruction. But if you find the TPM is disabled then below follow the steps to enable it.
Steps to enable TPM 2.0 to run Windows 11
- Reboot and press F1, F2, F10, or F11 to open the Startup Menu
- Now, click on ‘Security Tab’
- Click on ‘TPM device’ and a list will available
- Now select ‘Available’
- Click on save and reboot your PC.
Those who don’t see this console screen and get an error rather than compatible TPM was not found, it means your PC motherboard does not have a TPM chip or TPM chip is disabled on the BIOS. You will need to enable the TPM status chip, directly from BIOS.
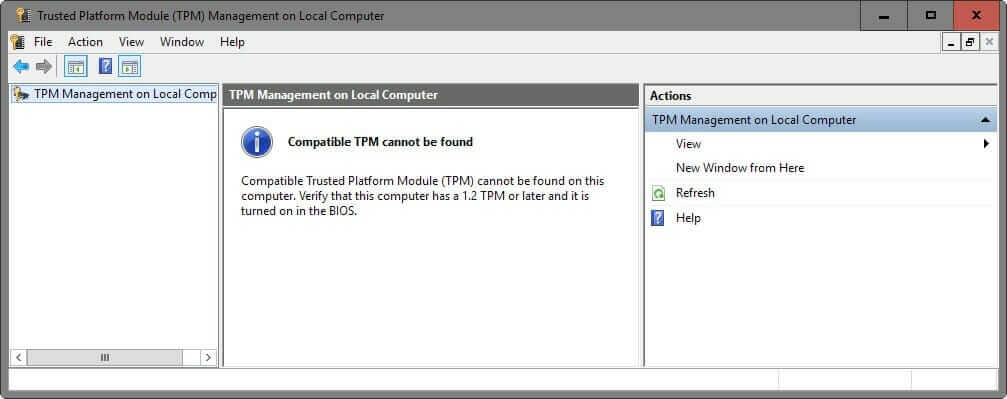
2 – Check Secure Boot is Enabled
Microsoft claims that Windows 11 needs a “Secure Boot compatible” device, for that you need to enable this feature on your device.
To enable Secure Boot on your PC, follow the instructions below:
- Reboot your PC and enter the Boot menu.
- Go to BIOS Setup
- Select the Advanced tab from the menu
- Now, select the boot option
- Below the menu, there are many boot option is available
- Select ‘Secure Boot‘ and ON it
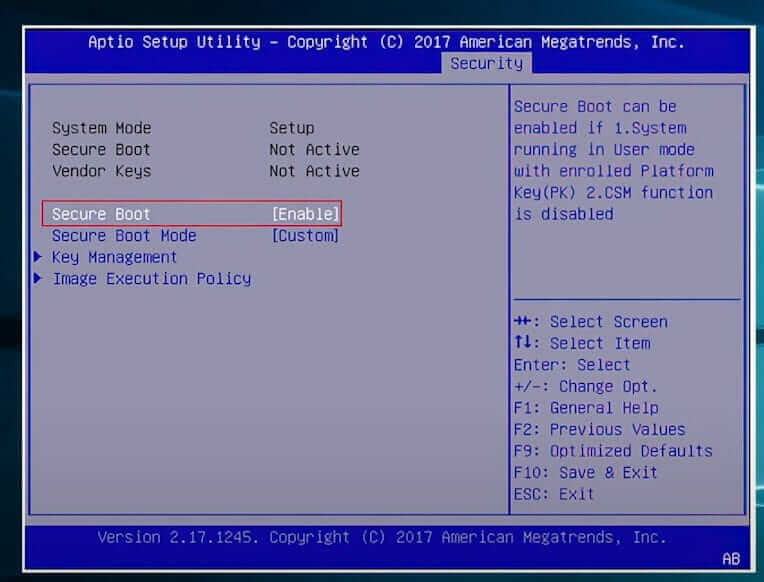
- Now, save and exit
- Restart your pc and enter the Boot menu again.
- Now, on the Boot Device option download Windows 11 and install it from the Windows 11 IOS.
It is estimated now the “This PC can’t run Windows 11” is solved. Now learn the other important information related to Windows 10.
Run Windows 11 if your PC doesn’t have the Minimum System Requirements?
If you are encountering this error message because your PC doesn’t have the minimum system requirement to install Windows 11 or maybe some other reason, then don’t worry: you can still get Windows 11 on your PC using a quick workaround:
Note: If you don’t want to make changes in the BIOS setting then also you can use this solution without any problem.
We will use Windows 10 IOS and mount the sources file and copy appraiserres.dll file and paste the appraiserres.dll file on bootable Windows 11 IOS.
This solution will bypass new security checks on the system requirements of Windows 11. To do so follow the detailed instruction below:
- Let start, Download Windows 10 ISO from Microsoft official website.
- From context menu right click and select Mount option.
Note: This process can take some time
- Now, go to Mount drive and open the sources file.
- Find appraiserres.dll file from sources folder of Windows 10 ISO and copy the file. You can use CTRL + C to copy the file.
- Next, go to USB drive Flashed Windows 11 and double click on the sources folder to open it. After that paste the appraiserres.dll file. You can use CTRL + V to Paste the file.
While pasting the appraiserres.dll file into Windows 11 Sources folder, you find that the Sources folder also has the same file as Windows 10 IOS.
Then, you have to click on replace the files which appear on the dialog box. It will replace all the same files that present in the sources folder of Windows 11. Wait till you complete the process.
Once the process is complete, restart your PC. Now, using Boot Device Options from the Startup Menu, install Windows 11 as we planned.
After this solution, you will no longer receive any messages such as “This PC can’t run Windows 11” error or Windows 11 system requirements error anymore.
Frequently Asked Questions About Windows 11 Error:
1 - What is the Windows 11 Upgrade Error Message?
The error message you get while installing Windows 11 on your PC shows: This PC can't run Windows 11— this means Your PC does not meet the Windows 10 system requirements. Many users clams that they also get the following error message while installing Windows 11:
- This PC must support TMP 2.0.
- This PC must support Secure Boot
If you also facing a similar error message. Then don't worry, you are in the right place. Please continue to read the article to fix the This PC can't un Windows 11.
How to Check Your PC Can Run Windows 11?
Microsoft launched a free PC health Check application that helps you to see your Windows 10 system is compatible with Windows 11 or not. For that, you have to download the application and install it on your PC.
- Start the application, find the Introducing Windows 11 section
- Click on the Check now button.
- PC health check application will check your PC,
- Wait for a few seconds you will get your result.
But, if you get a message that says This PC Can't Run Windows 11, even your System meets with Windows 11 system requirements, then try enabling the TPM 2.0.
What Causes the This PC Can't Run Windows 11 Error?
This PC can't install Windows 11 generally occur if the TPM 2.0 version is not enabled. The Windows 11 needs the TPM (Trusted Platform Module) a chip designed for securing your system.
Also, it appears when you try to install Windows 11 using File Setup from mounted IOS. Not only that, you still get This PC can't install Windows 11 even after your PC supports Secure Boot and TMP 2.0 because your PC doesn't meet the system requirements to install Windows 11.
Wrapping Things Up:
So, this is how to fix “This PC can’t run Windows 11” error, and what to do when you get “This PC can’t run Windows 11” on your screen.
I hope, the information related to Windows 11 is helpful for you. Also the steps given is managed to solve the This PC can’t run Windows 11 error message.
It estimated, now, you are able to use Windows 11 on your pc. Moreover, feel-free to connect with us on our Facebook page, to find out more interesting articles.
Good Luck..!
Hardeep has always been a Windows lover ever since she got her hands on her first Windows XP PC. She has always been enthusiastic about technological stuff, especially Artificial Intelligence (AI) computing. Before joining PC Error Fix, she worked as a freelancer and worked on numerous technical projects.