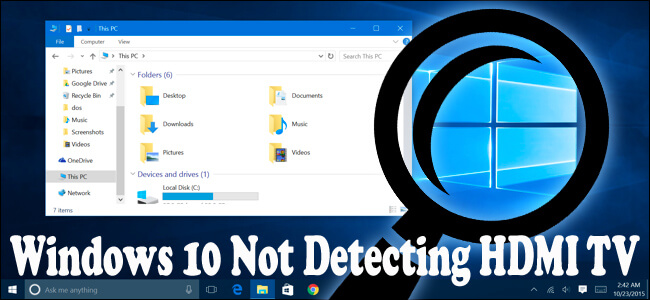
Are you encountering Windows 10 not detecting HDMI monitor or TV, wondering what went wrong or how to fix Windows 10 is not detecting HDMI TV?
Then don’t worry as this article is for you, here I’ll help you to deal with this issue.
HDMI is a common high-quality connection mode for audio and video output both and this is the reason this is highly used by the component. But recently many Windows 10 users are complaining Windows 10 not detecting HDMI monitor problem on the forum threads.
And speaking of Windows 10 doesn’t detect TV via HDMI issues there are many other issues as well. Here check out some of them:
- HDMI won’t work on a laptop
- HDMI audio won’t play
- Windows 10 HDMI no signal
- HDMI image is not in Screen ratio
- HDMI video is choppy
All of these HDMI issues are very common, and if you are unable to use the HDMI then don’t worry as you can easily deal with them.
Simply, read this blog to the conclusion and apply the given tricks to fix your specific issue.
Other Related Windows 10 Not detecting HDMI Monitor Issues Reported by the Users
1: Sometimes, HDMI monitors show no signal message, and sometimes it not working at all. If this is the case then the reasons must be faulty HDMI port/cable or outdated/incompatible graphics, driver.
2: If Windows 10 gets unable to detect HDMI TV just after installing any update or upgrading to Windows 10 then don’t worry as this problem can be easily solved by following the fixes given. There are different causes behind this issue as there are several configurations for a single system or machine.
3: Windows 10 not detect detecting the second monitor – If your second monitor is not showing up by the Windows 10 system connected with the HDMI cable. Luckily, you can easily get rid of the second monitor not displaying on Windows 10. First, make sure that the HDMI cable is properly connected. If all OK then, apply the given solutions one by one and check for the issue after applying each of them.
4: “HDMI won’t work on a laptop” This issue appears when the TV fails to recognize your laptop.
5: “HDMI audio won’t play” In this case, video is available but audio won’t play.
6: “HDMI image is too big for the screen” If this is the case then you should install the latest graphics driver.
7: “HDMI video is choppy” This problem may generally appear when a second monitor is connected via HDMI.
Like the above-given scenarios, there are many other cases through which users are facing HDMI connectivity issues.
No matter what is your scenario, just try the below-given fixes to resolve HDMI issues listed above.
How to Fix Windows 10 Not Detecting HDMI TV
But before heading towards the fixes given here, try the quick tricks listed here:
- First unplug the HDMI cable from your TV or monitor, just plug it back again.
- Next, try a different HDMI cable to verify if the HDMI cables are faulty
- And as you connect your Windows 10 system to the TV through HDMI cable, assure you choose the correct HDMI port from TV remote as many TV have multiple HDMI ports
Fix 1: Check Display Output Settings to Fix HDMI Monitor Not Working on Windows 10
Make sure that the “display output settings” is designated to HDMI on your PC or laptop, to do this, follow the given steps:
- Open the “Personalize” option by right-clicking on the desktop and select “Personalize”. After it, select “Display” from the lower-left corner.
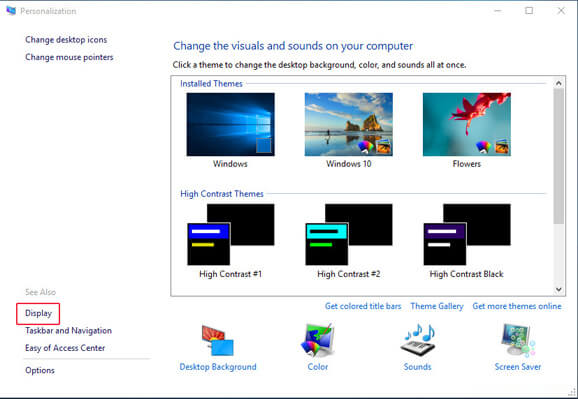
- Here, check if there’s a second monitor is available or not, if not then go to the next step.
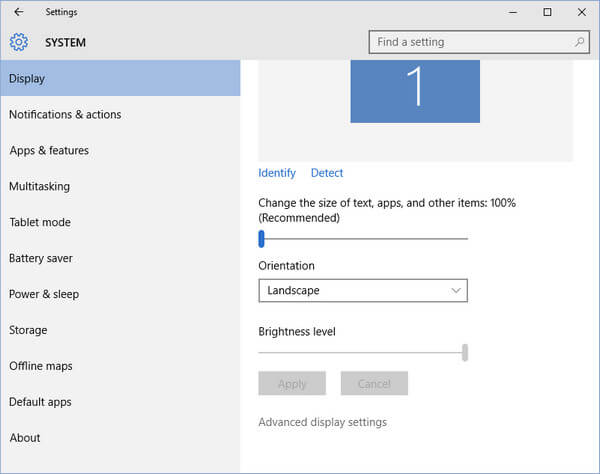
- Now, press Windows + P key simultaneously and click “Duplicate”.
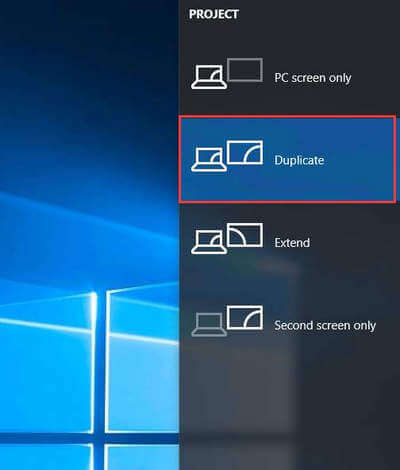
- In case “Duplicate” is not working then select “Extend”.
At last, you will see that your Windows 10 system will detect the HDMI monitor.
Fix 2: Update Graphics Drivers to Fix Windows Does Not Recognize Second Monitor
Graphics driver issue is one of the major causes for Windows 10 not detecting HDMI monitor. So, here it is suggested to update the drivers and to do so, simply, go to the “Device Manager” and make sure that there are no question marks (?)
- Open the control panel – go to the search box and search for the “control panel” and click it to open. Now, select “Device Manager”.
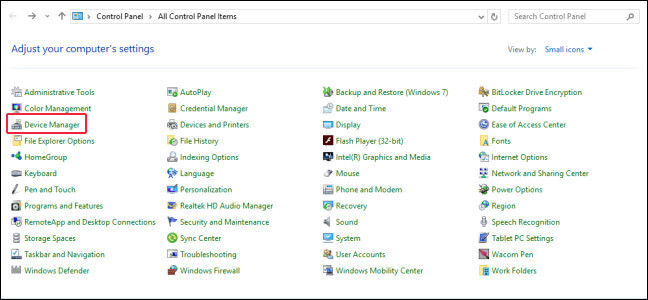
- Click on the “Display adapters” to expand the category, right-click on the monitor and select “Update Driver Software”.
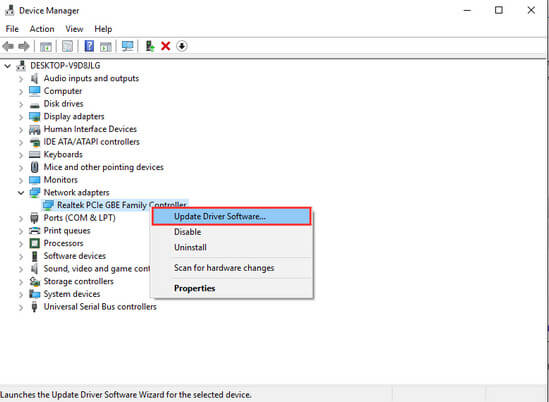
- After it, click “Browse my computer for driver software”.
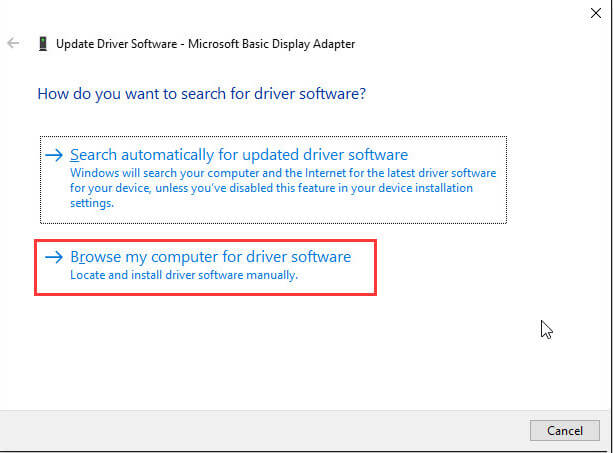
- At last, click on the “Browse” and navigate where your graphics driver’s files are stored.
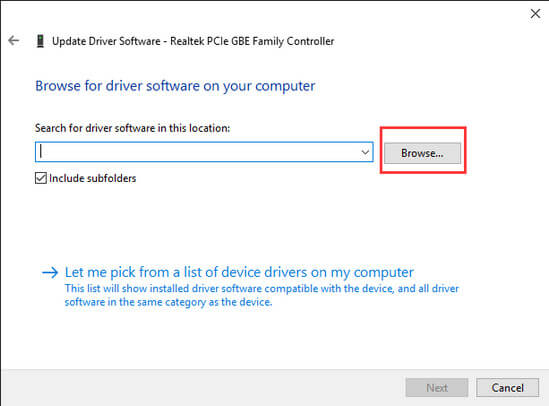
You can also update the graphics drivers easily by running the automatic Driver Updater tool.
Get Driver Updater to Update Graphics Drivers automatically
Fix 3: Run Hardware and Device Troubleshooter to Fix Monitor Not Detected by PC
If the second monitor is not showing any graphic and audio on Windows 10 computer then run the inbuilt Hardware troubleshooter to fix Windows 10 not detecting the HDMI monitor issue.
- Open the troubleshooting Window, to do this press Windows + W keys together and then type “Troubleshooting” in the search box.
- Press the “Enter” key and click on the “Troubleshooting” tab.
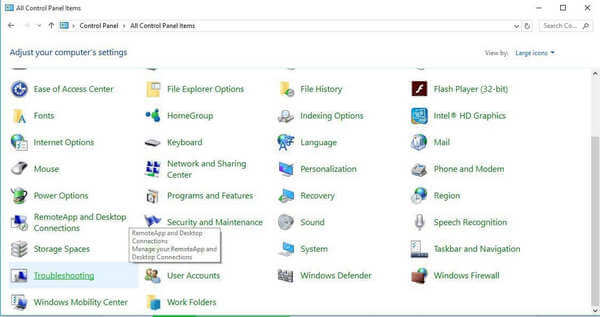
- After it, click on the “view all” option present at the upper left corner.
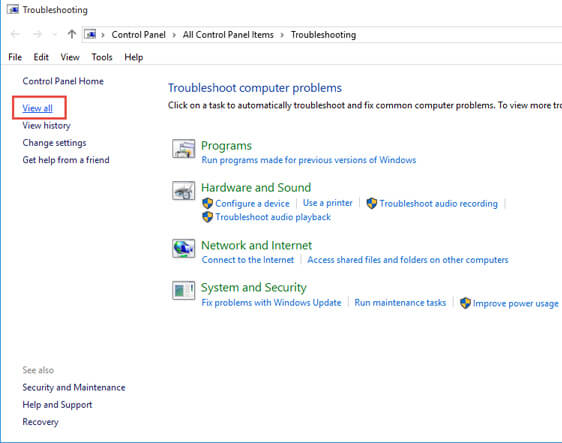
- Choose the “Hardware and Devices” option from the list and then click on the “Next” to run the troubleshooter.
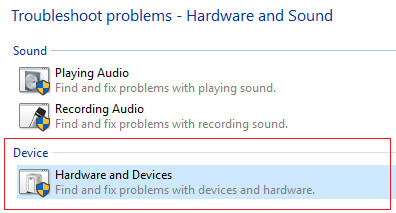
Fix 4: Verify that your HDMI device is the Default Device
Make sure to check your HDMI device is set as the default device, or the HDMI output is unavailable. If this is the case then apply the below-given steps to set the HDMI device as the Default Device:
- First, you need to right-click on the volume icon on the taskbar and choose the ‘Playback devices’ -> a Playback tab will appear -> Choose the Digital Output Device or HDMI.
- Now, choose the ‘Set Default’ and then click on the OK.
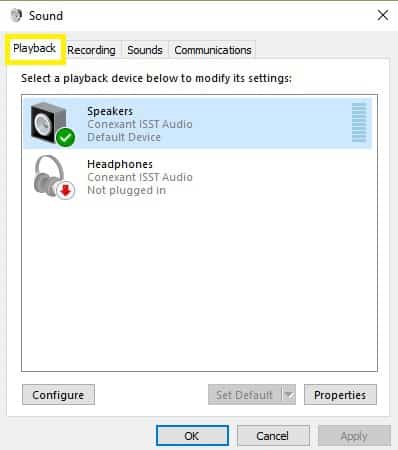
This will set the HDMI sound output to the default.
Here, also verify that the ‘Show disconnected devices’ option is set to enabled. After this, your PC will display all the connected devices.
Fix 5: Run System Restore
If none of the above-given solutions works for you then here it is suggested to perform the system restore.
For Windows 7 and 8.1
If System Restore is enabled then apply the below-given steps:
- Go to the Search option and search for the ‘system properties’ and select the ‘System Properties’ from the search result.
- After it, navigate to the System Protection -> click on the System Restore.
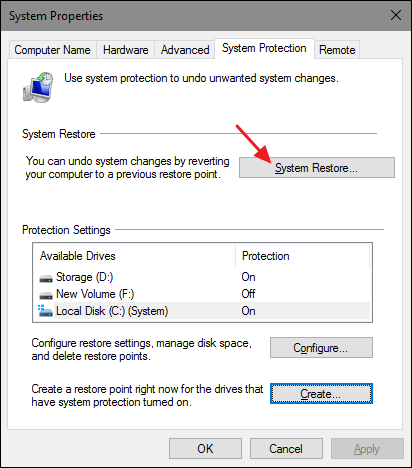
- Click on the Next > select the restore point from the new window.
- Now, after it when you’ve selected your preferred restore point, click on the Next and click Finish.
Your PC will restart automatically and it will start the restoring process.
For Windows 10
- Navigate to the Settings -> Update & Security -> click on Recovery under the left pane.
- After it, click on the Get Started under Reset this PC -> select to Keep your files.
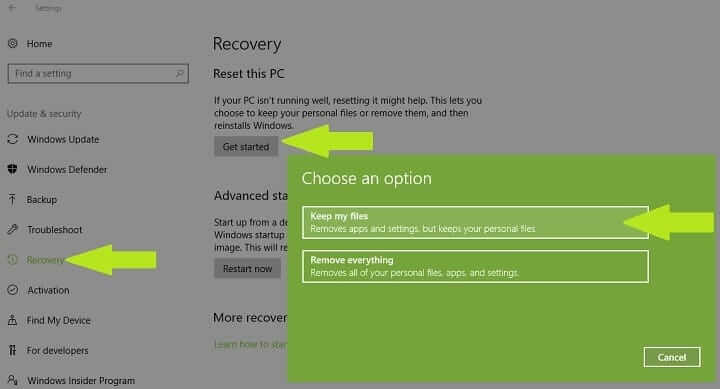
Now, follow the on-screen instructions to finish the reset. I hope now the HDMI not detected Windows 10 issue is resolved.
FAQ: PEOPLE ALSO ASK:
Make your Windows PC/Laptop Error-Free
HDMI not detected in Windows 10 issue will be solved by the above given manual methods so you need not worry about it.
But if you face other PC/laptop errors and find it difficult in solving it then you can try running the PC Repair Tool. This tool fixes all kinds of PC errors such as DLL, Registry, corrupt files, application error, update error, BSOD error, and more.
This tool not only solves errors but also improves the performances of your PC by making it error-free.
Get PC Repair Tool to Fix Various PC Issues and Errors
Conclusion
This was all about the Windows 10 not detecting HDMI monitor or TV issue. Look at the scenario that you are facing and apply the above-given fixes to solve your HDMI Monitor or TV issue.
I hope this article helped you in solving your Windows 10 not detecting HDMI issue and now you can enjoy your HDMI monitor or TV without any issue.
If you have any suggestions or questions to ask regarding this article then feel free to share with us, you can also share your reviews with us on our Facebook page.
Hardeep has always been a Windows lover ever since she got her hands on her first Windows XP PC. She has always been enthusiastic about technological stuff, especially Artificial Intelligence (AI) computing. Before joining PC Error Fix, she worked as a freelancer and worked on numerous technical projects.