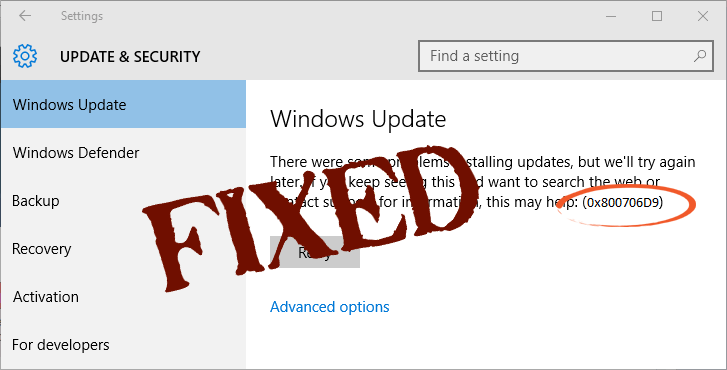
Windows Updates are provided by Microsoft to deal with several bugs, issues and to improve the functionality of the Windows 10 Operating System.
But sometimes downloading and installing the available updates become very difficult as you may face various error codes while trying to download the available update.
Here, in this blog, we will discuss an irritating Windows 10 update error which not only stops you from downloading the update but also make your Windows 10 slow. Many users are facing an issue that they are unable to download the update offered by Microsoft. And instead of downloading update, they are receiving error code 0x800706d9.
If your computer or laptop is throwing Windows update error code 0x800706d9 while trying to download the available update then you need to apply several fixes in order to get rid of this issue. But before applying the fixes it is recommended to know more about this error code.
The error message that you are facing is like “Cumulative Update for Windows 10 Version 1511 for (32 or 64 bit) – based Systems – Error 0x800706d9”. Have a look at why this error code triggered by your system,
Causes of Windows 10 Update Error 0X800706D9
There are several reasons that can trigger this kind of update error message, but generally when Windows Firewall gets faulty then you will face an update error message.
- Active or working third party Antivirus software can prevent your PC/Laptop from installing the update.
- Disabled Windows Firewall can also generate this error.
- When the system gets infected with the virus or spyware
How to Fix Windows 10 Update Error Code 0x800706D9?
There are several fixes available that can repair error code: 0x800706d9 with ease, some of the effective fixes are given below. Apply them one by one in order to deal with this issue.
Solution 1: Turn ON/RE-ENABLE Windows Firewall
NOTE: In order to apply this solution, first you need to log into the computer as an administrator. So, if not then log into the computer via Administrator credentials
Third-party Antivirus programs can generally disable the windows firewall. So you have to turn it on again. In case, your Windows firewall is already turned on then it is suggested to Re-enable it.
After login to your computer as an administrator now you need to follow the below-given steps carefully.
- Navigate to the Control panel > Administrative tools > Services OR you can also search for the “Services” and click on the appeared Result.
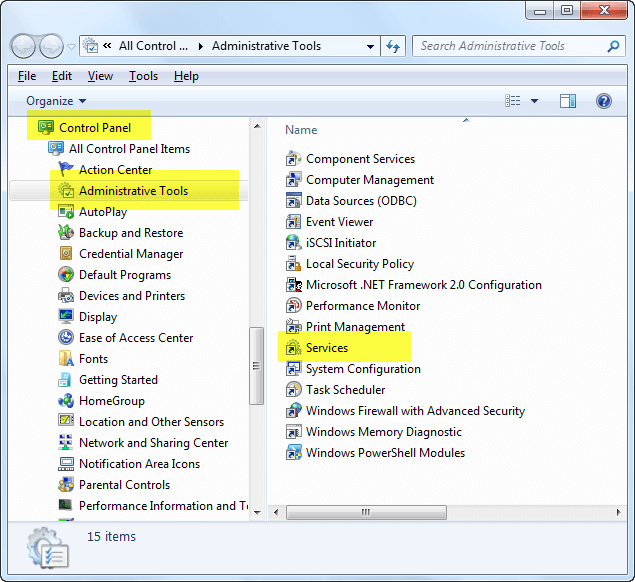
- In the Services Window, you will see the list of Services on the Right side. So, scroll down and find “Windows Firewall.”
- Right Click on the Windows Firewall and click on the Properties. This will open up the Properties Window.
- Choose the Startup type as “Automatic” and then click on the Ok -> Apply.
- If Windows Firewall is already set to Automatic and in running condition, then simply click on the Stop and again click Start Again.
After applying all the above-given steps, try to download the available update. If all Ok then enjoy your updated PC, but if you are still unable to install the update due to Windows defender firewall error code 0x800706d9 then go to solution 2.
Solution 2: Confirm that Windows Firewall Service is Running or Not
- Open the run dialogue box by pressing Windows Key + R, in the run box type services.msc and press Enter key.
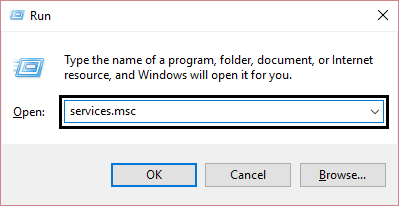
- After it, you need to find the following services on the list:
Windows Update
Windows Firewall
- To check that both of them are in the running mode you need to double click on each of them. Here make sure their Startup type is set to Automatic.
- If the services are not in running mode then simply click on Start.
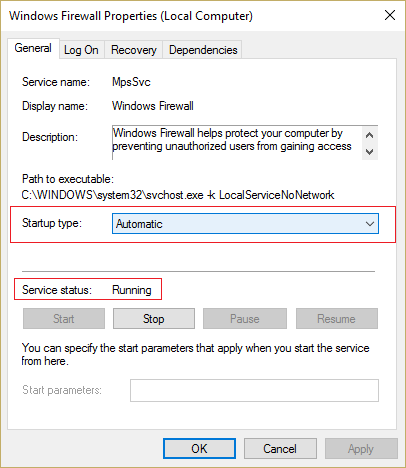
- Click OK and Apply.
At last, restart your PC to save all the modifications and again check that you are able to download the update or not.
Solution 3: Rename Windows Update Folders
Sometimes, this kind of update error message also appears because of the previously failed updates. So, it is suggested to rename the old stores, this will allow the windows to re-try updates in a fresh/new folder.
In order to rename the Windows Update Folder follow the below-given steps:
- First, you need to open the command prompt with admin privilege. To do this, press the Windows Key and Press X. Then select the Command Prompt (Admin).
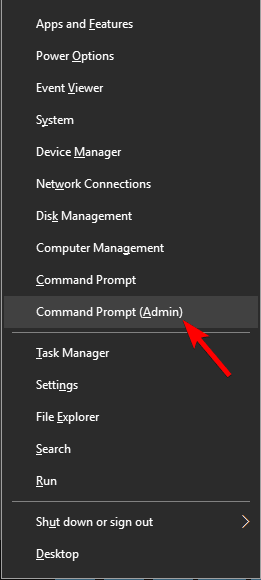
- After opening the Command Prompt you need to type the below-given commands and run them carefully (to run them press Enter key after typing each command):
net stop wuauserv
net stop cryptSvc
net stop bits
net stop msiserver
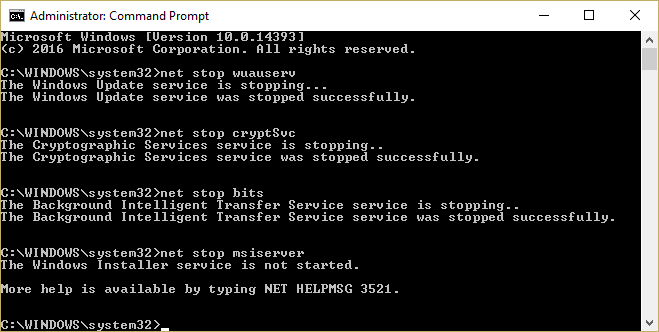
- After it, type the following command and then hit the ENTER key after each command to run them:
ren %systemroot%\System32\Catroot2 Catroot2.old
ren %systemroot%\SoftwareDistribution SoftwareDistribution.old
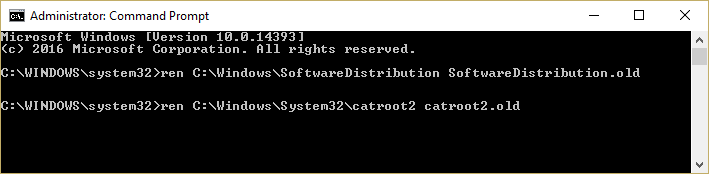
- At last, you need to run the following command in order to start Windows Update Services:
net start wuauserv
net start cryptSvc
net start bits
net start msiserver
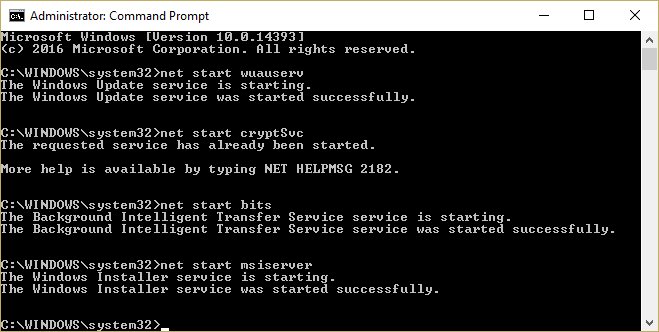
Executing all the above-given command, now check if the error 0x800706d9 is fixed or not.
Solution 4: Disable or Turn Off the Installed Antivirus Program
If you are using any third-party Antivirus application in Windows 10 then you need to remove them from your computer either permanently or temporarily.
If you want to disable them temporarily then you need to go to the settings option of your antivirus and find the disable option. Each of the antivirus programs has its own way to disable it.
But if you want to completely uninstall your antivirus then follow the steps:
- Go to the Control Panel
- Select your antivirus from the list
- Right-click on them and choose ‘uninstall’ option.
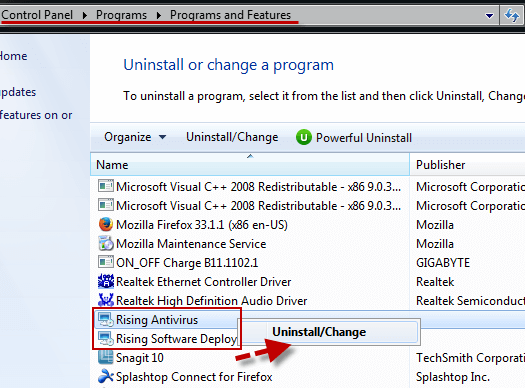
After disabling your antivirus partially or removing them completely, open the Windows update option and try to download/install the updates and check error code 0x800706d9 still appears or not.
Solution 5: Run Windows Update Troubleshooter
- Go to the Windows Search bar and search for the “troubleshooting” and click on Troubleshooting.
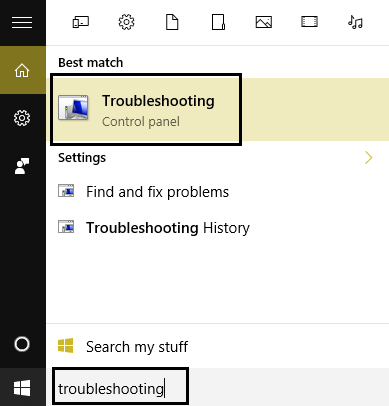
- Now, from the left window pane choose View all.
- You will see a list of Troubleshoot computer problems, choose Windows Update.
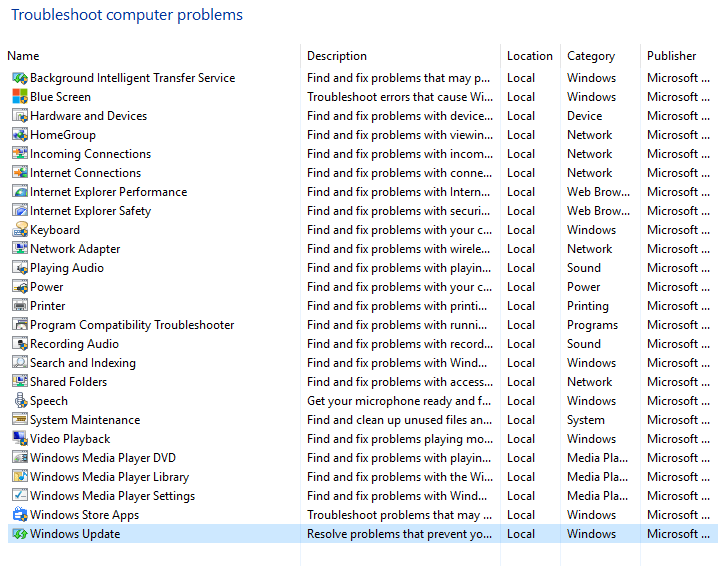
- Simply, follow the on-screen instructions and allow the Windows Update Troubleshoot run.
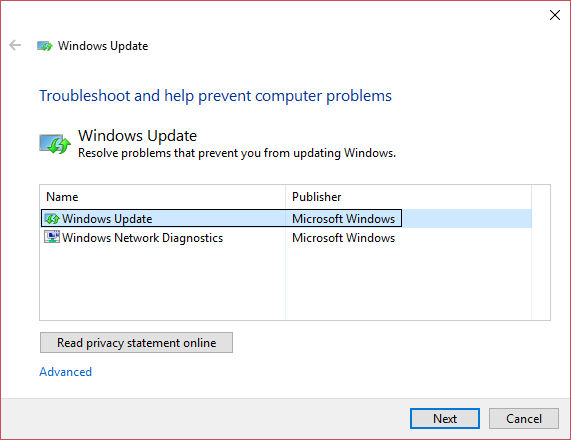
- After the completion of the troubleshooting process, reboot your PC and see if you are able to Fix Windows Update Error 0x800706d9 or not.
Best & Easy Solution to Fix Error Code 0x800706d9
The above-stated solutions are quite technical and you may find it difficult to perform if you don’t have enough computer knowledge. To make this whole process easy for you, try running the PC Repair Tool.
This is the best and effective tool that will help you in solving the update error 0x800706d9 without the need of any professional. It will not only fix the update error but also all kinds of PC related issues such as DLL error, registry, game error, application error, and more. This will automatically scan your computer and fix all the issues within a minute.
It also enhances the performances of your old PC for smooth running and error-free.
Get PC Repair Tool to Fix Update Error 0x800706d9.
Conclusion
That’s it, I have listed the solutions that will help you overcome windows 10 0x800706d9. Now, it’s your turn to put some effort into trying the solutions stated.
It is hoped that after applying the above-discussed solutions to fix the Windows 10 Update Error Code 0x800706D9 you can now easily download the available update in Windows 10.
Despite this, if you are having any questions or suggestions regarding this specific error code or about this article then share it with us.
Hardeep has always been a Windows lover ever since she got her hands on her first Windows XP PC. She has always been enthusiastic about technological stuff, especially Artificial Intelligence (AI) computing. Before joining PC Error Fix, she worked as a freelancer and worked on numerous technical projects.