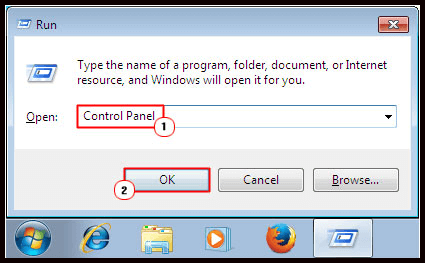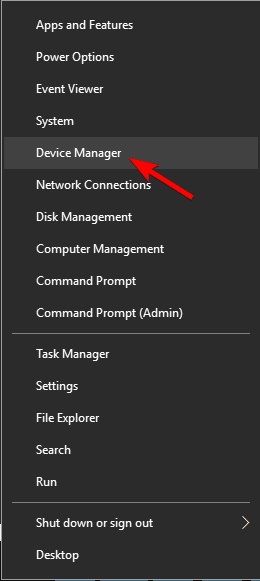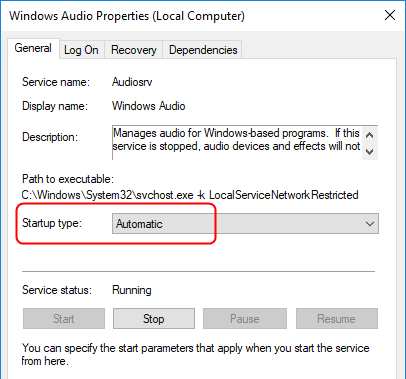Realtek high definition audio driver is a software that enables the Windows operating system so that it can easily communicate with the Realtek audio hardware.
This audio driver provides HD-quality DTS to surround your PC with sound. But what if the Realtek high definition audio driver went mute, and there is no sound in your OS?
Free Driver Updater
It is a free solution to all driver-related problems for Windows 11, 10, 8 & 7. And update entire system drivers automatically.
Many Windows 10 users encounter an issue when their Realtek audio driver is not emitting sound.
This issue can occur after upgrading the Windows operating system to Windows 10. Well, if you are not sure whether it is a system driver issue, then you must perform the (#solution 1) first to confirm the issue.
Once you get to know that Realtek high definition audio not working Windows 10 is due to the system driver, then you can follow the other fixes to solve this problem. If not, you must get the compatible driver as per your Windows version.
Therefore, continue reading this article and get the audio back in your Windows 10 by fixing the Realtek audio driver issue.
How Do I Fix Realtek High Definition Audio Driver Issue?
Solution 1- Verify Problem is Related to the System Driver
In order to verify that your Realtek audio not working problem on Windows 10, follow the below-given steps carefully:
- Open the Run dialogue box by pressing the Windows + R key simultaneously.
- In the run box, type devmgmt.msc and click OK. This will open the Windows 10, Device Manager.
- In the Device Manager window, click on the Sound to expand it -> video and game controllers.
- Here you’ll see Realtek High Definition Audio.
- If there’s a yellow exclamation mark along with the device name, it is confirmed that there is a problem with the driver, and you need to update it.
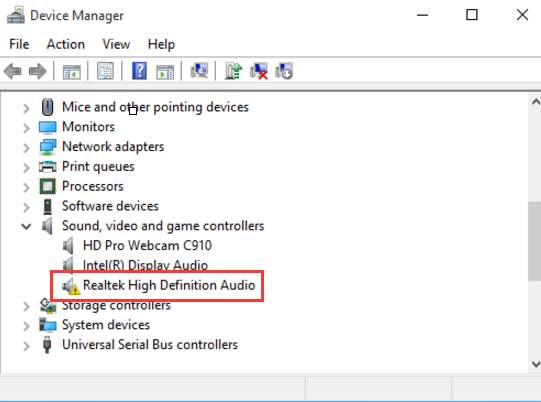
Note: Ensure you haven’t muted your High Definition Audio device before updating Windows 10 Realtek audio drivers.
After verifying the problem, go through the solutions listed below, one after the other, to fix Windows 10 No Sound Realtek.
Solution 2- Turn Off Audio Enhancements
By disabling the audio enhancement feature, you can check for Realtek high definition audio not working Windows 10 issue. This feature is designed to boost the performance of your sound card, but sadly, not all sound cards are compatible with this feature.
That’s why it is suggested to turn off Audio Enhancement Feature; follow the below-given steps:
- Open the Control Panel window. Press the Windows key and R simultaneously to open the run box and type ‘control’, and hit Enter key.
- Click on the ‘View by Large icons’ option and click on the Sound, as shown in the figure.
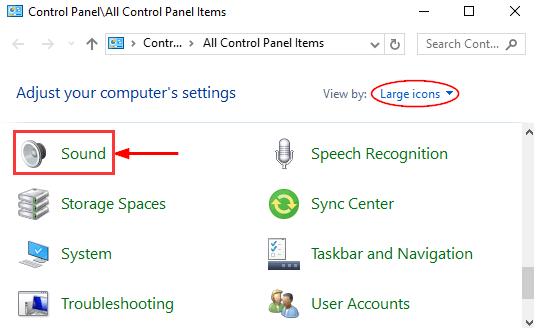
- Now, in the Playback tab, right-click on the Default Device you have and click Properties.
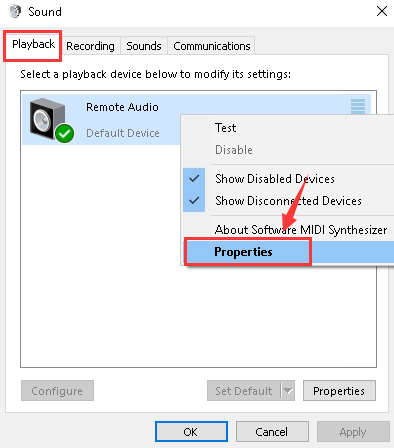
- After that, navigate to the Enhancement tab and check the box for Disable all sound effects.
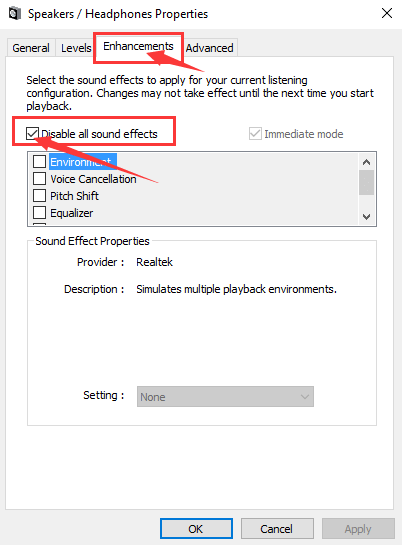
At last, check your PC sound. If the audio issue is still unfixed, then choose to Cancel here, and then repeat steps 2 and step 3 with all of your other default devices.
Solution 3- Check Cable Connection And Volume
Sometimes, the Windows 10 no sound Realtek issue can occur if your cable connection is loose. Ensure that all your speaker and headphone connections are connected properly and not inserted into the wrong jack or loose.
Confirm that the power and volume controls are up. The headphones are plugged in properly; sometimes, the speakers might not work if you have plugged in the headphones.
After you have checked the cable connection and volume control, you might be able to hear the sound. If not, then go on with other solutions.
Solution 4- Uninstall the Driver via Device Manager
This fix is to overcome the Realtek high definition audio not working Windows 10. Sometimes users may install a faulty or incompatible audio driver on their system and make it incompatible with the audio hardware.
Realtek high definition audio driver not working in Windows 10 issue can appear due to such reasons. Therefore, follow the steps to fix this issue:
- Press the Windows key and X simultaneously, then click on the Device Manager.
- Click on the Sound to expand it, video, and game controllers.
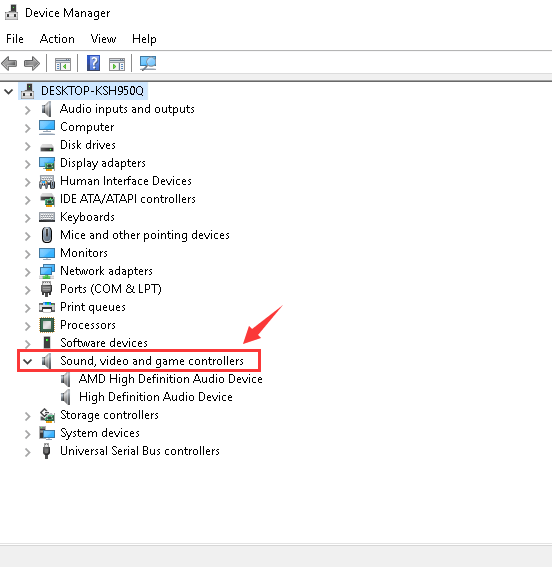
- Right-click on the sound card driver and then click Uninstall.
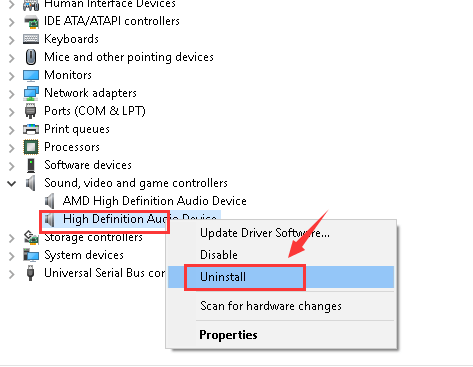
- Click on OK if the system prompts any notification.
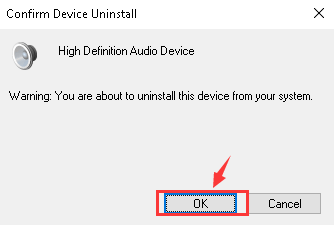
After the completion of the uninstallation process, reboot your computer.
If you are still unable to fix the Realtek High Definition Audio Driver Issue, then follow the other fixes.
Apart from this, if you want to uninstall any programs or apps without hassle, simply try Revo Uninstaller. This will uninstall the programs easily as well as remove the leftover files.
Get Revo Uninstaller to Uninstall the Programs Easily
Solution 5- Update the Outdated Sound Driver
If the Realtek audio not working issue is still not fixed after applying the above methods, then you need to update the outdated sound driver.
You can either go with the manual steps or install a professional system driver updater tool to update the audio driver.
Manual Driver Update –
To update the audio driver manually, you need to visit the manufacturer’s website for your audio card and search for the latest compatible driver for your PC/Laptop.
Automatic Driver Update –
If you cannot update your audio drivers using the manual method, try Driver Updater. This tool will not only update the drivers but also detect the system’s driver-related problems and find the correct system drivers for your exact audio card.
Get Driver Updater to Update the Drivers Automatically
Solution 6- Try Generic Audio Driver
This solution will get the audio back in your Windows 10. Perform this solution when none of the above work to fix the Realtek high definition audio driver issue.
Follow the steps given below to try a generic audio driver:
- Open the Device Manager by pressing Windows and X. Then click on the Device Manager.
- Click on the Sound to expand it, video, and game controllers.
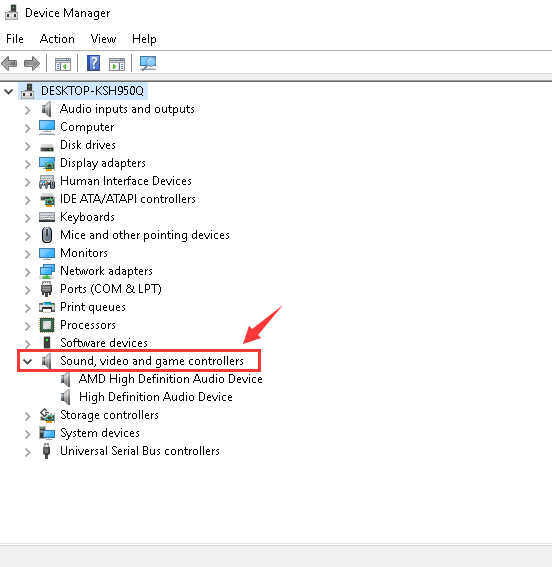
- Right-click on your sound card driver and then click Update Driver Software
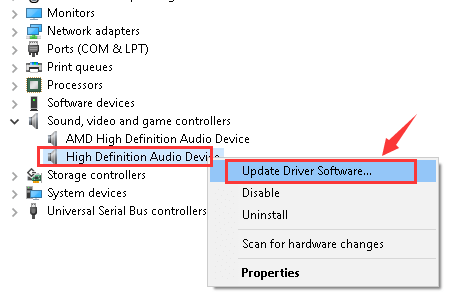
- Click on Browse my computer for driver software.
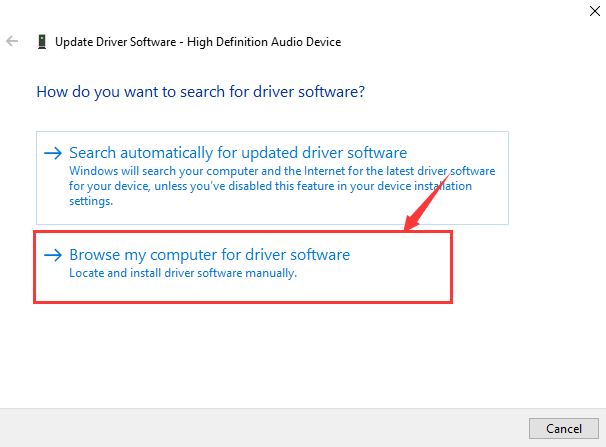
- Now, click on Let me pick from a list of device drivers on my computer.
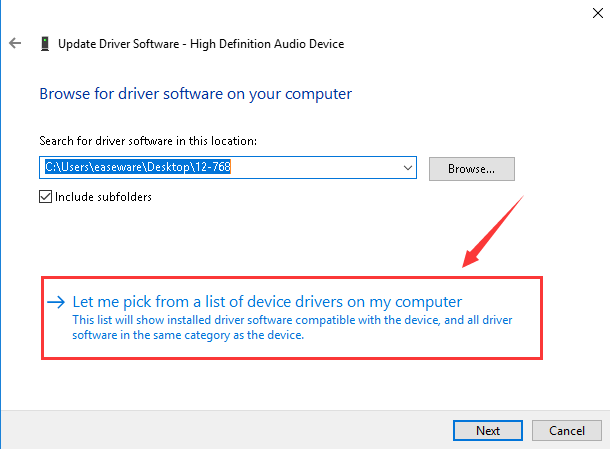
- Then click on the High Definition Audio Device
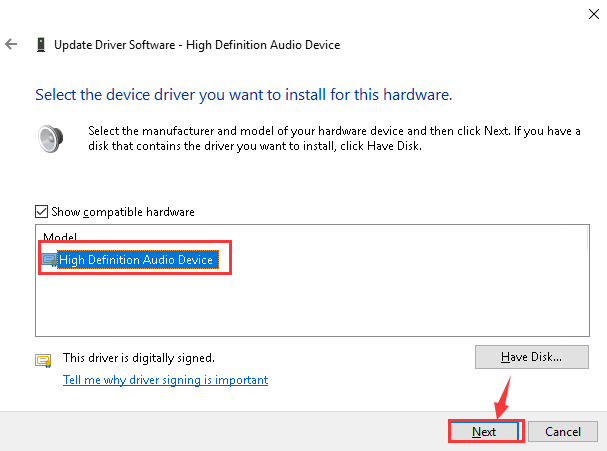
- If any confirmation prompts, then Click on Yes to continue.
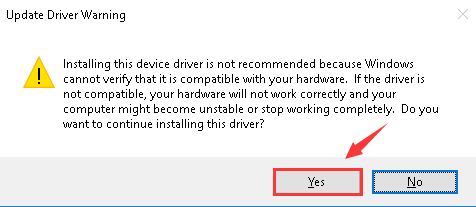
After that, you can see that the system driver you have now is the generic audio driver provided by Windows 10.
At last, verify whether your PC/Laptop sound is back or not.
Solution 7- Check the Windows Audio service
To make your Realtek high definition audio driver work properly, you must ensure that the Windows Audio service is enabled.
If you are not getting any sound on your Windows 10, then you need to check the service status by following the below steps:
- Press Windows + R Key
- Type services.msc and click OK.
- In the Services window, navigate Windows Audio, double-click, and open the properties.
- Now, set the Startup type to Automatic
- Click on the Start button to start the service.
- Now, click on Apply and then OK to save the changes.
After performing the above steps, it is expected that your high definition audio controller not working Windows 10 problem is fixed.
How do I check My Realtek Driver Version?
To check the Realtek driver version, right-click on the Start menu and choose Device Manager. Now double-click on the Sound, video, and game controllers. Then right-click on the Realtek audio driver and choose Properties. Now click on the Driver tab.
FAQ
1 - Why Is My Realtek Audio Not Working?
Realtek not working problem can occur when your driver is outdated or is incompatible with the Windows version you are using. To fix this issue you can install the compatible driver or update the outdated driver on your system.
Despite this, there are other reasons, like, the audio enhancement feature might be causing conflict; if the Windows audio service is disabled, then you need to enable it to solve the problem.
2 - How do I enable Realtek High Definition Audio?
To enable the Realtek HD Audio in Windows 10, follow the simple steps:
- Press Ctrl + Shift + Esc key to open the Task Manager.
- Click on the Startup tab.
- If Realtek HD Audio Manager is Disabled, right-click on it and choose Enable.
3 - Does Realtek HD Audio Manager need to run at startup?
The Realtek high definition audio manager is not necessary to run on startup. It is an extra audio manager on Windows OS. You can try turning it off and it will still have Realtek HD audio to work just fine.
Recommended Solution- Fix Various Windows PC Issues
Windows operating system is surrounded by several errors and issues, and it is impossible every time to solve those issues by applying the manual solution.
Therefore, here is an easy way to fix such stubborn Windows PC issues and errors. Try the PC Repair Tool. This is a highly advanced repair tool with a user interface that even a novice person can use it.
This tool solves errors like DLL errors, BSOD errors, registry errors, update errors, game errors, repairs system files, prevents viruses from PC, increases performance, and much more.
You need to download this tool and leave the rest work on it. It will scan the entire system and fix all issues automatically.
Get PC Repair Tool to Fix Various Windows PC Issues
Conclusion
That’s all about Realtek high definition audio driver not working Windows 10.
All the above-given solutions are completely tested over Windows 10 to fix the Realtek audio not working issue. So don’t worry; apply them one by one to get the audio back in your system.
Well, I hope you can solve your queries with the help of this article. In case you encounter any other driver issues then get the solutions in the Driver Issues category.
You can also write to us on our Facebook page for suggestions or questions. We’ll be happy to address you.
Hardeep has always been a Windows lover ever since she got her hands on her first Windows XP PC. She has always been enthusiastic about technological stuff, especially Artificial Intelligence (AI) computing. Before joining PC Error Fix, she worked as a freelancer and worked on numerous technical projects.