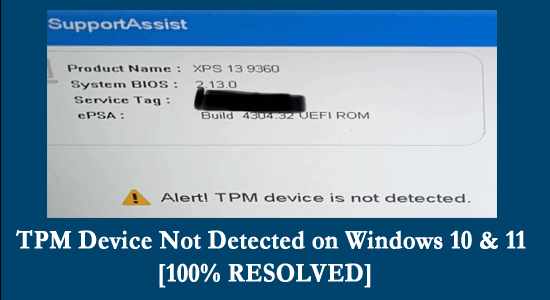
Many users confirmed they are seeing the TPM device not detected on their Windows 10 system in the event log. This is generally seen on the Dell laptop, as per the users when they boot the system they see the error message “Alert! TPM device is not detected”.
Well, this is a bit irritating as some of the users can’t even boot into the system and for some users, the error appears with an unexpected crash even they haven’t installed TPM functionality on their system.
Luckily many users managed to fix the error by opening the device manager on the device and uninstalling the TPM (Trusted Platform Module) driver.
If in case this won’t work for you then follow the other possible solutions that worked for several affected users to get past the TPM device not detected on boot error.
But before directly jumping to the solutions it is important to understand what is TPM and what causes the error.
What is TPM & Why it is Important?
A Trusted Platform Module (TPM) is a chip on your system motherboard which is important for executing the cryptographic functions in the system.
In simple words, the main function of the TPM chip is to protect your system hardware using the inbuilt cryptographic keys. This is used for storing passwords and security associated data.
In many earlier Windows versions including Windows 10, this is by default disabled and you can enable it by changing the PC’s UEFI settings.
TPM is generally required for using the features such as BitLocker for encrypting partitions on Windows 10 or performing an in-place upgrade or fresh installing Windows 11 and you may get the error “This PC can’t run Windows 11“.
In the latest Windows 11, the TPM is necessary, and if the TPM device is not detected then you are unable to upgrade to Windows 11.
So, here find out the common culprits that trigger the error on your Windows 10 and 11 OS.
What Causes “TPM Device is Not Detected”?
Well, there is no exact reason responsible for the error, but after investigating we find out some of the common culprits that may trigger the error. So here have a look at the common culprits:
- One of the most possible reasons is you updated the BIOS firmware or your BIOS firmware is outdated.
- The TPM is not enabled in the BIOS
- On your system, the TPM chip is missing.
- The TPM is utilizing the OEM driver and not the inbuilt Trusted Platform Module driver.
Now as are familiar with the common culprits, here follow the fixes given one by one to circumvent the error completely.
How Do I Fix “TPM Device Not Detected” Error on Windows 10 & 11?
Solution 1 – Check your Device is having TPM Device
Very first it is suggested to find out the status of your TPM device, whether it is missing or disabled in your Windows system.
Follow the steps given
- Press Windows + R keys on the keyboard and in the Run window type tpm.msc and hit OK
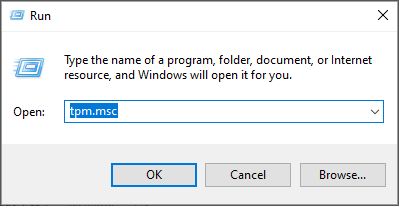
- Then on the window that appeared, you can see the TPM device status.
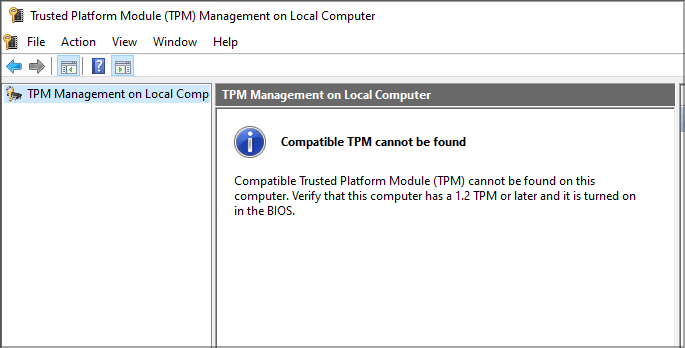
If you see the TPM not found, then you might not have the TPM clip or TPM is disabled, in this case, follow the next solutions to enable TPM.
Solution 2 – Turn on TPM in BIOS
If in the above solution you don’t find TPM, then there is a possibility the TPM is disabled and you can enable it from the BIOS. So follow the steps to enable TPM by accessing the BIOS:
Please Note – The BIOS may differ as per the version, so the steps for enabling the TPM might differ from each other, so here it is suggested to check the motherboard manual.
- Here you need to get into BIOS by pressing the F2 or Del key continuously when the PC boots
- Once you get into BIOS, then click on the Advanced/Security section
- Search for the TPM feature then click on the Enable icon
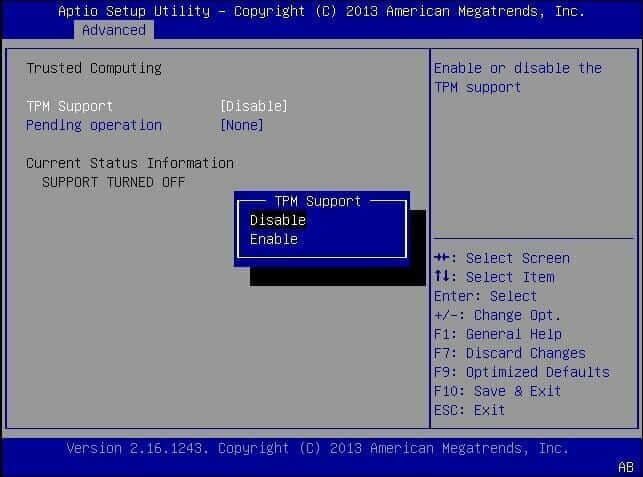
After enabling the TPM check if the TPM device not detected on startup error is resolved or not.
Solution 3 – Remove & Reconnect your Laptop Battery
Many users facing the same error reported they solve the error by removing and reconnecting the laptop’s battery. So, it is worth giving try, removing the laptop battery reset the board and when you plug it back you will get a fresh start.
And to remove and reconnect the battery follow the steps given:
- First, turn off your PC/ laptop completely and remove the power adapter and the USB devices connected.
- Now on your system remove the case and on the motherboard locate the battery and remove it very carefully

- Then leave it removed for a couple of minutes. (Alternatively, you can also press the power button 4-5 times or over 60 seconds from draining the stagnant electricity quickly)
- Next put the battery back and restart your machine.
As your system boots, check if the issue is fixed or head to the next potential solution.
Solution 4 – Try Updating TPM firmware & BIOS
As said above one possible reason why you get the error is the outdated TPM or the BIOS firmware. So, to fix the problem try updating the firmware and check if this works for you.
In this case, search for your model firmware updates, download and install them, check out the detailed steps to do so:
- Check your device model and product ID on the motherboard manual, once your find it heads to the official website of our device (like Dell, HP etc.) and open it
- Now on the website go to the search box and manually type the device model and product ID and hit the Enter key
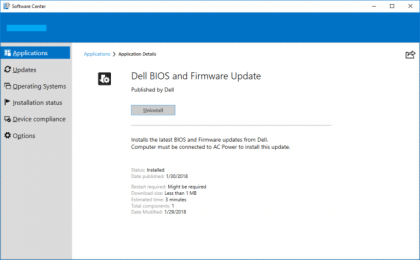
- And on the next window, go to the option Manually find a specific driver and click on the Find drivers option.
- Then select the suitable operating system and find the firmware updates, now download the driver and follow the on-screen instructions to install updates
- As you are done, restart the system
It is estimated, updating the BIOS firmware works for you to fix TPM device is not detected as an error.
Solution 5 – Reset BIOS to Defaults
Well, some users also get the error after updating the BIOS firmware on their system and if in your case you are also getting the error after updating BIOS then there are ample chances the update is not compatible with your system.
So, in this scenario, resetting the BIOS to default settings may work for you to solve the problem.
Follow the instructions given:
- Turn off your laptop and unplug the power cable from the laptop
- After that, press & hold the ‘CTRL+ESC’ keys on your laptop and keep holding them while plugging in the power cable into your laptop, then hit the POWER button on the laptop to turn ON.
- And as the laptop boots, release the CTRL+ESC keys.
- Once you are on the BIOS settings page, choose the ROLLBACK BIOS option to go to the defaults and as it is completed, save the BIOS settings and then
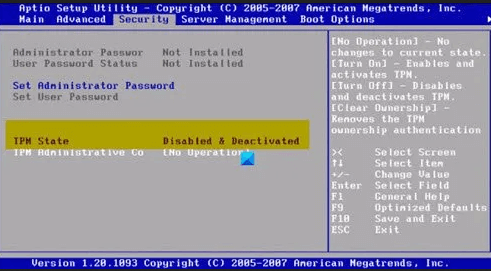
And once you are done, restart your device and check if the error is resolved. If in case you face any issue with the capability to enable TPM then follow the next step.
Solution 6 – Reinstall TPM (Trusted Platform Module) Driver
If you still see the TPM Device Not Detected error, then reinstalling the TPM driver from the device manager works for you to solve the error completely.
Here follow the steps to reinstall it:
- Press Windows + X keys on your keyboard and from the menu that appears open Device Manager
- Then under the Security option find the Trusted Platform Module or Trusted Platform Module 2.0
- After that right-click on it and then select the option Uninstall device
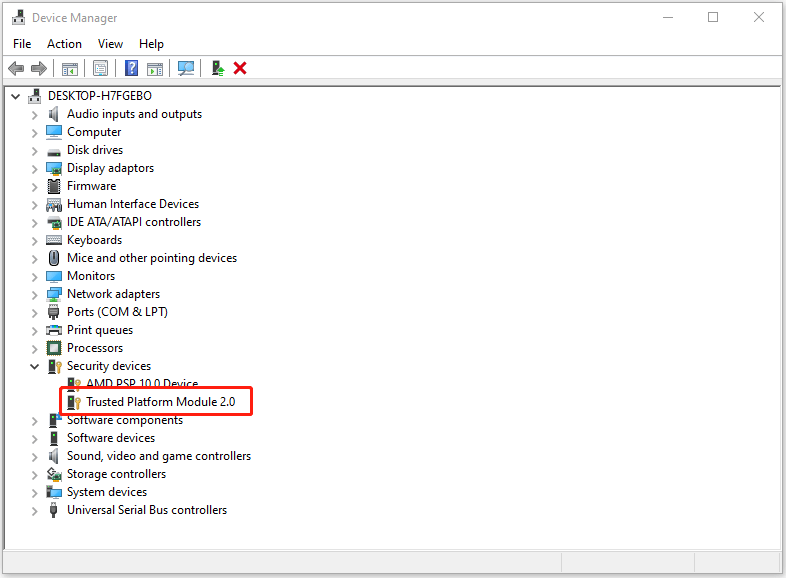
- Make confirmation if you see a popup dialogue box to confirm the Uninstall
- As the driver is removed, reboot your system
- Now the TPM driver will install automatically or head to the Microsoft official website and search for the latest TPM driver download and install it
So, this is all about the Alert! TPM device is not detected error, hope the solutions listed works for you. But if in case you still see the error then perform an antivirus scan.
Also, check for the process publisher and if it is not a legitimate publisher then there is a possibility the published is packed with malicious threats and viruses.
Moreover, you can also update the TPM driver using the automatic Driver Updater. This is an advanced tool, that just by scanning once update entire system drivers.
Get Driver Updater to update the TPM driver automatically
Recommended Solution To Optimize Your System Performance
If your Windows PC/laptop is running slow or you are encountering various stubborn computer errors and issues then it is suggested to scan your system with the only PC Repair Tool.
This is an advanced repair tool that just by scanning once detects and fixes various Windows problems and stubborn computer errors.
With this, you can fix various update errors, repair the corrupted Windows system files, DLL errors, registry errors, prevent virus or malware infection, and much more.
This not only fixes errors but also optimizes your Windows PC performance like a new one to optimize the gaming performance.
Get PC Repair Tool to Make Your PC Error Free & Speed up
Conclusion
That’s all! I tried my best to list down the completed information related to TPM Device Not Detected on Windows 10 & 11.
Make sure to follow all the steps one by one till you find the possible one that works for you. I hope this post turns out to be workable for you and one of our solutions managed to get past the error.
Apart from this, if you have any queries related to this article, feel free to contact us on our official Facebook page.
Good Luck..!
Hardeep has always been a Windows lover ever since she got her hands on her first Windows XP PC. She has always been enthusiastic about technological stuff, especially Artificial Intelligence (AI) computing. Before joining PC Error Fix, she worked as a freelancer and worked on numerous technical projects.