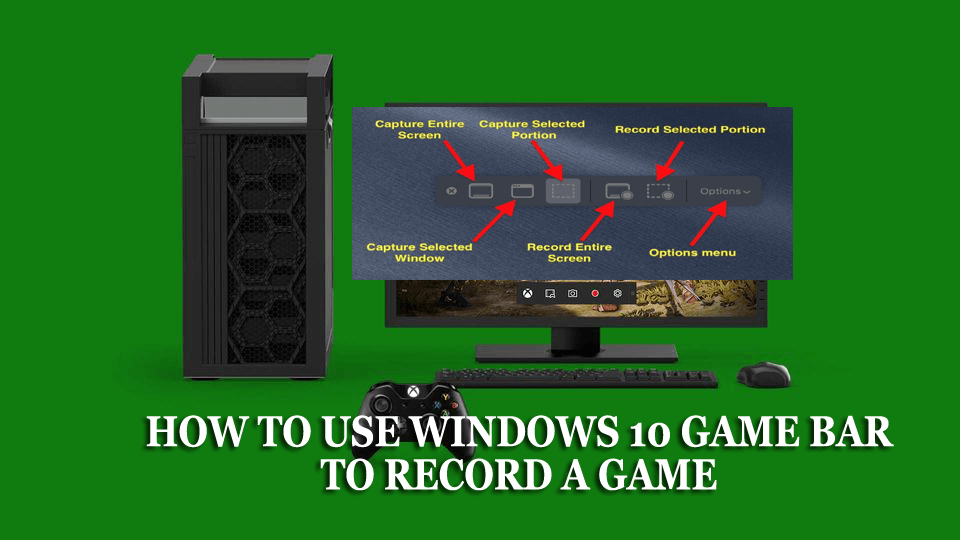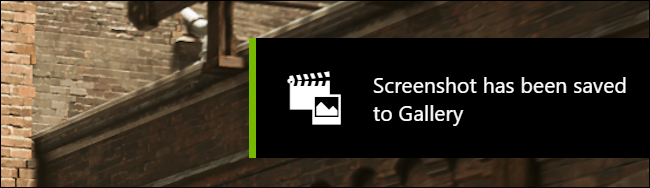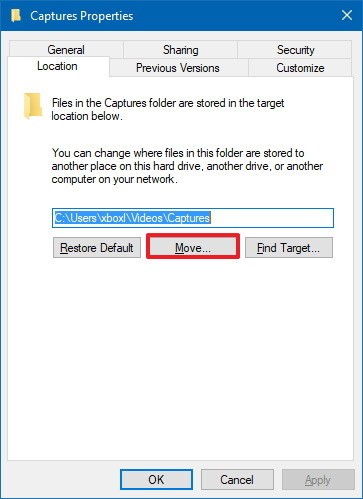Microsoft added lots of new features that attract gamers towards the Windows 10, features like preinstalled Xbox app (allow connecting with Xbox One and Xbox 360), Game DVR through which user can take screenshots and record gameplay clips, and support for streaming Xbox One games to a Windows 10 system or tablet.
Windows 10 is packed with a “Game bar” feature, users can easily access that feature with a simple shortcut (Windows key + G). This allows quick access to gaming features.
If you are a passionate gamer and want to record your gaming so that you can later show it to your friends then here are the ways to record the game.
Go through this article, get to know how to record game footage with Windows 10 game bar, take a screenshot and many other things.
How to Use Windows 10 Game Bar to Record a Game?
Well, there are various ways through which you can show off in front of your friends by showing them the score you made while applying the game. Not only recording the game but also taking screenshots and other kinds of stuff.
1: Shortcut Keys to Record Game
Before you start to record your game get to know the shortcut keys to record the game and then go ahead with full information.
- Xbox app shortcut
- Generate recording of the previous 30 seconds, à la Xbox One’s “Xbox, a record that” — but only if background recording is enabled (hotkey: Win + Alt + G)
- Take a screenshot (hotkey: Win + Alt + PrtScn)
- Start/Stop recording (hotkey: Win + Alt + R)
- Game DVR settings
Windows 10 allows users to record gameplay footage and take screenshots of Windows PC games with the help of a Game bar. One can also use it as a screen recorder but with limited functionality.
2: Record Game Through Game bar option
Recording gameplay videos is the primary task of this feature, to record screen windows 10. Press Win + G to open up the bar and select Win + Alt + R to start the recording and apply the same command to stop the recording.
If background recording is on then you can use the Win + Alt + G command to spit out a clip of the last 30 seconds of gameplay.
3: Take Screenshot of Video
While recording video you can also capture a screenshot with the help of command Win + Alt + Print Screen. It will save both videos and screenshots to your computer with the name of the game and a timestamp in the filename.
Through this feature once can take screenshots in PNG format and videos in MP4 format, and stores them in the following folder: C:\Users\[your username] \Videos\Captures.
4: Capture Screen Through Game Bar
Windows 10’s Game bar also allows capturing the this is the function that has need third-party software until now. Press Win + G on your desktop or in a file folder won’t do anything.
Also, when the user tries to open the Game bar for the first time in a particular app, a pop-up appears asking you to confirm that that’s what you want to do and click a checkbox saying, “Yes, this is a game.”
Apart from this if you face any issue regarding Xbox 360 or the game could not start error on Xbox 360 then to fix it you can simply visit this Article.
Make Your Windows PC/Laptop Error-Free & Secure
It is really important to keep your PC/Laptop secure and error-free for greater performance. Though there is an infinite error in the Windows system and all are not solved manually.
Therefore, it is suggested to try the PC Repair Tool. This is an advanced tool that will scan your computer, detects all the error and solve them automatically.
Not only fixes errors such as registry, game, DLL, update, BSOD but also repair corrupt system files and enhance the performance of your operating system.
Get PC Repair Tool to Keep Your Windows Secure & Error-Free
Conclusion
So here I am wrapping up my article.
Know that you have got to know how to record the game from Windows 10 game bar which is quite easy, so start recording your games and explore in Infront of your friends.
I hope you liked this article and it helped you in solving your queries regarding the recording of game with game bar feature in Windows 10.
Hardeep has always been a Windows lover ever since she got her hands on her first Windows XP PC. She has always been enthusiastic about technological stuff, especially Artificial Intelligence (AI) computing. Before joining PC Error Fix, she worked as a freelancer and worked on numerous technical projects.