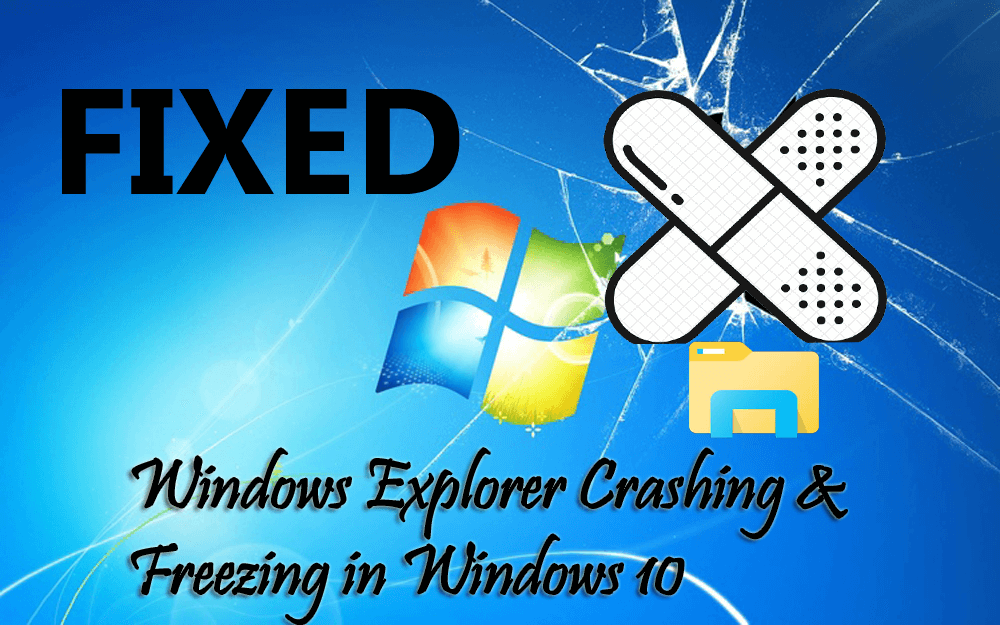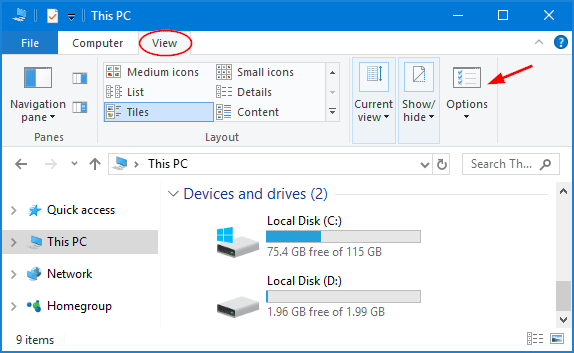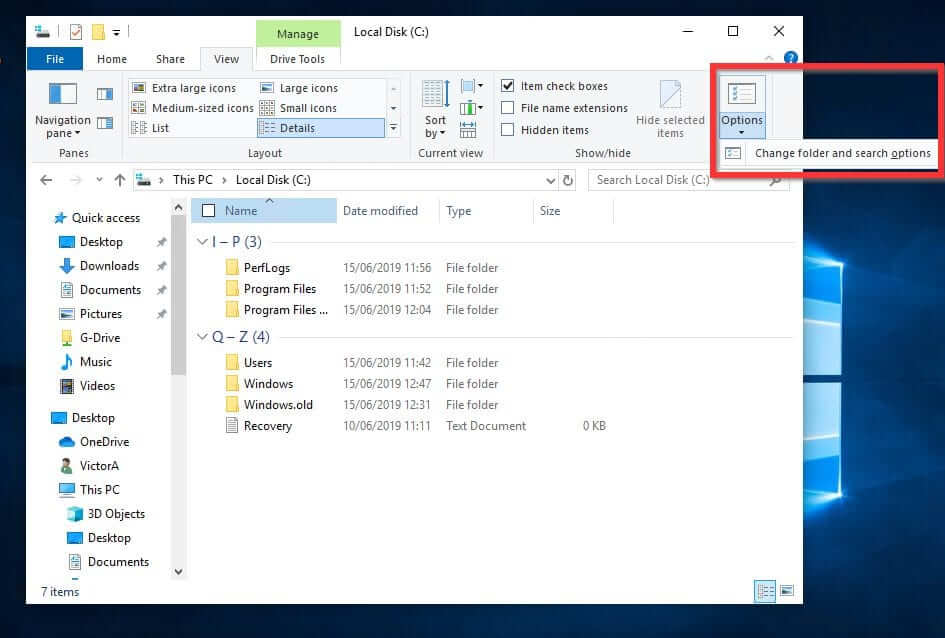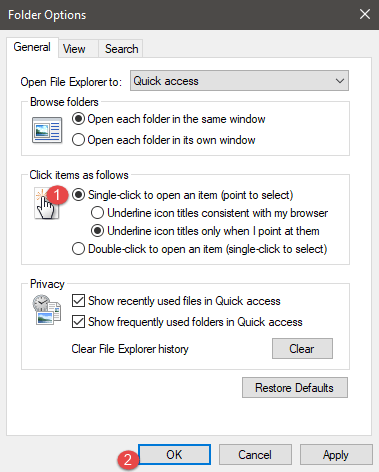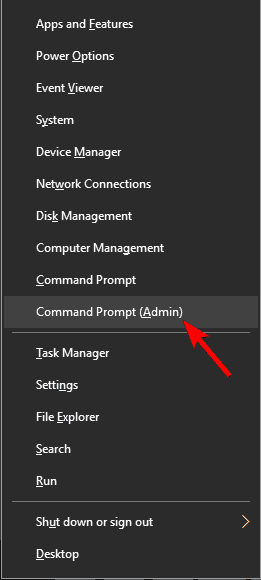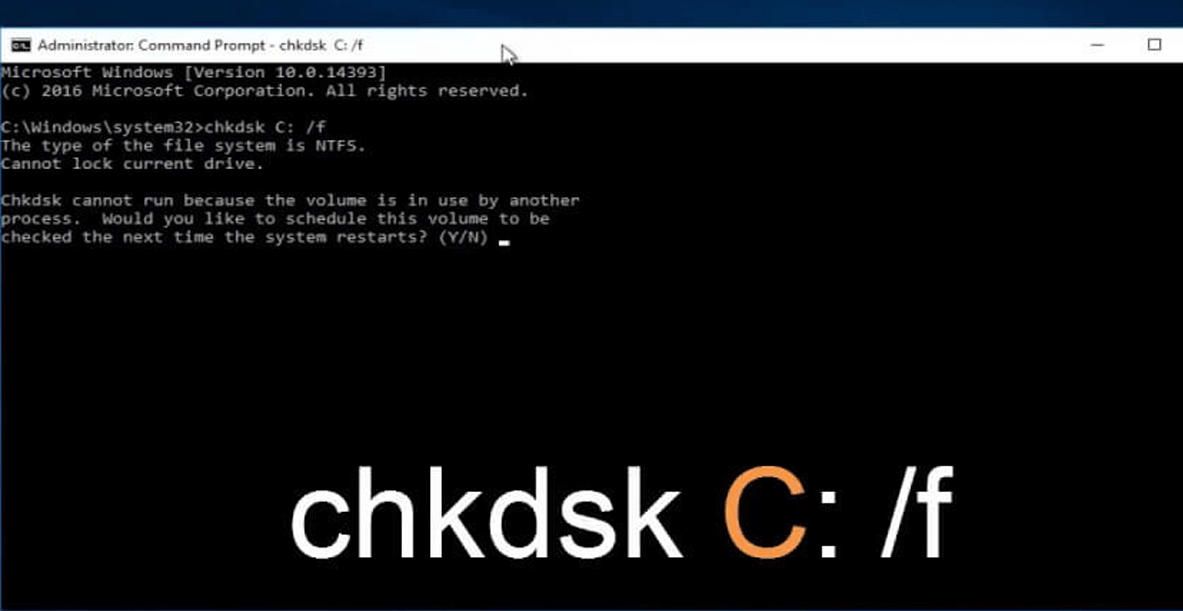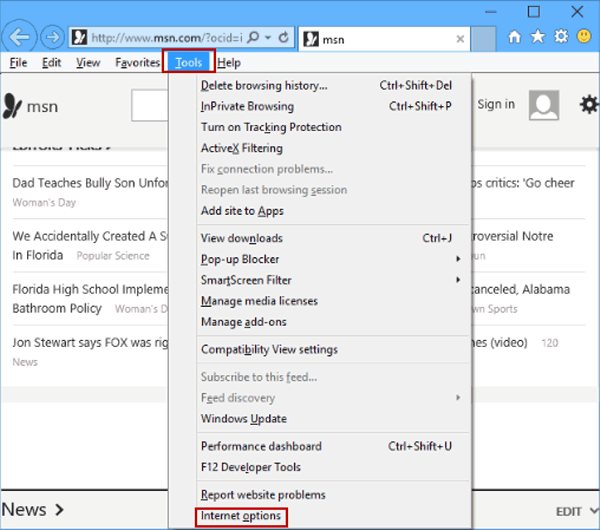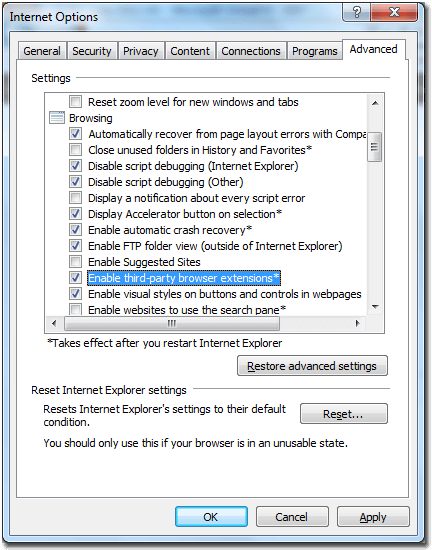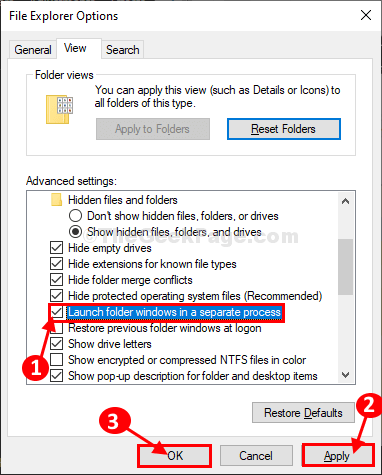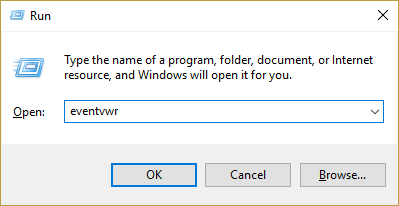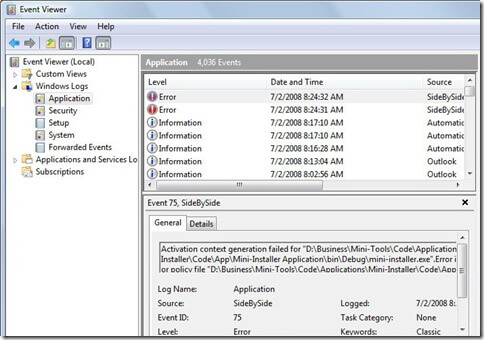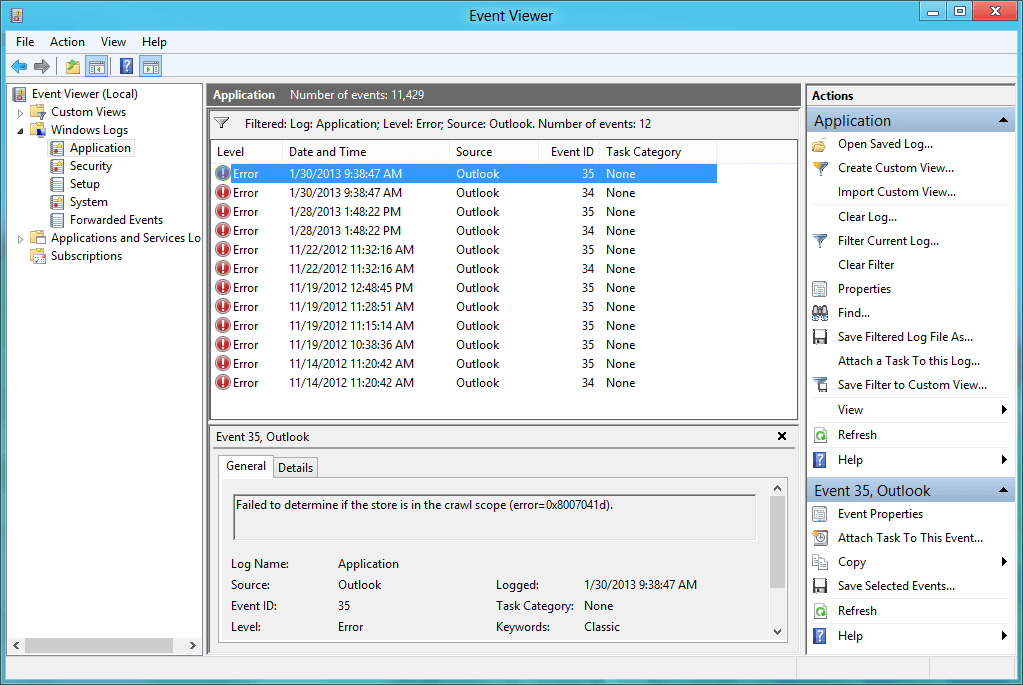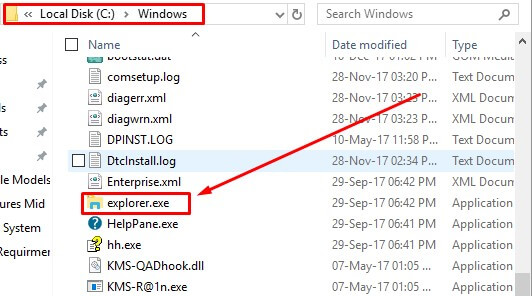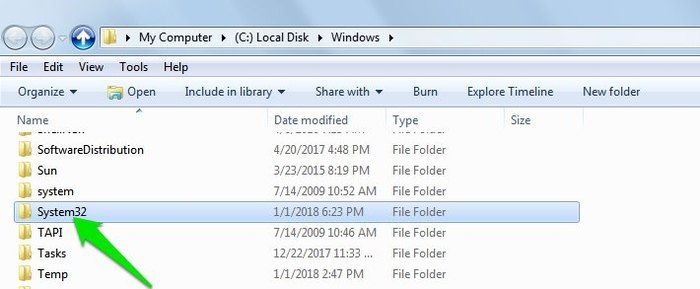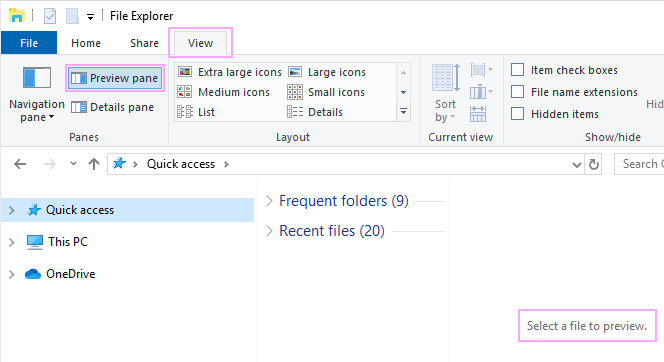If you are a victim of Windows Explorer crashing & freezing in Windows 10 issue then it might be an irritating situation for you to perform your daily tasks on the Windows 10 operating system.
Windows Explorer freezes and tries to display things but you can’t click on it or you have to exit from it and restart it to load the task again.
Usually, Windows explorer crash when excess add-ons are enabled, Windows open new folder in a single process, thumbnails, and others.
Well, this problem can be solved if you perform the fixes stated in this article one after the other.
The solutions are simple and easy to perform and will guide you to overcome Windows explorer crash or freeze issue without any hassle.
How to Fix Windows Explorer Crashing & Freezing Issue?
Fix 1. Clear Windows Explorer history
To solve Windows Explorer crashing Windows 10 issue try clearing the Windows explorer history. This is the easiest solution that will help you fix this issue.
Following are the steps to do so:
- Press Windows + E key to open file explorer
- Click on View tab and then click on options
- Select change folder and search options
- In the folder options windows, click on clear button
This will clear all the history
In case you don’t want to save recent files then uncheck the boxes in the privacy section and then click OK.
Fix 2. Execute System File Checker
Windows explorer keeps crashing windows 10 problem can also trigger your system if any of the system files are corrupted or damaged.
To overcome this issue you need to repair system files by using an SFC scan. Here are the steps to do so:
- Press Windows + X key
- Select Command prompt (admin)
- In the command prompt window, type the below command and hit the enter key
sfc/scannow
This scanning process will take a couple of minutes to get completed so you need to be patient.
Once the command is executed and scanning is over, restart your PC and see if the Windows explorer crashes or not.
Fix 3. Run CHKDSK Command
If your hard drive leads Windows Explorer crash or freeze then you must check your hard drive for the issue. Performing the CHKDSK command will verify the issue in the hard drive and fix it.
Steps to perform CHKDSK command:
- Open the Command prompt (admin) by pressing Windows + X key
- In the command prompt window, type the command given below and hit the enter key
chkdsk c:/f
Wait for the command to get executed and check the hard drive
Restart your PC after the process is completed and check if it fixes Windows Explorer crashing & freezing in Windows 10.
Fix 4. Disable the Third-Party Add-Ons
There are many applications in Windows explorer that install add-ons like the entries in the context menu. This may lead to the Windows Explorer crash or slow down.
So, to fix Windows Explorer crashing & freezing in Windows 10 you need to disable the add-ons. Later on, you can enable them after the issue is solved.
Follow the steps to disable the add-ons:
- First of all, open the internet explorer
- Click on Tools and then select Internet options
- In the Internet Options windows, click on Advanced tab and uncheck the Enable third-party browser extensions box
- Click on OK
Now, the third-party add-ons are disabled, you can restart your explorer and see if the crashing issue got resolved or not.
Fix 5. Disable the Thumbnails
Thumbnails can also cause a Windows Explorer crash or freeze issue, especially when too many images are there in the folder. So, to stop Windows Explorer from crashing, disable the thumbnails.
Here are the steps to disable them:
- Press Windows + E key to open file explorer
- Click on View tab and then click on options
- Select change folder and search options
- In the folder options window, click on the view tab
- Select Always shows icons, never thumbnails option
- Click on OK to save changes
These steps will disable the thumbnails and fix Windows explorer keeps crashing Windows 10 issue.
Fix 6. Launch the Folder Windows in Separate Process
Windows open the folder in a solo process and this can create conflicts that might lead to Windows Explorer crash or freeze.
Windows can be forced to open a new folder with a new process every time. To do so, follow the steps given below:
- Press Windows + E key to open file explorer
- Click on View tab and then click on options
- Select change folder and search options
- In the folder options window, click on the view tab
- Check Launch folder windows in a separate process box
- Click on OK to save the changes
Every time Windows open a folder with a new process will prevent Windows explorer crashing & freezing in Windows 10.
Fix 7. Check the Windows Event Viewer
Windows explorer keeps crashing Windows 10 issue can also trigger because of an application or the Windows process that must be recorded in Event viewer.
Therefore, check the Windows event viewer to find out the error that crashes Windows explorer. Below are the steps to check the event viewer:
- Press Windows + R key
- Type eventvwr and click OK to open Event viewer
- Double click on Windows logo in the left panel and select Application
- A list of different event logs will appear, click on the Level that is sort by errors
- Now, search for the error that causes Windows explorer crash
- When you found the error, click on it and see its description in the General tab below.
The error also points out the application’s location the causes the problem. So, you might need to uninstall it or reinstall to solve the issue.
Fix 8. Move explorer.exe File in the System32 Folder
To fix Windows Explorer crashing & freezing in Windows 10 you need to move explorer.exe in the system32 folder. Following are the steps that will guide you to do so:
- Open the file explorer
- Click on the system drive (local C:)
- Go to Windows folder and search for explorer.exe file
- Copy the explorer.exe file, locate system32 folder and paste the file
Note: Copy the file; do not cut it as the file should also remain in the Windows folder as well.
- Close the folder
- Restart your PC.
Once the file is moved, it is expected that the Windows explorer crashing Windows 10 problem will be fixed.
Fix 9. Disable Preview Pane
Here is another solution that will help you overcome Windows explorer keeps crashing Windows 10. Try to disable the preview pane and then restart to check whether it solved the issue or not.
Here are the steps to do so:
- Press Windows key
- Type File Explorer and hit the enter key
- Click on the View tab
- If the preview pane has a blue background then it is enabled, click on it to disable.
That’s it the preview pane is disabled.
FAQ
1: Why does Windows Explorer keep Crashing when I right-click?
Windows explorer crashes on right click are mainly due to lots of items added in the context menu of right-clicking, improper coded items added to third-party and other.
2: Why does my Windows explorer keep freezing?
If your Windows Explorer keeps freezing, then the problem can be related to the file associations. However, this issue can be easily fixed by resetting the file associations to default.
Speed Up Windows PC/Laptop Performance
If your Windows OS is performing slow or get freeze between tasks then you should scan your PC with the PC Repair Tool to speed up its performance.
This repair tool is really amazing, you just have to download it in your system, and it will scan your entire system, detects all the internal issues, and solves them with ease.
Windows stubborn errors like BSOD, registry, DLL, application, browser & others are solves easily and along with this damaged system files are also repaired and much more.
Get PC Repair Tool to Speed Up Windows PC/Laptop Performance
Conclusion
Fix Windows Explorer crashing & freezing in Windows 10 with the easy solutions mentioned in this article.
No Windows users want their system to crash or freeze during their tasks. So, to continue working without getting stuck you must solve this issue.
I hope that your Windows explorer keeps crashing Windows 10 problem is fixed and your Windows 10 is working fine with the help of this article.
If you encounter that your file explorer not working in Windows 10 then get the solutions to fix this issue as well.
In case you got any questions to ask then write to us on our Facebook page. We’ll be happy to assist you.
Hardeep has always been a Windows lover ever since she got her hands on her first Windows XP PC. She has always been enthusiastic about technological stuff, especially Artificial Intelligence (AI) computing. Before joining PC Error Fix, she worked as a freelancer and worked on numerous technical projects.