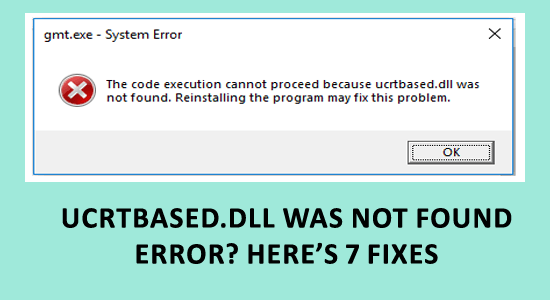
Seeing the ucrtbased.dll error when launching any application or game, then this article is for you. The ucrtbased.dll was not found error occurs when the crucial DLL file gets corrupted or damaged and stops you from running the application or game.
Here in this article find out how to get back missing ucrtbased.dll file on your Windows 10 or 11 system.
To repair corrupted Windows files, we recommend Advanced System Repair:
This software is your one stop solution to fix Windows errors, protect you from malware, clean junks and optimize your PC for maximum performance in 3 easy steps:
- Download Advanaced System Repair rated Excellent on Trustpilot.
- Click Install & Scan Now to install & scan issues causing the PC problems.
- Next, click on Click Here to Fix All Issues Now to fix, clean, protect and optimize your PC effectively.
What is Ucrtbased.dll?
Ucrtbased.dll is a system file, commonly found under the 2 folders in your PC.
- C:\Windows\System32
- C:\Windows\SysWOW64
This is an essential part of the Microsoft Visual C++ package and has a file size of 1.08 MB. The Ucrtbased.dll file is needed by numerous applications or programs to run properly.
What Causes Ucrtbased.dll Not Found Error?
In most cases, this error occurs when the Windows registry accidentally deletes the specific DLL files or due to a malware or virus attack. The most common reasons for the problem are listed below.
- There are a few corrupt system files on your PC that need to be repaired.
- Your system has outdated drivers installed in it.
- The Microsoft Visual C++ packages are corrupt or outdated.
- Recently installed applications corrupt the DLL file.
How to Fix ucrtbased.dll not found?
Solution 1: Restore Your System to an Earlier Date
Performing a system restore will restore your system to an earlier state when there is no error. This is an inbuilt tool designed by Microsoft for repairing and protecting the system from corruption.
Note: Before starting a system restore process, it is always important to boot your computer in safe mode. This ensures that all the operating system components are loaded and functioning properly, allowing the restoration process to access the necessary files and settings for successful recovery. Skipping this step may result in an incomplete or unsuccessful restoration.
- As you did earlier, go to the command prompt window with admin rights.
- Next, type the following command and press the Enter
- rstrui.exe
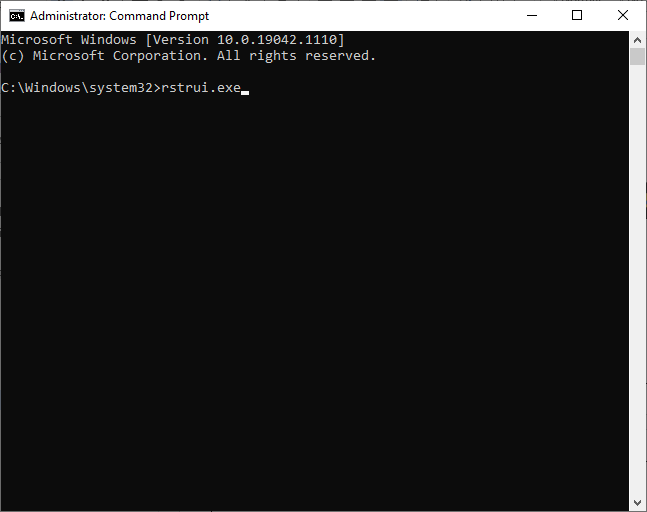
- Press the Next button in the System Restore window to proceed.
- Finally, you can select any of the listed restore points and then, click on the Finish
Once you have restored your system to the previous state, the program can’t start because ucrtbased.dll is missing get fixed now.
Solution 2: Re-register the Ucrtbased.dll File
Re-registering the file can help resolve the ucrtbased.dll was not found issue. By registering ucrtbase.dll, the operating system can locate and load it correctly when launching programs. This grants access to essential functions/resources, enabling smooth program operation with no issues.
- Press the Windows key and in the search box type CMD
- And right-click on it and choose Run as an admin option

- Open the command prompt on your device with admin rights.
- Then, type regsvr32 ucrtbase.dll in the command window and hit the Enter key.
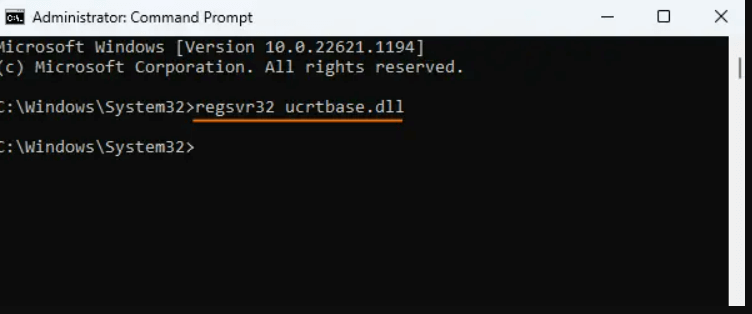
- Wait until the command is executed and check if the error is resolved now.
Solution 3: Run SFC/DISM Scan
As ucrtbased.dll is an essential Windows system file, if in case the Windows system file gets corrupt or damaged, you may face application crashing issues and show the program can’t start because ucrtbased.dll is missing.
To fix this, perform an SFC/DISM scan as instructed below.
- Press the Windows key and type cmd in it.
- Then, press the Run as administrator option to launch the command prompt screen with admin rights.
- Next, enter the below command in a new line and click on the Enter
- sfc /scannow
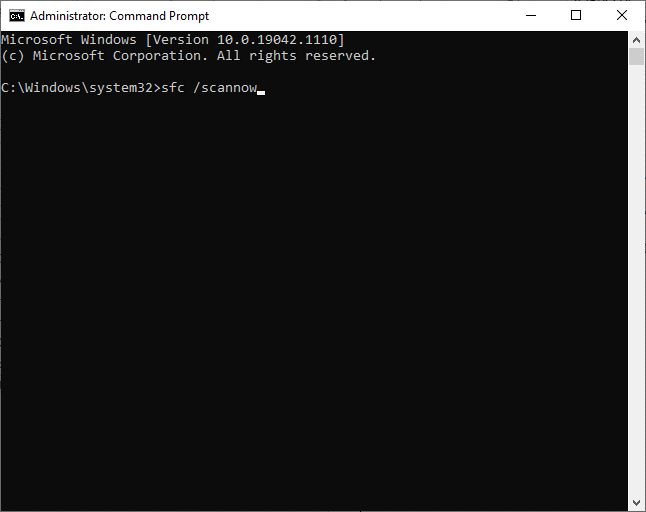
- Wait until you receive the Verification 100 % completed message and once you see this, ensure that the ucrtbased.dll error is resolved now.
- Still, if you receive this error, restart the PC, open the command prompt as an admin again, and type and run the following commands.
- dism/Online /cleanup-image /scanhealth
- dism/Online /cleanup-image /startcomponentcleanup
- dism/Online /cleanup-image /restorehealth
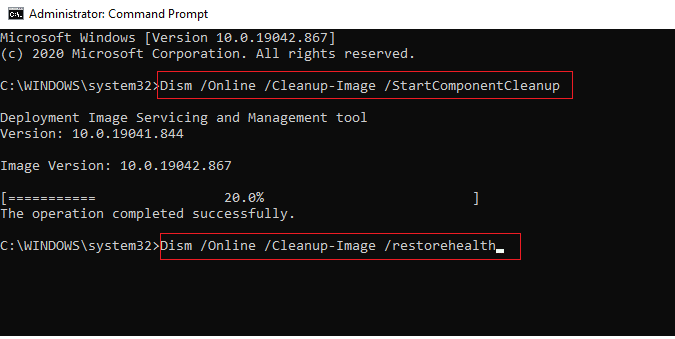
Wait until the commands are executed, and reboot your system.
Solution 4: Update Drivers
Outdated or incompatible drivers can cause conflicts, resulting in errors such as missing ucrtbased.dll files. So, updating graphics drivers will restore the missing or corrupted DLL files and fix the error.
- Press the Windows key and type Device Manager in the search box. Then, click on Open to launch it.
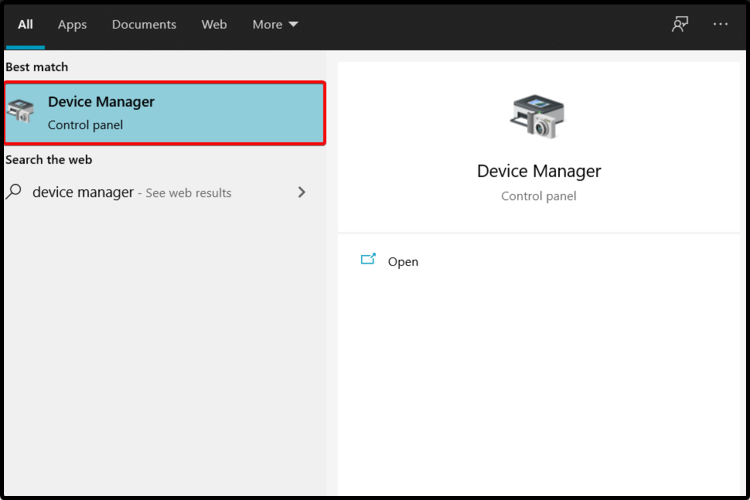
- Double-click on the drivers, check if any drivers need any updates, and make a note of them.
- Then, go to the manufacturer’s website and download the driver that suits your system specifications.
The .exe files will be downloaded to your computer. Execute the files by double-clicking on them to install them on your system.
You can also update the driver by running the Driver Updater tool. This software can automatically update outdated drivers and easily resolve other driver-related problems.
Get Driver Updater to Update the Drivers Automatically
Solution 5: Disable your Security Software Temporarily
Temporarily disabling your security software can resolve the error since some security programs incorrectly flag the ucrtbased.dll file as a potential threat and either remove or quarantine it. By turning off your security software, you eliminate any interference that might hinder program access to this vital file, which allows the application to launch successfully.
- Go to the Control Panel and click on System and Security.
- Now, click on Windows Defender Firewall.
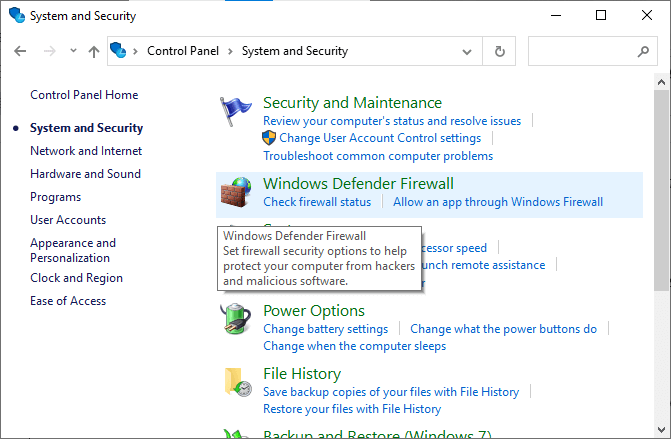
- Next, click on Turn Windows Defender Firewall on or off.
- Check the boxes Turn off Windows Defender Firewall (not recommended) options under all menus.
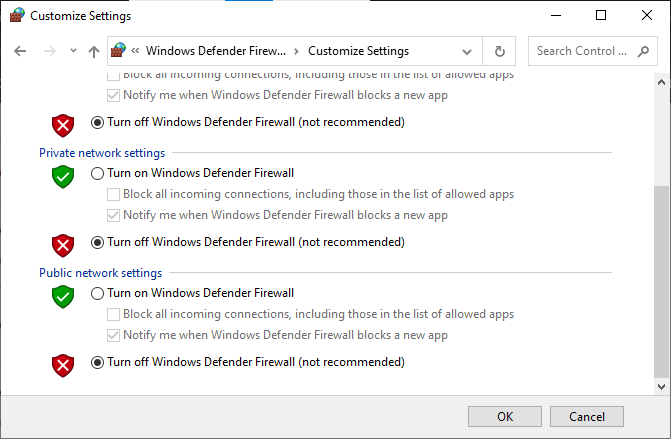
- Restart your PC.
Likewise, disable the antivirus suite on your by following these steps: Go to the Settings or Options menu of your antivirus app or program and find a setting that shows some options like Enable/Disable Protection or Turn On/Off Protection. Disable the protection by confirming with the prompt.
Solution 6: Repair the Microsoft Visual C++ Package
Repairing the Visual C++ package makes sure that all the essential DLL files including ucrtbased.dll are installed and functioning properly which helps to launch affected programs without any problem.
- Go to the search menu and type control, then click on Control Panel from the results.
- Now, change the View by type to Small icons and click on Programs and Features.
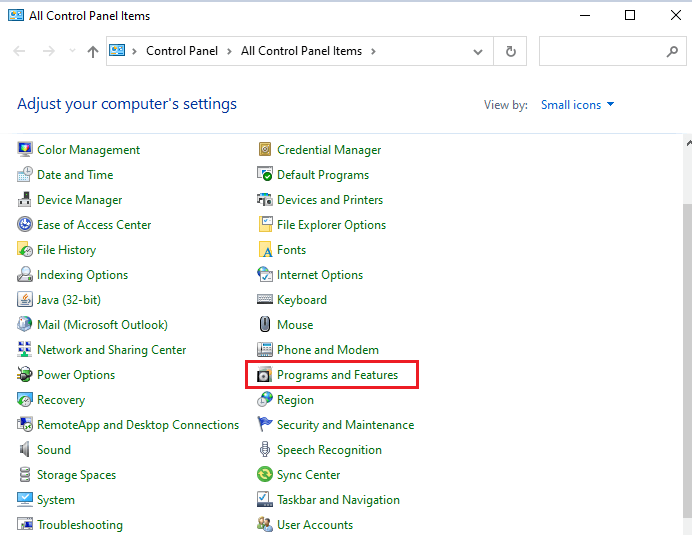
- Scroll down the screen and right-click on the Microsoft Visual C++ Redistributable and choose the Change option.
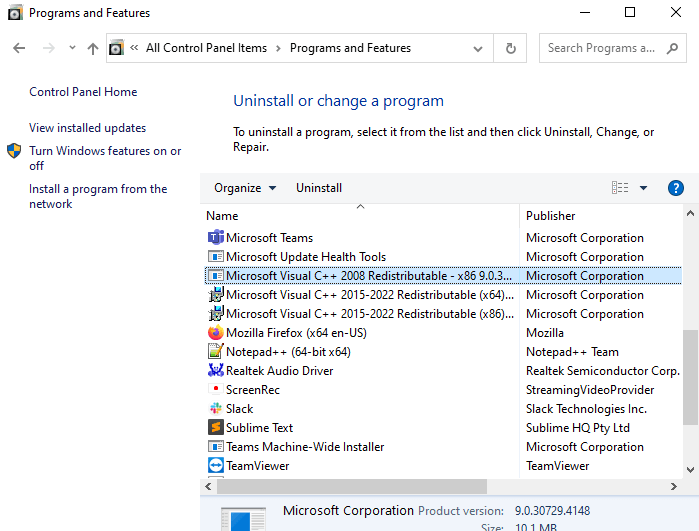
- In the next screen, click on Repair and follow the upcoming prompts to finish the repair process.
- Make sure to repeat these steps for all Microsoft Visual C++ Packages.
- Restart your computer and ensure that the ucrtbase.dll application error is cleared.
Solution 7: Reinstall the Faulty Application
Reinstalling the application replaces any missing or damaged files, which resolves any program startup issues caused by the missing DLL error.
- Click on the Windows + I keys simultaneously to open the Windows Settings.
- Then, press the Apps settings.
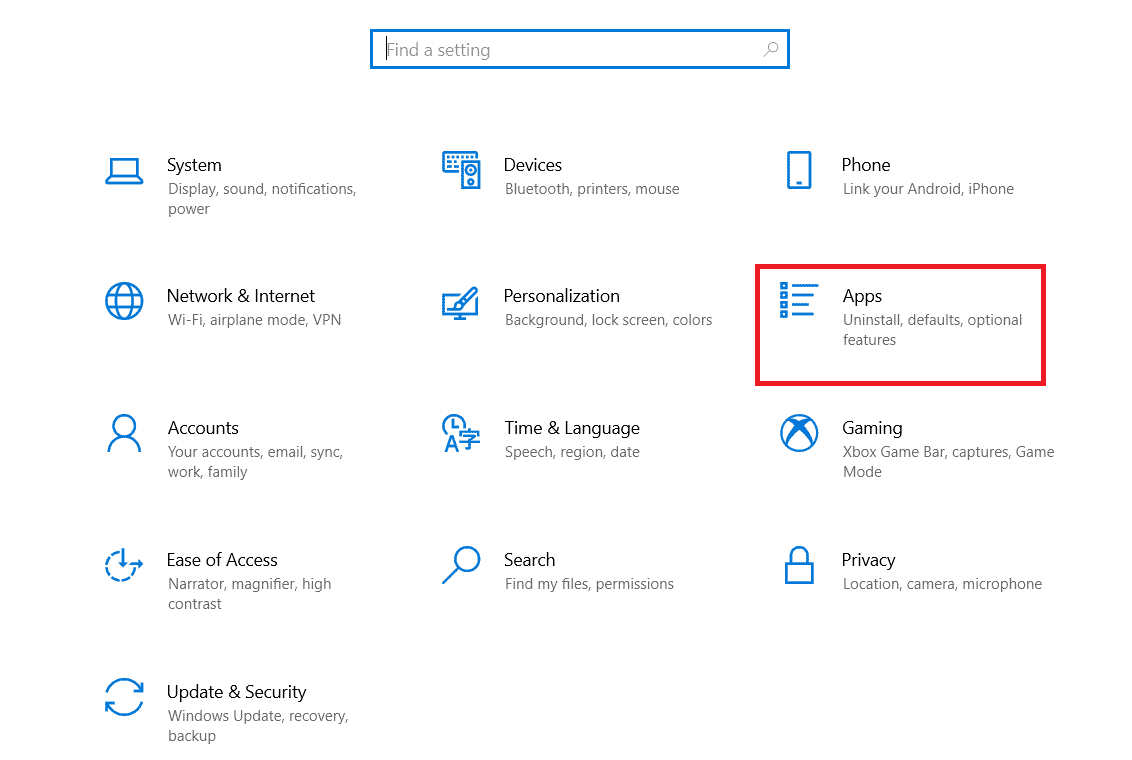
- Now, find the latest installed and click on it.
- Then, press the Uninstall and follow the upcoming instructions to finish the uninstall process.
- Next, click on the Windows +R key and type %appdata% and hit Enter.

- Find and right-click on the installed app folder and press the Delete option to delete them.
- Next, hit the Windows +R key and enter %localappdata% in the box and hit Enter.
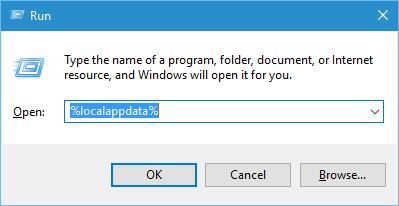
- Locate the app folder and remove it from your system.
Restart your computer once done it is estimated now the ucrtbased.dll is missing error is fixed on Windows 10 & 11.
Recommended Solution to Fix Ucrtbased.dll Error
In many cases, the DLL errors are not fixed manually, so if you are still seeing the ucrtbased.dll was not found error, then run the automatic DLL Repair Tool.
This advanced repair tool will scan your computer, detect the issue and solves all errors such as DLL error, and registry error, preventing PC issues, virus infection and others.
It not only solves the issues but also optimizes the performance of OS just like the new one.
Get DLL Repair Tool to Fix Ucrtbased.dll Error
Conclusion
So, this is all about “The program can’t start because ucrtbased.dll is missing” error on Windows 10 and Windows 11.
Here I tried my best to list down the potential solutions to restore ucrtbased.dll file and fix the error. So, follow the solutions given one by one and get past the error.
Despite this, if you are having any sort of queries or questions related to this article or this specific error then, write to us on our Facebook page.
Good luck..!
Hardeep has always been a Windows lover ever since she got her hands on her first Windows XP PC. She has always been enthusiastic about technological stuff, especially Artificial Intelligence (AI) computing. Before joining PC Error Fix, she worked as a freelancer and worked on numerous technical projects.