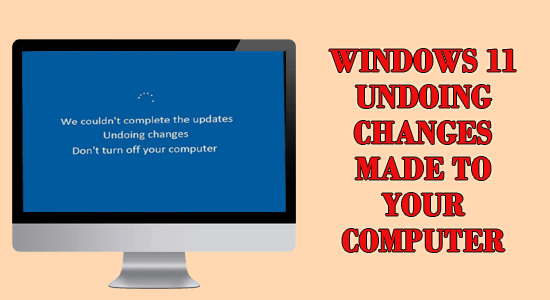
Many users reported while updating Windows 10 to Windows 11 they are seeing the error message “undoing changes made to your computer” loop for more than an hour or so.
And the Windows 11 update is stuck at 61% or at the high percentage of finishing point. This is a bit annoying as even after the PC meets the system requirement, the crop up upon restarting the PC after completely installing the update.
Well, the Windows update errors are not new and the Windows 11 undoing changes made to your computer error is the consequence of the faulty update or many others reasons.
So, here in this article find out the common culprit causing the error and follow the fixes given one by one to solve the error and update to Windows 11.
What Causes “Undoing Changes Made to your Computer” Windows 11?
There are many different culprits that cause errors during the update process: Below have a look at some of the culprits:
- The update process failed due to some errors in the system
- Arises because of the corrupted or faulty driver.
- Software Distribution folder might be corrupted
- Windows is unable to continue the installation and undo the changes.
- Due to file corruption or the driver corruption
- An antivirus program is conflicting update files.
So, these are the common culprits now let us do have a look at the solutions so that your system or PC can be back to the normal mode.
How Do I Fix “Undoing Changes On My Computer” Windows 11?
Solution 1 – Attempt to Boot into Safe Mode
If you are unable to boot your normally then first try to boot into Safe Mode. There are various methods through which you can boot into Safe mode. In case you are unable to boot into Windows then you need to operate Windows Recovery Environment
To enter the Window Recovery Environment follow the given process:
- Go to Troubleshoot.
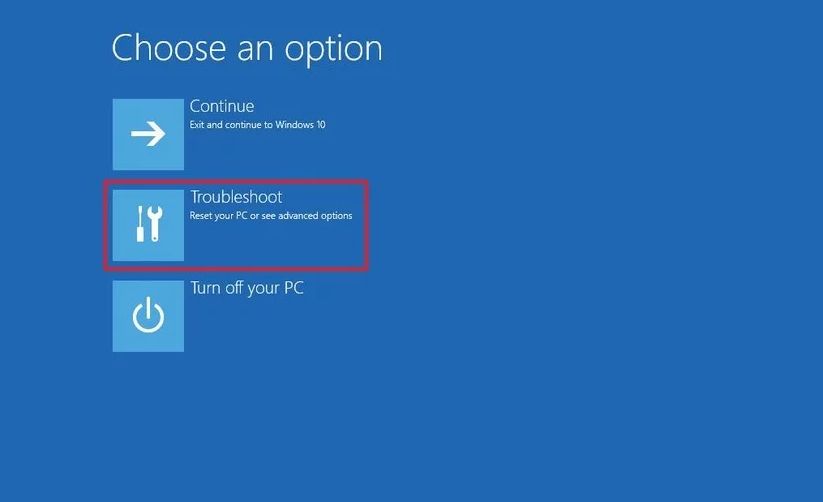
- Click on the Advanced option.
- Select Startup Settings
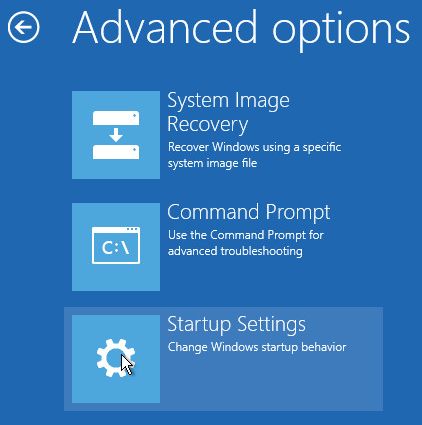
- Then click on the Restart option
As soon as your system gets restarts select one advance booting option by clicking any corresponding number. Once you are in the Safe mode then you can easily apply all the fixes.
Solution 2 – Run the Windows Update Troubleshooter
The inbuilt Windows update troubleshooter helps us to rectify the issue and errors that occur during the time of install Update. Most of the time it tries to fix the error automatically. If not then it will inform you about the error that couldn’t be fixed.
- Click on Windows and hit the Settings
- Go to System which is located on the left side of the pane and select the Troubleshoot
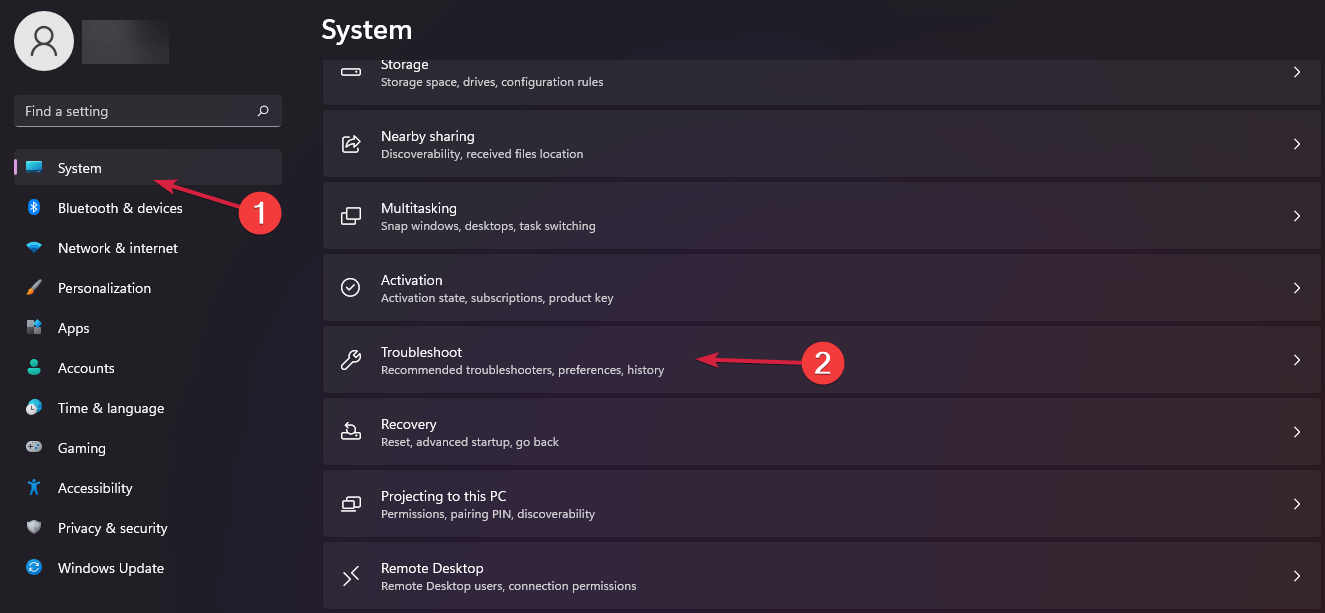
- Click on the other troubleshooter
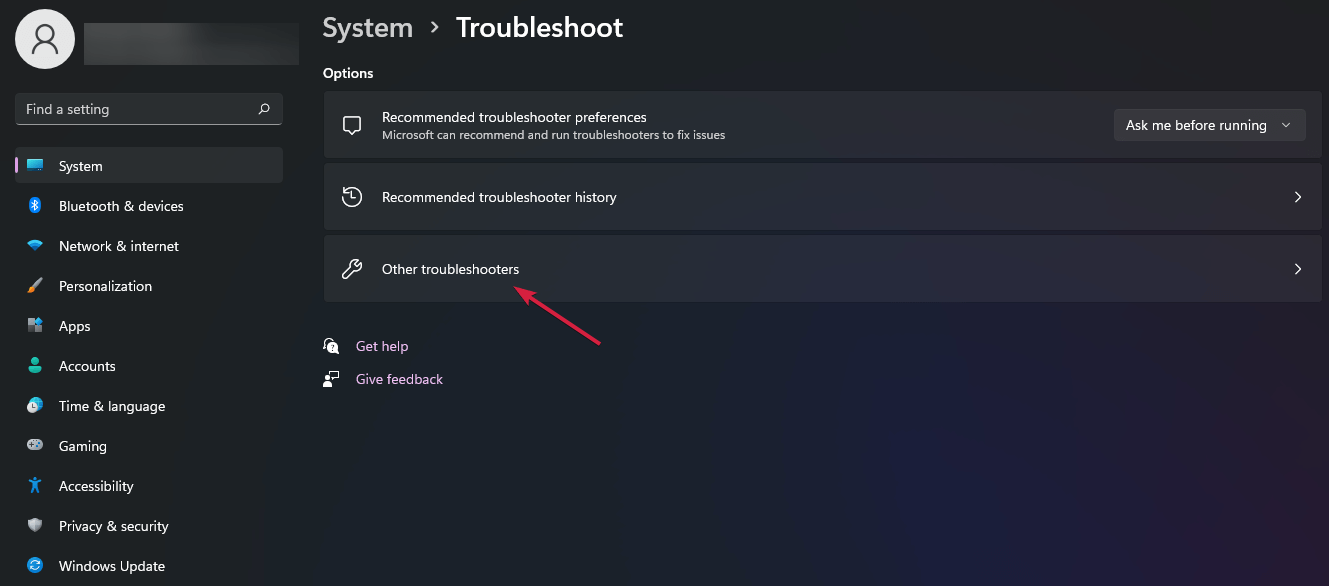
- Find the Windows Update and click on the Run button to detect the error.
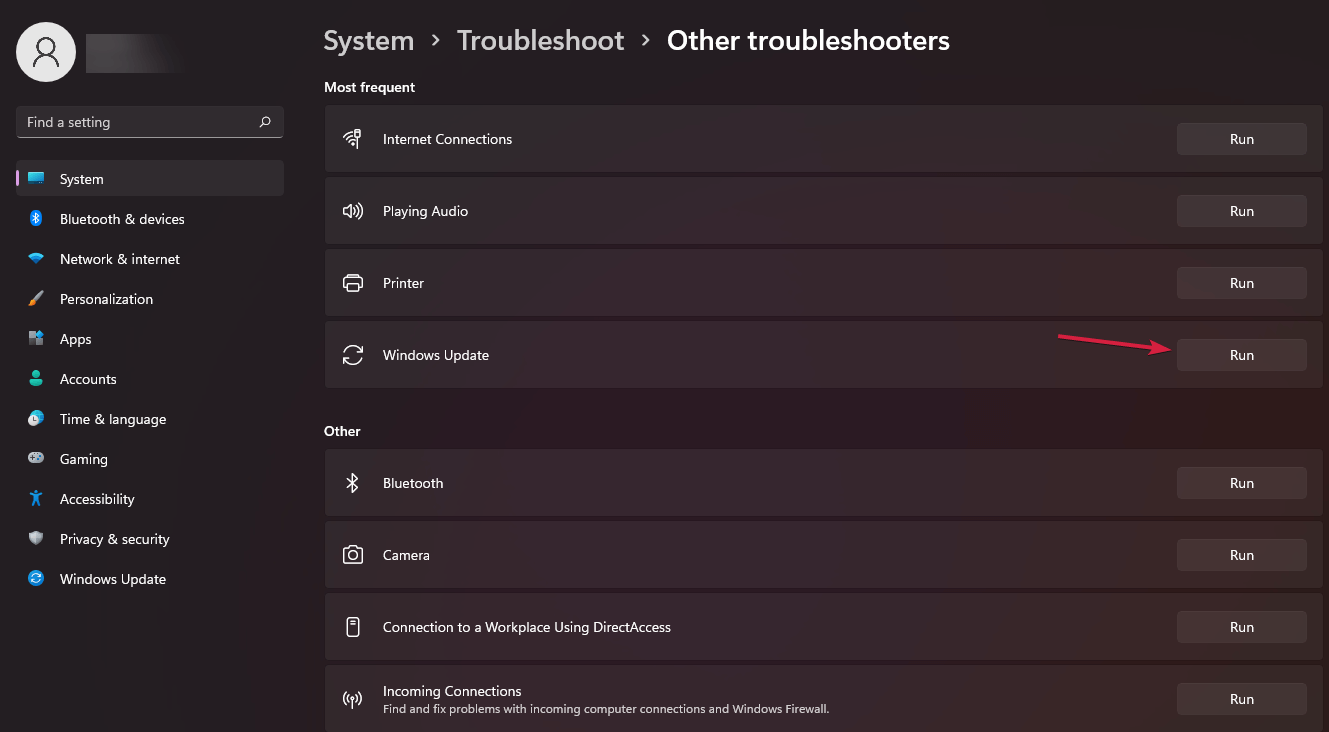
- Finally, the PC will try to catch the error related to the update and try to fix the error.
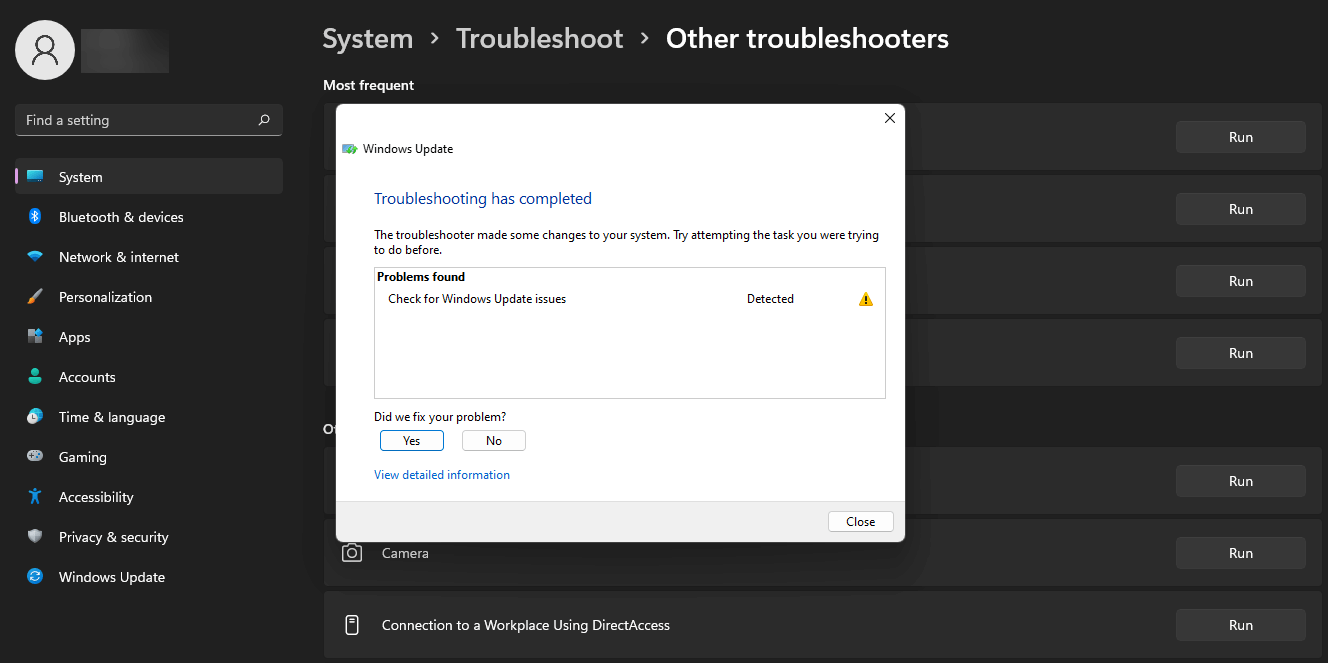
Hopefully, by doing this you can able to fix the error, if not then move on to the next solution.
Solution 3 – Updating the Drivers
The first thing you need to do is update all the drivers. Updating the driers will help your PC to fix the “undoing changes made to your computer”. Follow the below-given instructions to update the drivers:
- Click on the Search option type device manager and open it
- Click on the Display adapter and then right-click on the outdated driver and the select Update Driver option
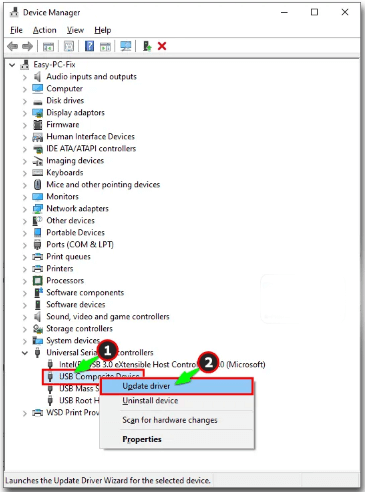
- Select the Search automatically for drivers option
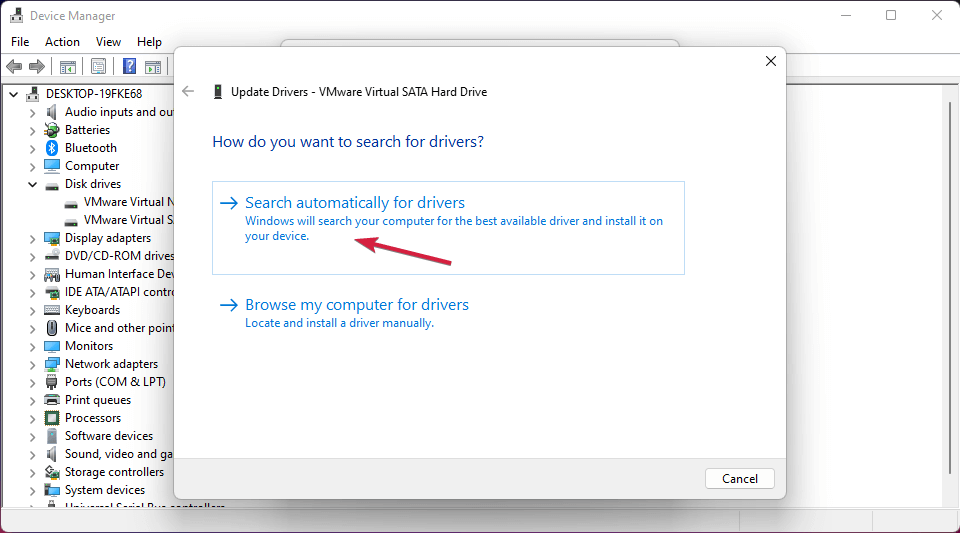
- If your system finds any new update then the system will install it automatically. If the system didn’t find any update then go to Window Update and hit the Search for updated driver option
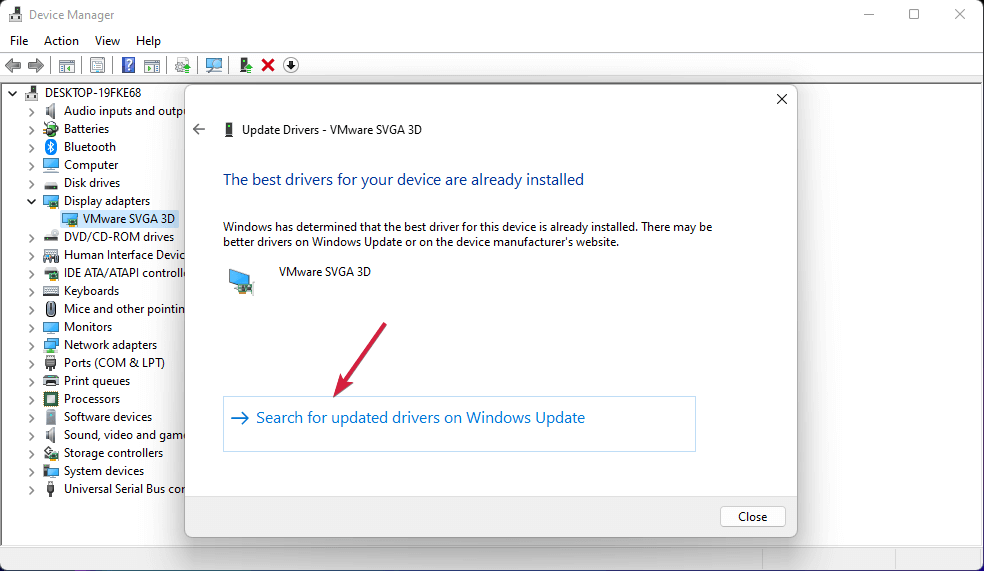
- Next click on the Advanced option
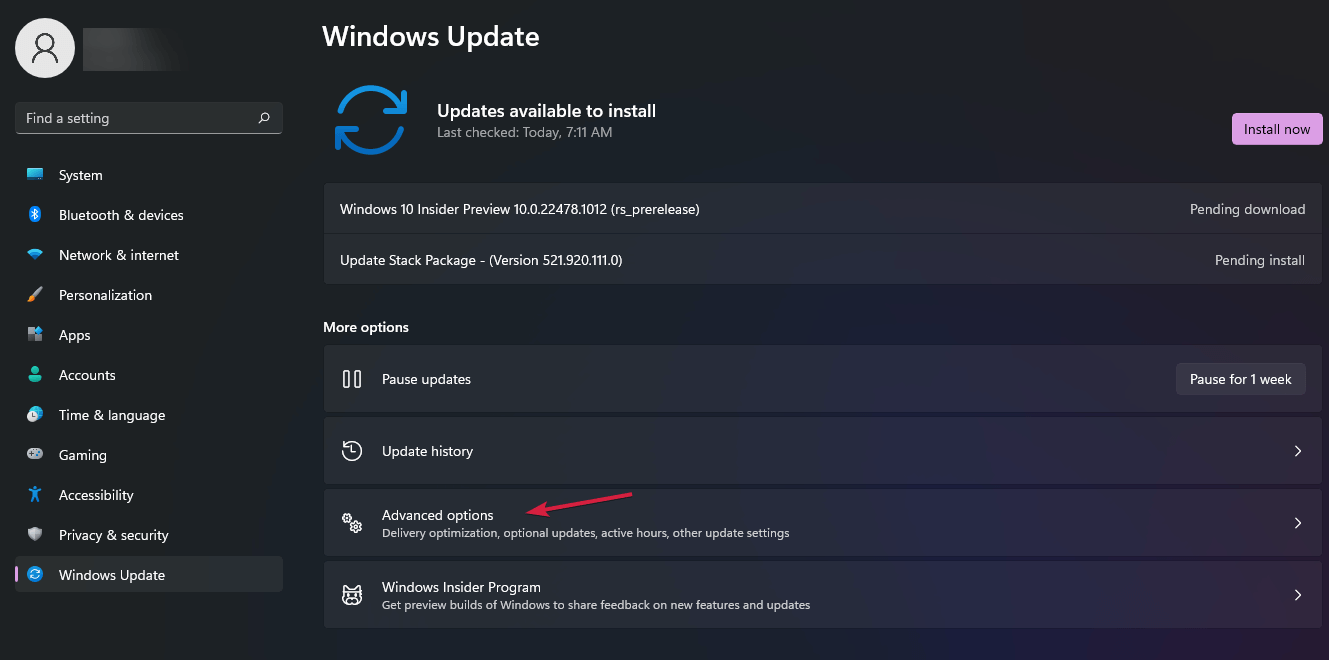
- Now, see the choice of the Optional update. If you notice any latest updates linked to drivers then install it.
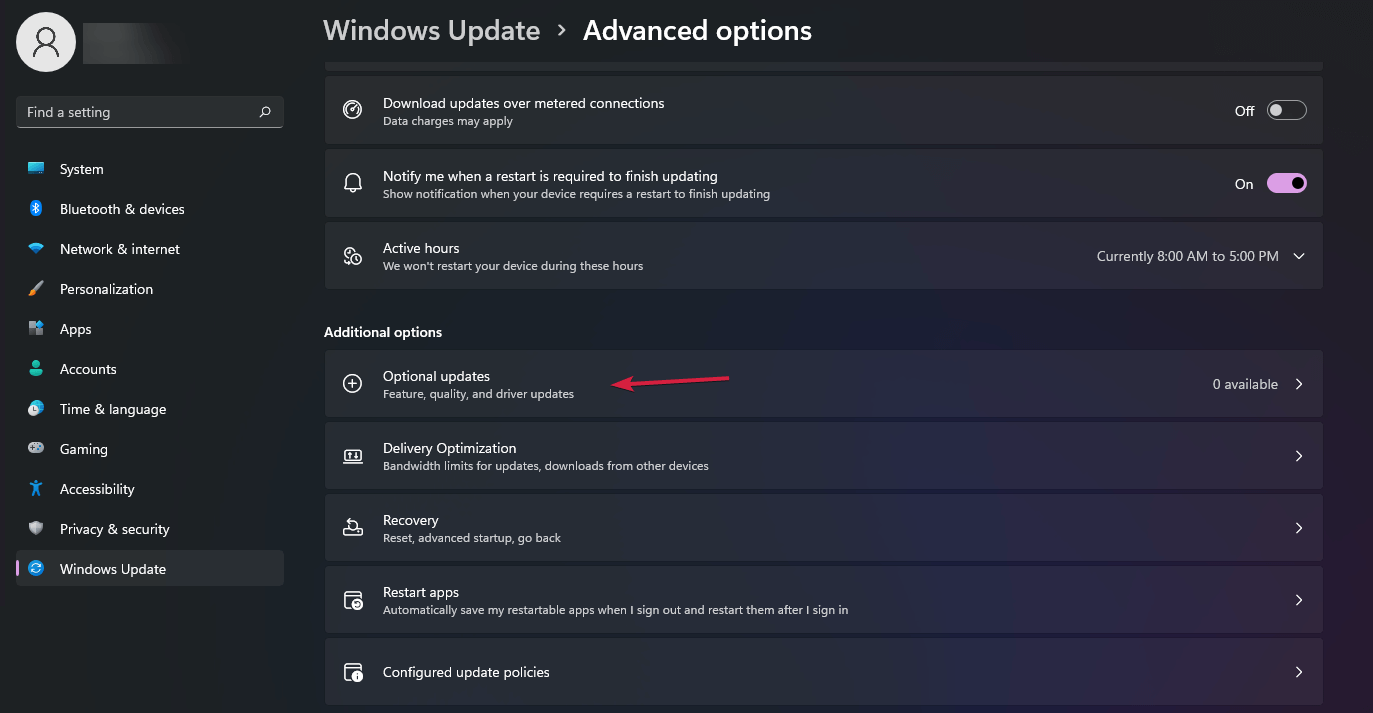
Moreover, in some cases, Windows is unable to update the graphics driver, so in this case, try updating the driver using the automatic Driver Updater tool. This is capable to update entire system drivers automatically just by scanning once.
Get Driver Updater to update the drivers automatically
Solution 4 – Repair System Files Corruption
As said above the corrupted Windows system files or the system files corruption start conflicting with the recent changes and undo the changes. So, run the inbuilt System File Checker, SFC scan to repair the corrupted files.
Follow the steps to do so:
- Click on the Search option from the Taskbar.
- Type cmd and click on the Run
- Command Prompt will appear on your screen.
- Enter or type the command and click on Enter to execute or Run it. sfc /scannow
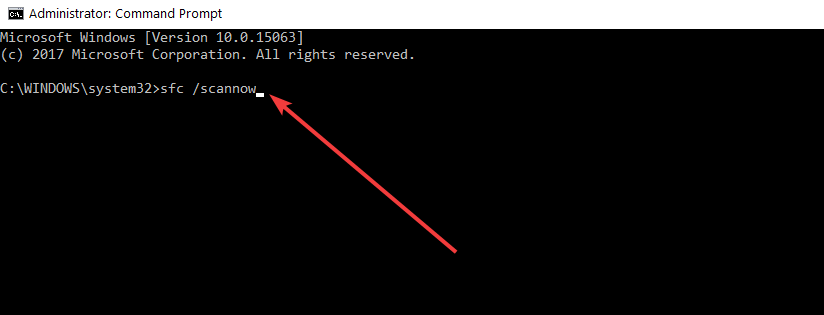
- The System File Checker will seek the corrupted file and try to fix it.
- Restart the PC.
By trying this solution you will be able to update Windows 11 but if still see the error try running the DISM command.
- Go to the Search option and enter the command prompt.
- Next hit the Run as administrator
- Copy and Paste the given command then click on Enter to execute or run the process Dism/Online/Cleanup-Image/Restorehealth
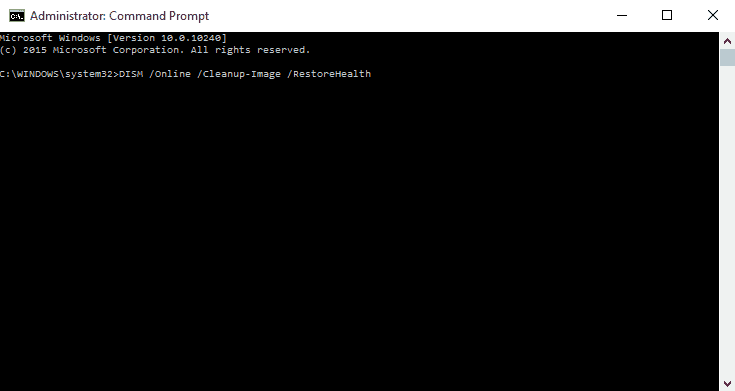
Hold on to the page until the procedure gets completed. Then you need to restart your device or system. Once it is done check whether the PC can upgrade the system or not.
Solution 5 – Uninstall the Currently Installed Updates
Uninstalling or removing the updates helps you to fix the error as you remove the faulty update that is causing conflict with the Windows system. So, try uninstalling the current update by following the given steps:
- Go to the Run box by pressing Win+R.
- Type the appwiz.cpl and then click on Enter.

- Select Programs and Features
- Click on View installed updates.
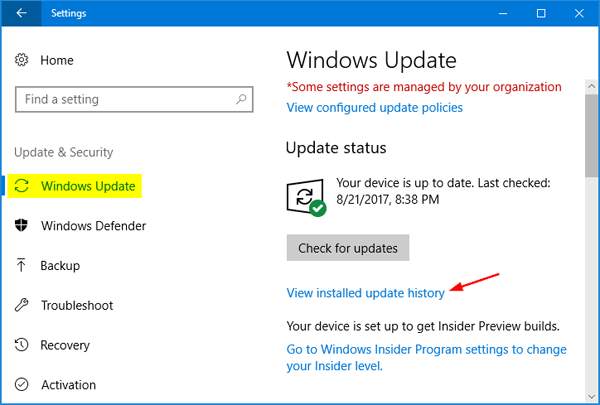
- Finally, select all the current installed updates and hit the Uninstall
Once you uninstall the recent updates try to restart your PC. It will help your PC to open normally without having any interference.
Solution 6 – Remove the Software Distribution Folder
Whenever you try to update Windows, the Software Distribution folder will install the files and programs for the time being. If it is trying to keep the Windows outdated then you can delete the folder hope it can work for you.
- Search for Software Distribution by navigating C:\Windows.
- Press the Shift+Del button to delete the folder permanently.
- Next, restart your PC you will see that Windows will spontaneously, recreate the folders.
In case you are unable to remove the folder then you can stop Windows Update Service. To stop the Window Update Service follows the given steps:
- Press Win+R to open the Run box.
- Type cmd
- Press the Ctlr+Enter+Shift button to run the command prompt as admin
- Now you need to run the below mentioned commands one after the other and click Enter after each
- net stop wuauserv
- net stop bits
Once you have eradicated these services, attempt to delete the folder. Then you need to restart your system normally to check if the solution worked.
Solution 7 – Check for New Windows updates
Find new system updates that you might miss installing. Therefore try to install the update to get rid of the “undoing changes made to your computer” notification. There are various issues associated with the Windows Update despite that it is very easy to resolve.
If you don’t know how to look for new updates then do follow the given procedure:
- Click on the Start
- Go to Setting
- Click on the Windows Update and click on Check for Updates option.
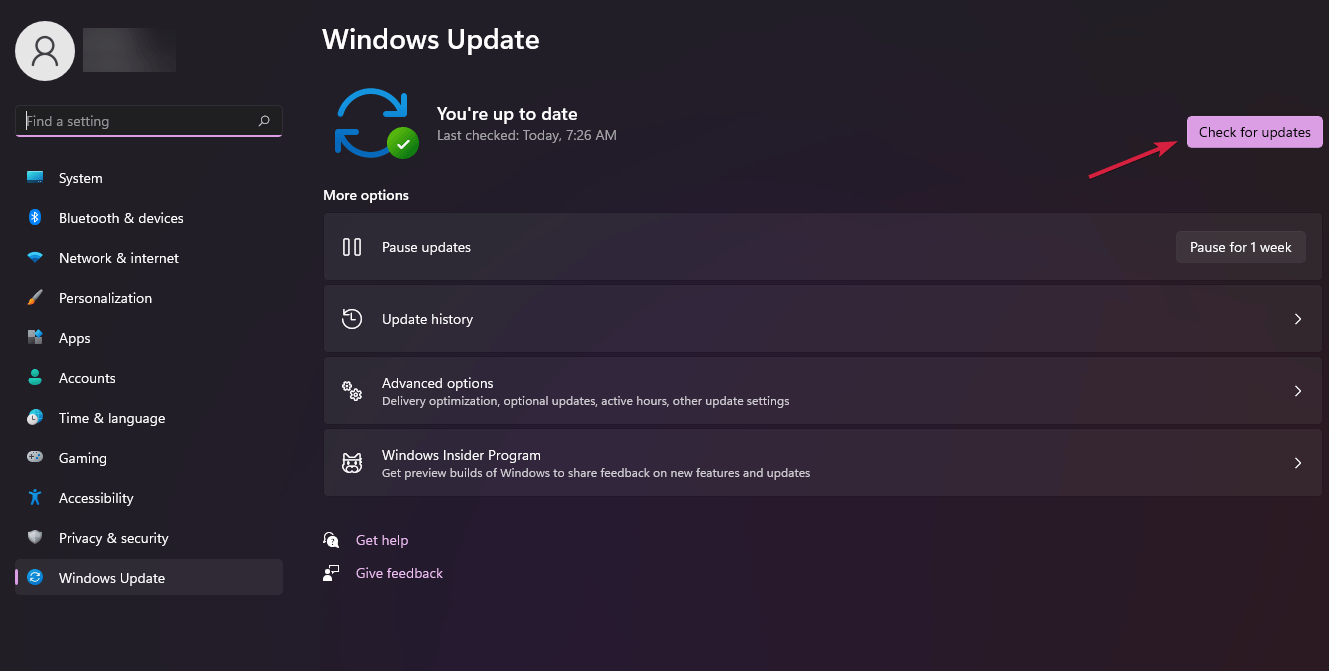
- If the system finds any latest updates available then it will automatically start downloading.
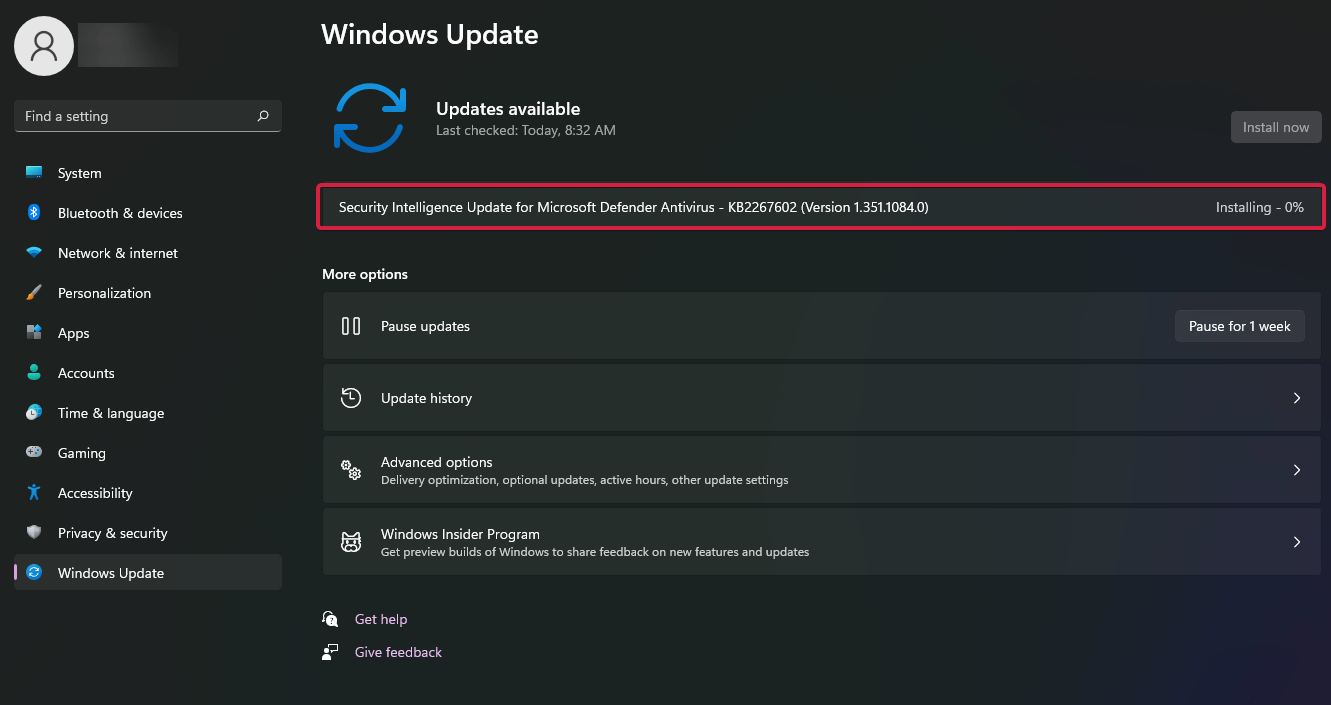
- Once downloading get completer click on the Install
Solution 8 – Remove or Disable your Antivirus
Antivirus can block the updates from getting installed. So it is suggested to disable the antivirus on your system temporarily. So that the system can easily complete the Updating process without having any hurdle.
- Click on the Search
- Type Security then selects Windows Security.
- Select Virus and Threat protection.
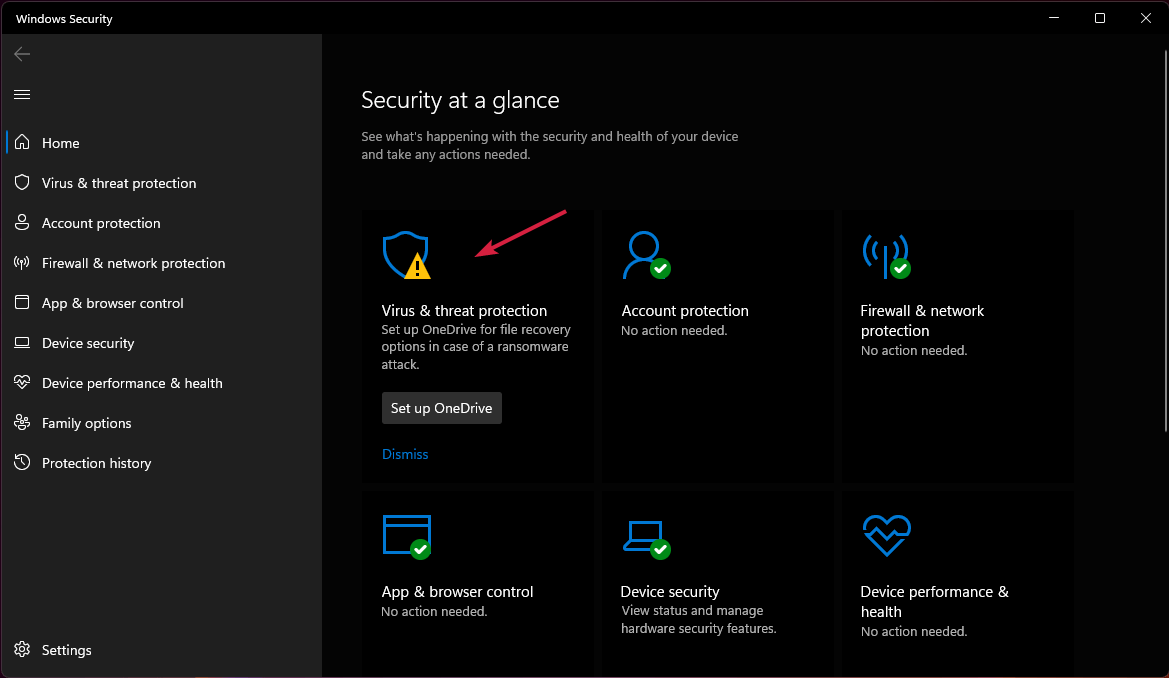
- Hit the Manage Setting option
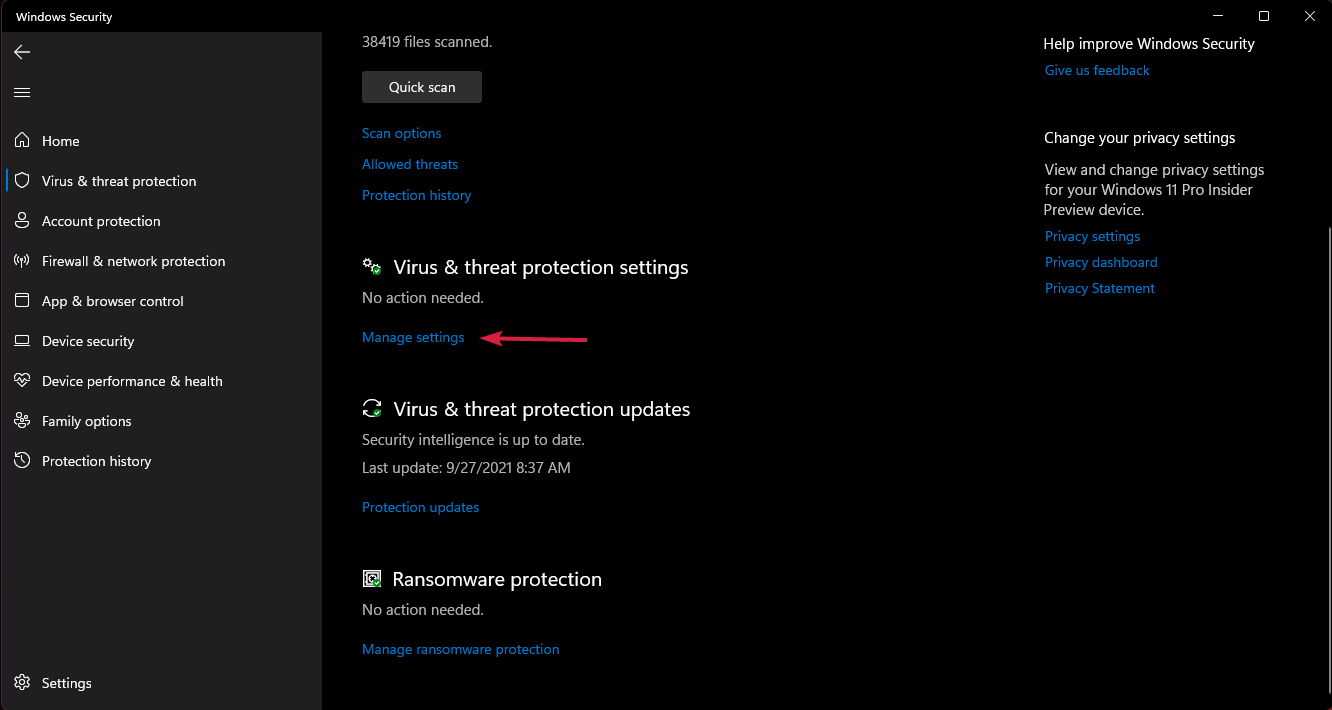
- Finally, turn off or disable real-time protection.
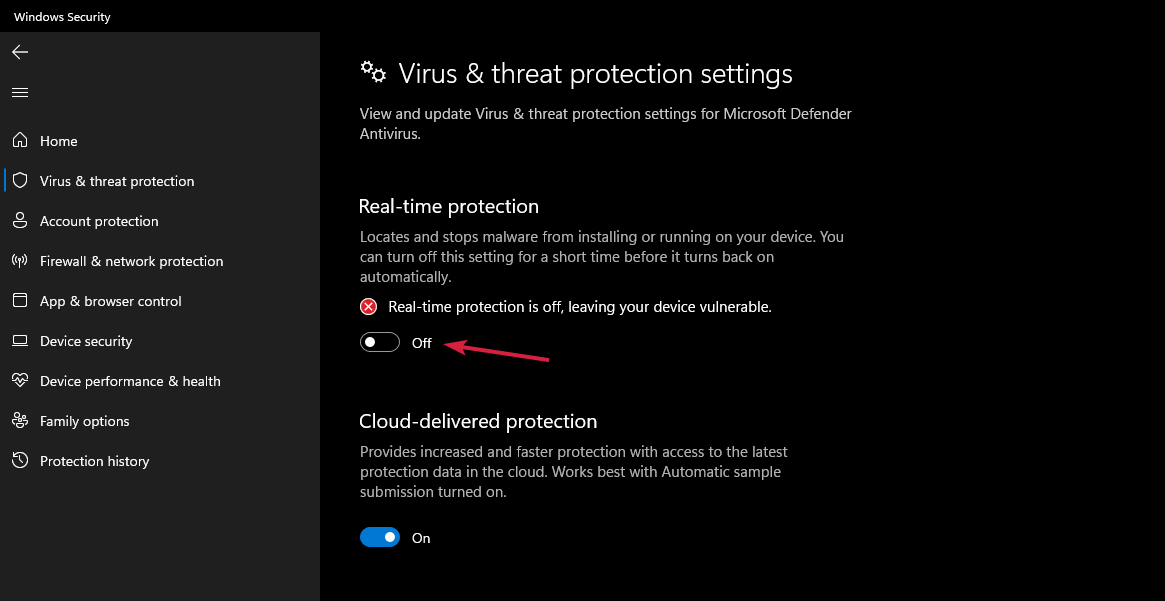
If it doesn’t perform, uninstall your current antivirus for time being because it can obstruct your updates. You can reinstall the antivirus once the system gets updated.
Solution 9 – System Restore
If none of the above-given solutions works for you then make sure to perform a system restore to get rid of these Undoing changes make to your PC issue.
So, follow the basic Instruction to Perform System Restore:
- First, Boot your system in Safe Mode
- After that select the Troubleshoot option and then click on the Advanced options
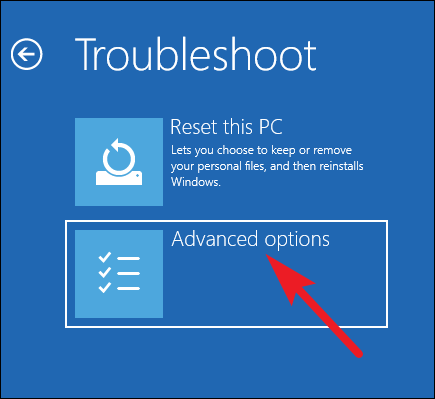
- Now you will see a System Restore option so click on it to restore your system.
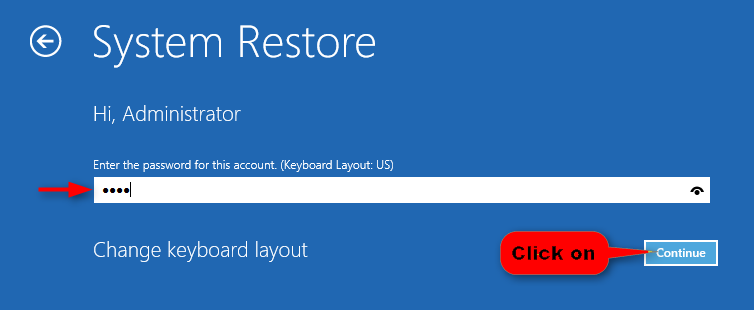
- Once you did, then select or input your username and password and then click on the Continue button.
- Now, try to select the different restore points, before you see the SYSTEM LICENSE VIOLATION error on your PC.
- Click on Next and wait till the process gets finished.
Restoring your system to the previous point is estimated to work to avoid this type of error. But if it fails, the last solution is to try to perform a Windows reset.
Solution 10 – Reset the Windows
If you are still encountering the Windows 11 undoing changes made to your computer error, then you need to reset your system. You can remove or reset the Windows so that it can perform smoothly and efficiently. The best part is you can find the option to restore the files and data. It is highly suggested to maintain a backup of your data
- Go to Settings.
- Search for System Recovery
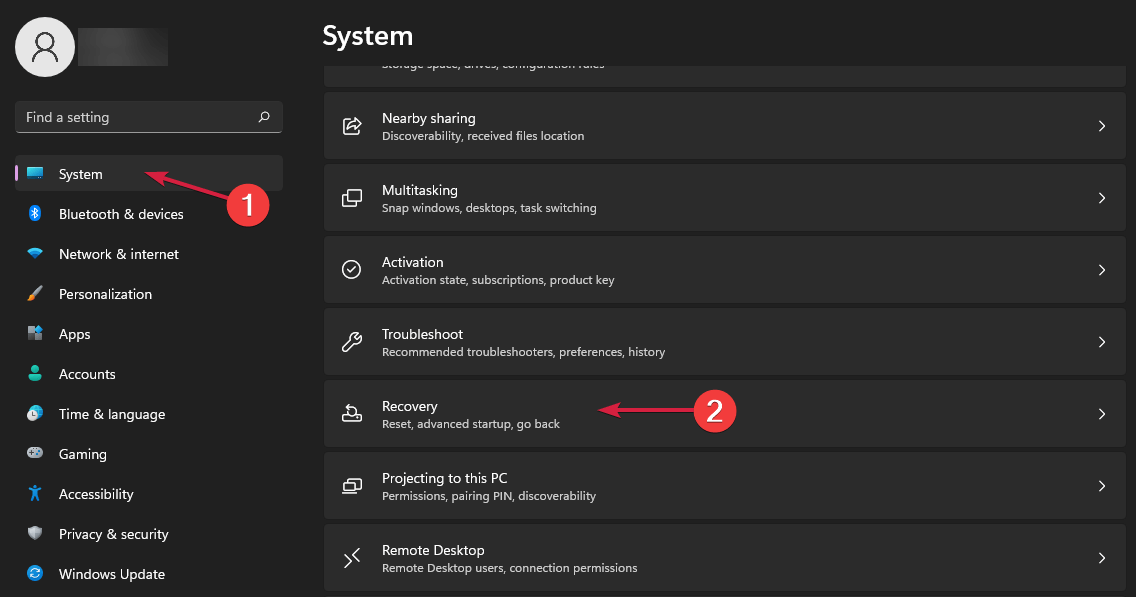
- Then click on the Reset PC option to restart the process.
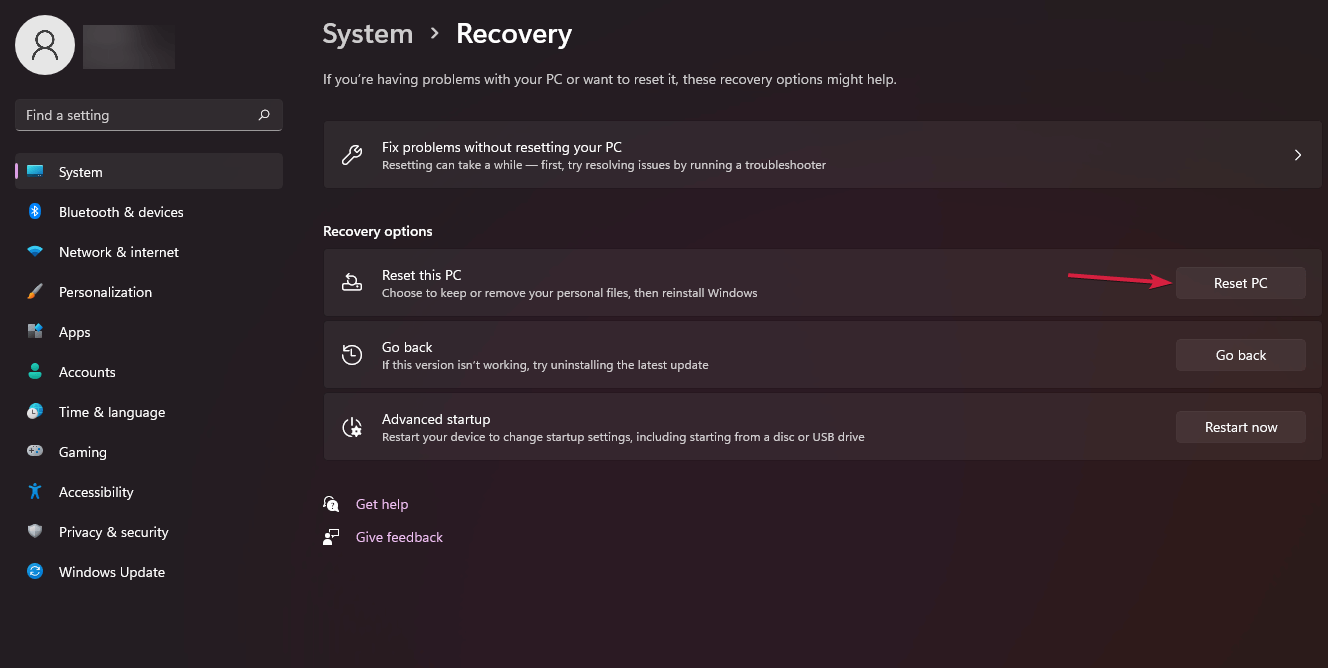
If you are willing to keep the files and data safe then select the Keep my files option or else you can select Remove everything. In that scenario, you need to re-install the programs and files on your system.
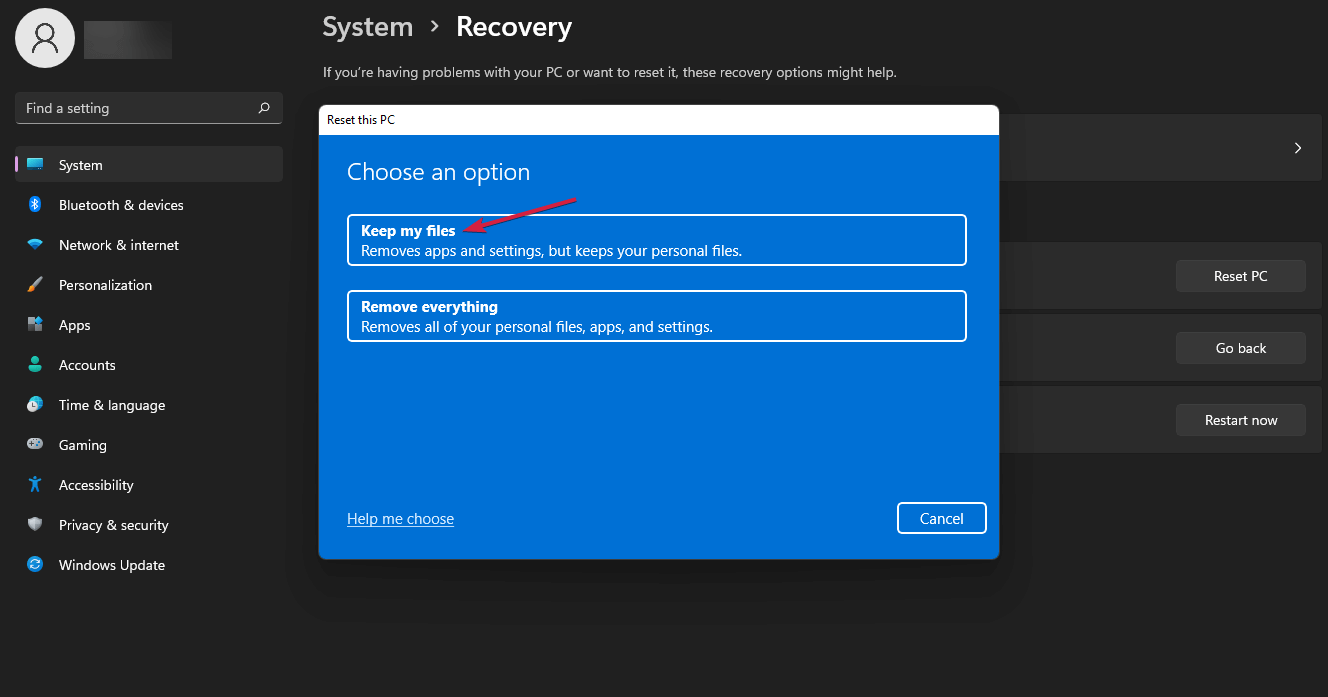
- Now click on the Reset option, and Windows 11 will start reinstalling.
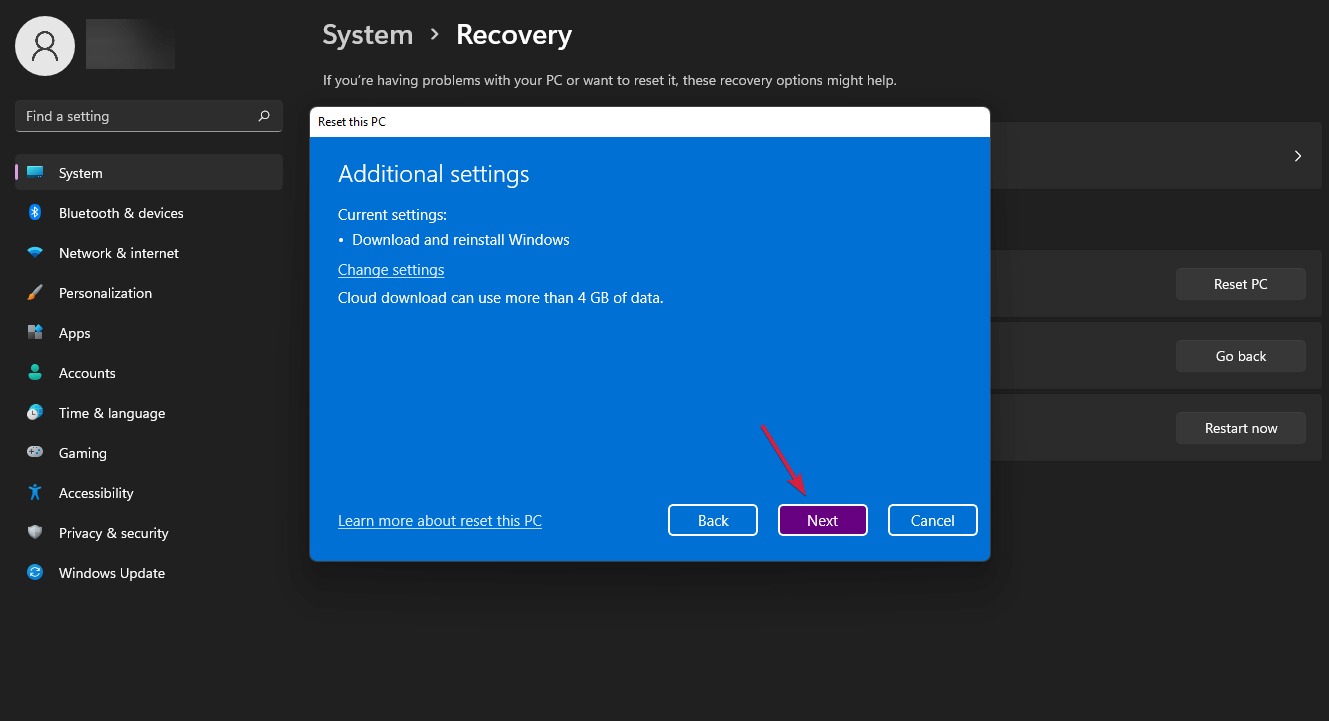
Make sure the process gets completed. Now you can use the PC like it used to be before.
Best & Easy Solution To Keep PC Error-Free
To fix the Windows update issue you can use the PC Repair Tool as it is the best-recommended tool to fix various PC errors or problems.
This tool makes a quick scan of your PC and looks for the main causes responsible for the error. Once the scanning process gets over it will automatically fix the problem.
Besides this, the tool works great in fixing several other PC errors like DLL errors, BSOD errors, game errors, registry errors. Apart from this, the tool will also safeguard your PC from different types of malware/viruses and speed up your PC for better performance.
Get PC Repair Tool, to fix Various Windows Errors & Issues
Conclusion
Now it’s time to conclude
With the help of the above-mentioned solutions, you can effectively fix the “undoing changes made to your computer”. Make sure that your PC must have enough space to update the process because low space can create an error while updating Windows 10 and 11.
You can simply evade the “undoing changes made to your computer” issue by re-updating the system.
Hope you like this article please like it and follow us on our Facebook for more updates.
Thank You!!!
Hardeep has always been a Windows lover ever since she got her hands on her first Windows XP PC. She has always been enthusiastic about technological stuff, especially Artificial Intelligence (AI) computing. Before joining PC Error Fix, she worked as a freelancer and worked on numerous technical projects.