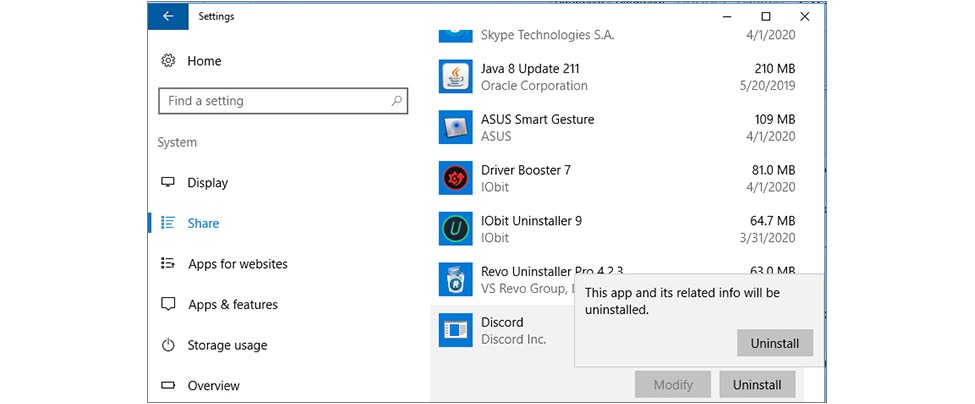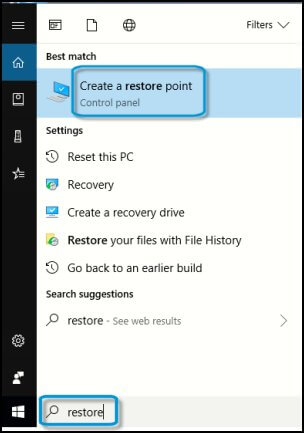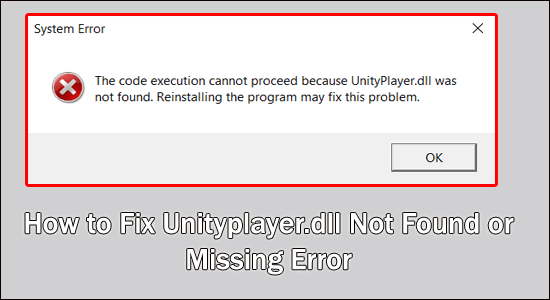
Lately, many Windows users have complained about the UnityPlayer.dll error while running software or games. If you are looking for the same, then this article is for you.
The UnityPlayer.dll not found or missing error occurs when the games and software can’t access the DLL file when needed to run the program or game and an error message pops up on the screen.
The code execution cannot proceed because unityplayer.dll was not found. Reinstalling the program may fix this problem.
Free DLL Repair Tool
Fix Unityplayer.dll error by repairing corrupted or missing system files, & install the latest DLL file by replacing the damaged/corrupted DLL file.
What is Unityplayer.dll File?
UnityPlayer.dll is a Dynamic Link Library (DLL) file, developed by Payload Studios. This DLL file allows the creation of all 3D content required for games & animated characters.
The UnityPlayer.dll file is used to design the game & give it 3D effects. But the UnityPlayer.dll missing error occurs and signifies that the application or program using this DLL file to function can’t find it anymore which is affecting their performance.
The error appears in many different ways, here are common Unityplayer.dll error messages that may occur on your system:
- The program can’t start because UNITYPLAYER.DLL is missing from your computer
- There was a problem starting UNITYPLAYER.DLL
- Error loading UNITYPLAYER.DLL. The specified module could not be found
- Cannot register UNITYPLAYER.DLL.
- UNITYPLAYER.DLL could not be located
There are multiple reasons behind getting this error message. So, let’s take a look at the reasons that cause this error on Windows PC.
What Causes Unityplayer.dll Was Not Found Error?
- Running outdated Windows OS
- Corrupted/missing system files
- If the file or PC is infected with malware or a virus
- Incorrect installation of application or program
- If the program is faulty
- Due to the registry issues
Regardless of the reasons, you can fix the Unityplayer.dll missing error with the following solutions.
How to Fix Unityplayer.dll Was Not Found or Missing Error?
Solution 1: Check the Recycle Bin
Sometimes, users unintentionally delete the DLL file, which you can find in the recycle bin. So, before trying out any other solution, first, check the recycle bin folder. If there is a DLL file, then restore it on your computer.
But if you can’t find the file in the recycle bin, then there must be some issue with the DLL file.
Solution 2: Unityplayer.dll download
If the file isn’t in the Recycle Bin, then you need to download and install the UnityPlayer.dll file manually and check if all works fine.
- Open your browser and visit the site to download the UnityPlayer.dll file directly from the browser.
- Download the file suitable for your computer’s version.
- After downloading the file, go to the location where you have downloaded the file and extract the folder.
- Now, move this DLL file to the following path on your PC.
- C:\Windows\System32 (32 bit)
- C:\Windows\SysWOW64\ (64 bit)
Restart your system and check if the error appears or not.
Solution 3: Register Unityplayer.dll File
Registering the DLL file often helps in fixing the DLL missing or not found error. Some of the users also claimed this method worked for them in fixing the missing Unityplayer.dll error on their Windows computers.
To apply this method, you need to do the following:
- Open the Command Prompt window with the admin permissions.
- Next, enter this command in the Command Prompt window, and then press the Enter key to execute this command:
regsvr32 UNITYPLAYER.DLL
- Now, wait for Windows to register this DLL file.
Solution 4: Run SFC and DISM Scan
A corrupted Windows system is also one of the reasons that triggers the error on Windows. In this situation, you can fix the corrupted system files by running the Windows built-in utilities – SFC and DISM.
First, we will run the SFC scan and then the DISM scan. For this, follow these instructions:
- Press the Ctrl + X keys.
- Select Command Prompt (Admin).
- On the Command Prompt window, enter this command and then press the Enter key:
sfc/scannow
- Now, the utility will scan your PC to find out the missing or corrupted system files and repair them. Meanwhile, don’t close the window and wait for the process to get finished.
- Once the scanning is completed, go ahead and run the DISM scan.
- For this, enter this command and hit the Enter key:
DISM/Online /Cleanup-image /Restorehealth
- After completing the scanning process, restart your computer.
Solution 5: Reinstall the Problematic Program
Seeing the Unityplayer.dll missing error on Windows doesn’t necessarily mean a problem exists with the DLL file, there might be an issue with the program itself.
If the program or application has any kind of bug, then also you can experience this problem. So, to avoid this problem, reinstall the program.
- Press the Windows + I keys > select Apps.
- Here, select the program from the list of installed applications.
- Select it and click on the Uninstall button.
- Confirm your action in the next pop-up screen.
- Now, reinstall the app/program.
You can follow these steps to uninstall the program, but this manual method doesn’t ensure the removal of the app completely from the system as it leaves junk files behind on the computer.
That’s why I suggest you use the Revo Uninstaller. This uninstaller tool will wipe out the application completely from the device without leaving any traces of it.
Get Revo Uninstaller to Remove the Program Completely
Solution 6: Run the Antivirus Scan
Sometimes, the DLL missing error gets corrupted or deleted due to the malware or virus in the computer. If there is malware present on your computer, then it will affect the functionality of other programs and files.
So, if the program you are trying to open is affected by the malware, then, it can’t find the DLL file and as a result will show Unityplayer.dll was not found error message.
In this case, you can run the antivirus scan to fix the issue. You can use Windows Defender Firewall to run the scan or it would be better to use the advanced third-party antimalware tool.
If you don’t know about any reliable 3rd party antivirus program, then here we would recommend you use Spyhunter.
It is the advanced antimalware software that will scan your PC on a daily basis to protect your computer against malware and other online threats.
Get Spyhunter to Remove Malware from Your PC
Solution 7: Perform System Restore
Performing the system restore is a potential solution that may fix the DLL error on Windows PCs. It will revert your Windows to the earlier state where you were not getting this error message. For this, you need to do the following:
- Click on the Windows Start icon.
- Type restore and click on the Create a restore point.
- Go to the System Protection tab and click on the System Restore button.
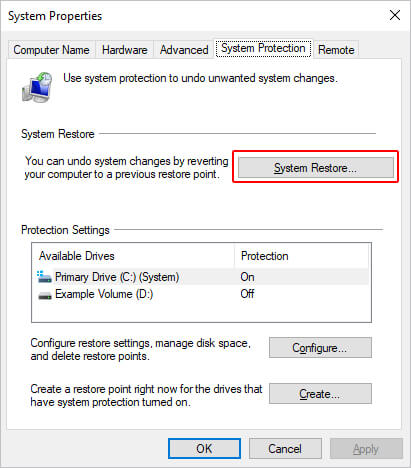
- Click on the Next button.

- Select the restore point to which you want the system to roll back and click on Next.
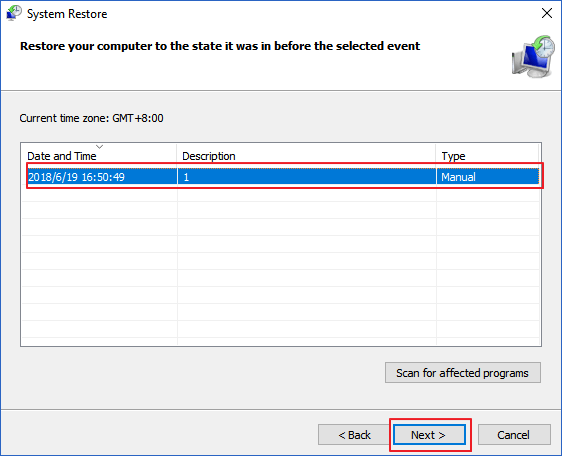
- Click on the Finish button.
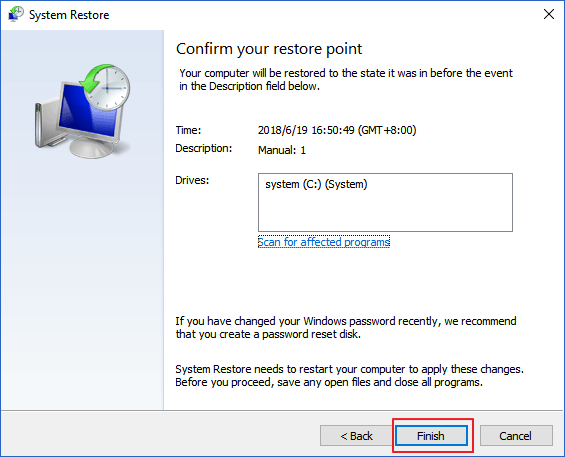
- Windows will now start the restoration process. This process might take some time to complete. So be patient and wait for it to complete.
Once your system is restored to its previous state, open any app or program, and check for Unityplayer.dll is missing an error. This time you will no longer notice the DLL error.
Recommended Solution To Fix Unityplayer.dll Error
If the above-stated solutions didn’t work in fixing the Unityplayer.dll missing error in Windows 10 or you are unable to perform the manual solutions then here is an easy way for you to fix this error.
Try the DLL Repair Tool. This is one of the amazing tools that will scan your entire operating system, detect all the errors, and solve them automatically without any hassle.
Errors like DLL, registry, game, update, BSOD, application, browser & others are easily fixed with this tool. It also repairs the inaccessible or damaged system files and tunes up the performance of your PC.
You just have to download this tool and leave the rest of the work to be done by this tool to make your Windows PC error-free.
Get DLL Repair Tool to Unityplayer.dll Was Not Found Error
Conclusion
So, at the end of this article, you must have got all your queries answered. All these solutions will help you to get rid of the Unityplayer.dll not found error on Windows 10.
Try the solutions given one by one carefully.
If you still have any queries or suggestions, then do let us know on Facebook or Twitter. And, if you found this article helpful, then share it with others.
Good Luck..!
Hardeep has always been a Windows lover ever since she got her hands on her first Windows XP PC. She has always been enthusiastic about technological stuff, especially Artificial Intelligence (AI) computing. Before joining PC Error Fix, she worked as a freelancer and worked on numerous technical projects.