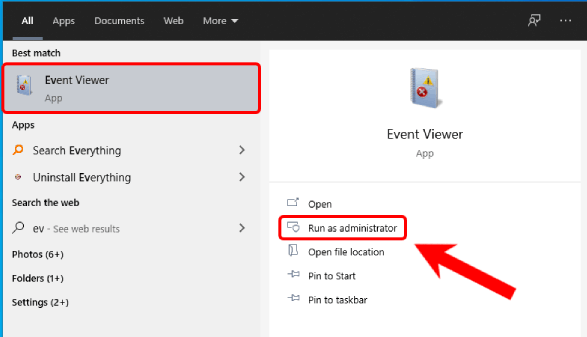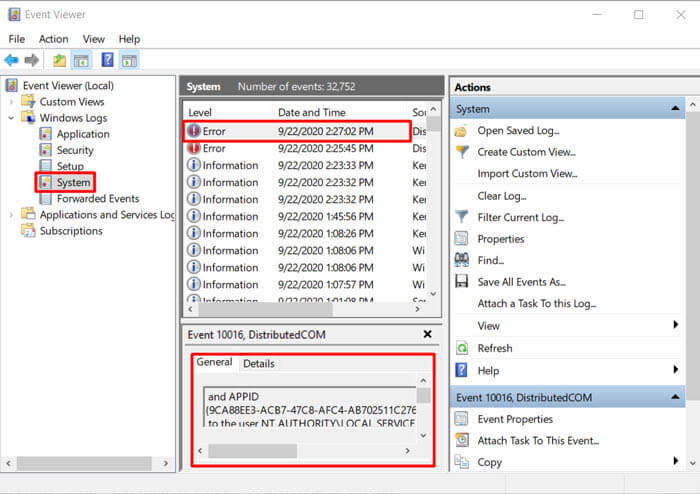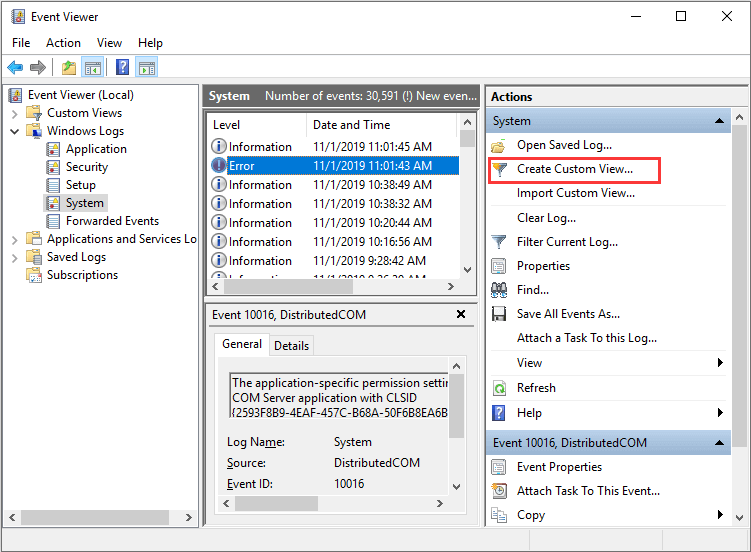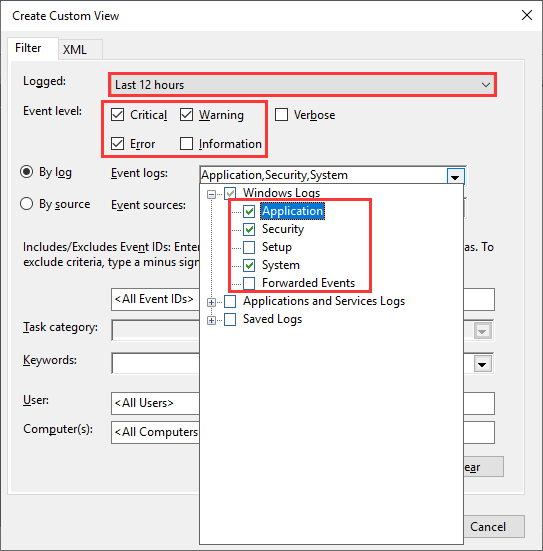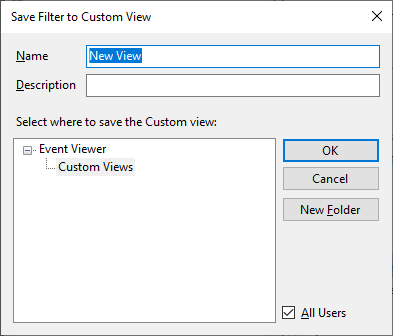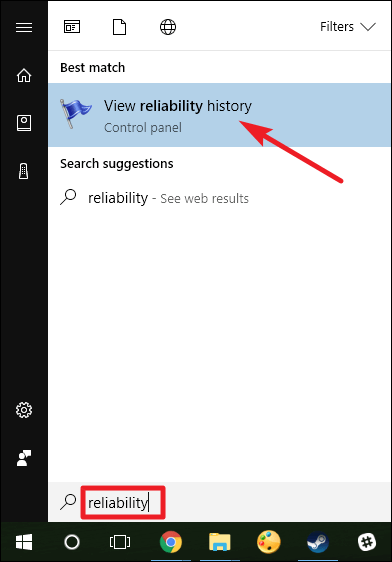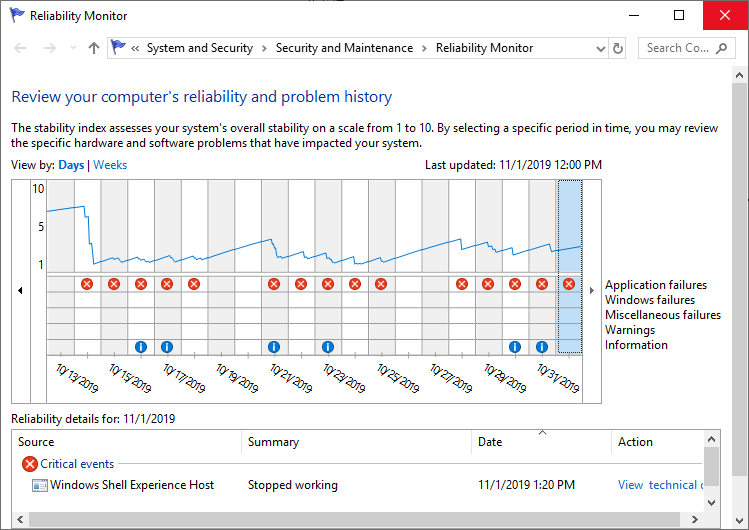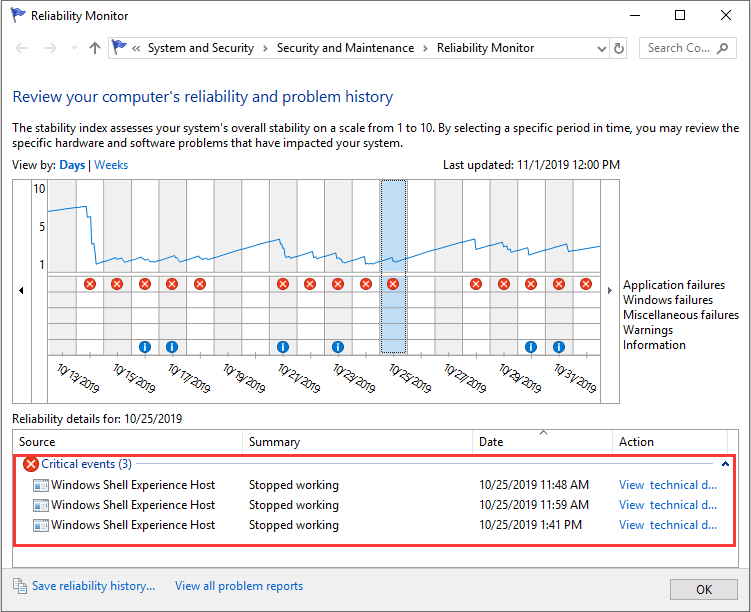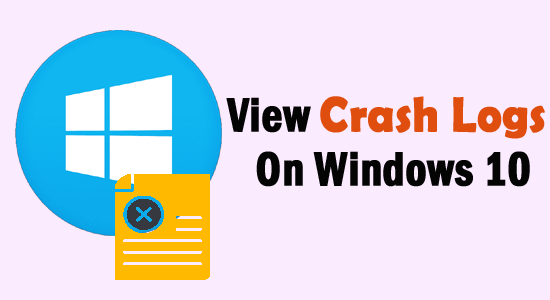
When the Windows PC crashes or freezes, a crash log is generated; you can check the Windows crash logs to find out what is causing this issue on your computer.
Sometimes, the computer screen turns blue, or the system starts freezing. Consequently, end up losing files on the computer. If the same is happening to you, then don’t panic. In this case, you should check for Windows crash report or error logs on your computer.
Here, I have discussed different ways how to check crash logs in Windows 10. So, keep reading the article to learn how to view Windows crash logs and error logs.
To repair corrupted Windows system files & optimize PC performance, we recommend Advanced System Repair:
This software is your one stop solution to fix Windows errors, protect you from malware, clean junks and optimize your PC for maximum performance in 3 easy steps:
- Download Advanaced System Repair rated Excellent on Trustpilot.
- Click Install & Scan Now to install & scan issues causing the PC problems.
- Next, click on Click Here to Fix All Issues Now to fix, clean, protect and optimize your PC effectively.
How to View Windows 10 Crash Logs?
Method 1: Check Windows 10 Crash Logs/Error Logs via Event Viewer
The first method finds the Windows crash logs using the Event Viewer. Event Viewer collects all the information about the system software & device drivers.
It includes different types of information, from errors to the system’s success. It captures error types, warning types, informational types, alert types, success audit types, failure audit types, notice types, and debug types.
As there is a huge amount of data stored in the Event Viewer, our main focus is to collect the Windows error logs that caused crashing on the system. To do so, you have to follow these steps:
- Go to the Windows Search box and type Event Viewer.
- Right-click on the Event Viewer and select Run as Administrator.
- Now, on the left section of the Event Viewer window, you can see all the categorized logs.
- To see the Windows error logs, click on the Windows Logs to expand the section.
- Click on the System.
- Under the list of events, you can see all the errors that occurred on your system and caused Windows to crash.
- To see the details of errors, you need to select the particular error from the list.
- After selecting the error, you will get detailed information about that error at the bottom of the window.
- Under the General tab, you will get general information about the error. And under the Detail tab, raw event data.
Method 2: Create Custom View to See Error Logs/Crash Logs on Windows 10
Another method of checking the Windows 10 crash logs is creating the Custom View in Event Viewer. It is a more efficient and quick way of seeing the Windows 10 error logs or crash logs. For this, you need to do the following:
- Open Event Viewer as shown in the above-given steps.
- Go to the Windows Logs > System.
- Now, go to the errors list and select the error.
- Select the Create a custom view option given at the right-side Actions section of the window.
- Now, a new window will pop up on the screen. Here, you need to select the time range for which you wish to see the log.
- Next, select the checkboxes given next to the Warning, Critical, and Error.
- Select “By log” and click on the dropdown list > select the System, Security, and Applications options.
- Click on the OK button.
- Set the name of your custom view > click on the OK button.
- Now, you can see all the Windows 10 crash logs of the selected time period.
Method 3: View Windows 10 Crash Log/Error Logs via Reliability Monitor
The Reliability Monitor feature was first introduced on Windows 7 and later adopted in Windows 10/8.1/8. Reliability Monitor provides an overview of how the system works.
It represents Windows’s warnings, errors, and crashing information in a graphical format. In simple words, it shows you how your system is reliable and stable has been.
So, if your Windows 10 system crashes or shows errors, you can use the Reliability Monitor to check the crash logs.
- Go to the Windows Search box > type reliability.
- Click on the View reliability history.
- This is how the Reliability Monitor window looks like. Here, all the reliability and problem history is sorted by dates. If your Windows 10 crashes, freezes, or hang, then you can see the red circle and X icon in the report.
- Now, if you want to see the crash log of a specific date, just go to the column of that day and you will get the detailed information of the error at the bottom section of the window.
- To find out more about the particular problem, double-click on the event.
Method 4: Find Error Logs on Windows 10 by Using PowerShell.
Windows 10 has a powerful feature i.e. PowerShell, that allows you to run command-line programs. So, to find the error and crash logs on Windows 10, you can run the below-given commands in the PowerShell:
- Press Windows + X keys > select Powershell from the list.
- In the Powershell, write any of these commands and press the Enter key:
Get-EventLog -Log LogName | where {$_.entryType -match “LogType”}
Or
Get-EventLog -Log system | where {$_.entryType -match “Error”}
Or
Get-EventLog -LogName System -EntryType Error
Or
Get-EventLog -LogName System -Newest 15 -EntryType Error
Method 5: Use 3rd Party Software to Find Windows 10 Crash/Error Logs
Apart from the above-given manual methods, there is some third-party software you can use to see the Windows 10 Event Logs. So. here are those third-party apps that can help you to see the crash logs on Windows 10:
- EventTracker
- SysMon
- Splunk
- Project Lasso
- LOGalyze
- ADAudit Plus
How to Check Windows 10 Event Logs?
Besides Windows crash logs and error logs, event logs can also help you discover the problem of Windows crashing. When a program crashes on the system or suddenly disappears, an event log file can help you troubleshoot the problem.
To view event logs on the Windows system, follow these instructions:
- Press Windows + X keys > select Event Viewer from the list.
- Go to the Windows Logs.
- Click on the Application.
- Select the latest error from the events list shown as the Application error under the Source column.
- Now, you can see the error detail in the box given at the bottom.
How to Find Windows 10 BSOD Log?
If your system crashes and the BSOD error appears just after that, you don’t need to check the entire error log; instead, only find the BSOD log in Windows 10. For this, you have two options –
1: By using Create Custom View option in Event Viewer
As already discussed, creating a custom view in the Event Viewer enables users to check the logs more effectively and easily. The same method will be used to find the Windows 10 BSOD logs. Hence, go to Method 2 and follow the steps.
2: Use Third-Party BSOD Viewer
If you found the above method too tricky or complicated, you can do it easily with the 3rd party Event Viewer. Use the BlueScreenView to find the BSOD logs.
This app will do the same thing as Windows Event Viewer. This tool will scan your computer and search for the BSOD crashed files so that you can easily troubleshoot the problem.
What Causes Windows to Crash?
Windows 10 crashing is not a new problem and is very common among users. This is something that every other Windows user experiences with their computers. However, it is important to know the reasons that are causing this issue on your system.
Hence, I gathered some of the common causes of why your Windows computer is crashing:
- Failing RAM: If your computer’s RAM fails, it will be difficult for Windows to gather data from memory. As a result, your Windows will crash or freeze as it will keep trying to retrieve information from memory.
- Bad drivers: Another biggest reason for Windows crashing is a bad driver. It is because installing the wrong driver will crash the system and may welcome viruses to the system.
- Hard drive malfunctioning: If the hard drive on your computer is not working properly, it can also cause crashes. A malfunctioning hard drive affects the files on the computer, making work difficult for Windows to open those files.
- System Overheating: When the system overheats, parts of the computer become unable to function, which causes Windows to crash/freeze.
How to Fix Windows Crashing?
Windows crashing is a common problem that makes things hard for the system. Henceforth, there are some solutions that you can follow to fix this problem on your computer:
- Disconnect external devices: To fix this problem, you should disconnect all the external devices as it might be the reason that is causing the communication problem between Windows 10 & your device.
- Update drivers: Running outdated or corrupted drivers often leads to crashing problems on Windows 10. So, check whether the device drivers are compatible and updated or not.
- Remove Virus/Malware: The virus/malware on the system corrupts/infects the files, including the ones required for Windows 10 functioning. So, if this is the case with you, check for viruses/malware on your PC.
- Run SFC: The corrupted/damaged Windows system files won’t let Windows work efficiently. Hence, you need to run the SFC command on your computer to fix the corrupt system files.
- Use PC Repair Tool: The best solution that most professionals use to fix the Windows crashing issue is using the PC Repair Tool. This tool can fix several PC errors/issues, including BSOD errors, DLL errors, repair corrupted Windows system files, and crashing problems.
Conclusion
So, this is all about finding Windows 10 crash logs. Whenever your Windows crashes or freezes, follow one of these methods and see the event logs on Windows 10 to find out the reasons causing problems on your system.
I hope the article is helpful for you. If you still have any queries, please share them on our Facebook or Twitter page. Also, don’t forget to follow us on social media for more informative Windows 10 guides.
Good Luck..!
Hardeep has always been a Windows lover ever since she got her hands on her first Windows XP PC. She has always been enthusiastic about technological stuff, especially Artificial Intelligence (AI) computing. Before joining PC Error Fix, she worked as a freelancer and worked on numerous technical projects.