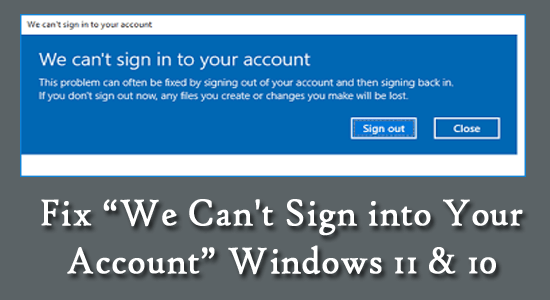
Many users are greeted with the unwelcome error “We can’t sign in to your account” while signing into their Windows 11 or Windows 10 accounts. Well, the error presents itself with a short message on the screen (We can’t sign in to your account) accompanied by a few troubleshooting solutions that aren’t effective in solving the error in many cases.
So, here we have done our deep research on what the error is why it occurs and how to fix it? So keep reading the article to find out how to fix can’t sign in to Microsoft account error and solve the problem while signing in to the Microsoft account.
What is Windows Error: “We Can’t Sign in to Your Account”?
Microsoft account enables us to use or access various Microsoft devices as well as services like Office, Bing, Skype, Outlook, Calendar, MS Store, or MSN. But while trying to sign in to the Microsoft account the Windows 10/ 11 users are seeing the error and as a result, you are unable to use the various Microsoft app.
However, Windows 11 & 10 can be used without logging into the Microsoft account but it is still recommended to solve the error and get benefitted from the Microsoft account reimbursements.
So, below follow the potential solutions (confirmed by other users) to get past the error but first it is important to understand why you can’t sign in to your Microsoft account.
Why Can’t I Log into My Microsoft Account Windows 11/10?
The error message problem sign in to your Microsoft account looks like it appears due to a corrupted user profile for different reasons like after installing Windows updates, other apps conflictions like antivirus, damaged HDD or virus infection etc.
Unfortunately, there are no exact reasons why you are seeing the error, but there are possible solutions that are worth giving a try. So, without further ado, let’s start with the solutions to get past the error.
How Do I Fix “We Can’t Sign in to Your Account” Windows 11/10?
Solution 1 – Restart your PC
The first and initial step we have to do is Restart our PC to resolve we can’t sign in to your account error. But no need to rush up restarting the PC or system around 4 to 5 times can fix the issue.
To restart the system follow the given steps:
- Go to the Start option.
- Click on the Power option.
- Then click on Restart
- Once you are finished restarting the procedure, sign in to your real account
- Ensure that the account which you provided has its files as well as settings.
If you find all your files then it simply means that your temporary account has been terminated or dismissed. In case you don’t find the files or settings that means the error is persisting. In those circumstances, you need to again restart the PC in safe mode and follow the fixes given.
Solution 2 – Restart your PC in Safe Mode
Here it is suggested to start your system in safe mode, as this boosts the system with fewer programs and without glitches. After that check, if you are able to sign in to your account and then restart in normal mode using these steps:
- Open the Settings and select Update & Security.
- Click on the Recovery option and under “Advanced startup” click on Restart now option
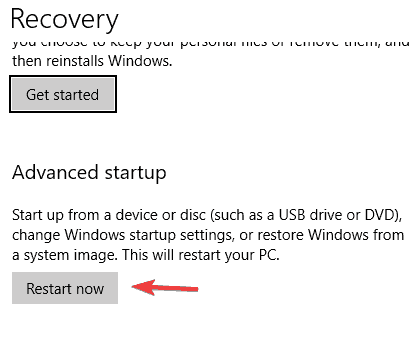
- Click on Troubleshoot option.
- Select the Advanced option then on Startup Setting.
- Hit the Restart icon.
- Press F5 on the keyboard to enable the safe mode with networking.
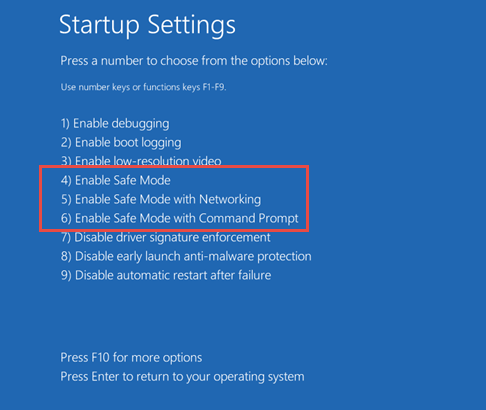
- Sign in by using your authentic account.
- Ensure that the account which you provided has its files as well as settings.
- Click on Start and Select the Power option from the menu.
- Click on Restart
Solution 3 – Disable the Antivirus
Security software like 3rd party antivirus Avast or Malwarebytes or the Win Defender antivirus can create an issue and block your account & the error will still arise until you uninstall or disable the antivirus.
Disable the Tamper Protection
If you are using Windows 10 you cannot disable or disconnect real-time protection. If you do so it will automatically re-enable while starting the PC or system therefore you need to disconnect the Security feature by using the Group policy. You have to disable the Tamper Protection before you disconnect or remove the Windows Defender Antivirus from your computer.
To carry out the procedure follow the given instructions:
- Go to Start and search for Windows Security and then select the top above result to open the application.
- Select Virus and threat protection.
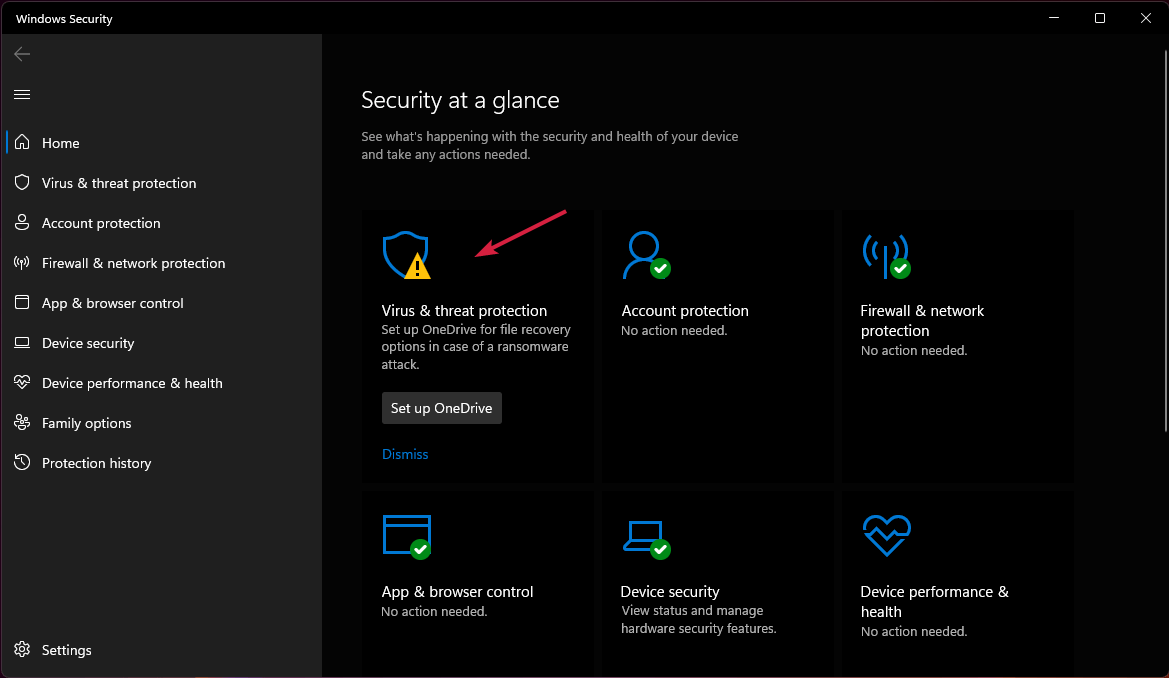
- In Virus and threat protection click on Manage settings
- Turn off or disable the Tamper Protection switch.
Turn Off the Windows Defender Antivirus
Once the below process gets completed try to login into your account and assure that you have relevant settings & files are available. Confirm everything is going on track or not. Hope by doing so you can crack we can’t sign in to your account this problem can often be fixed issue.
To disable the Windows Defender Antivirus entirely, use these given steps:
- Click on the Start option.
- Search gpedit.msc and select the top appeared result to open Local Group Policy Editor.

- Go to Computer Config then click on Administrative template.
- Hit Windows Component and select Windows Defender Antivirus.
- Click twice on Windows Defender Antivirus
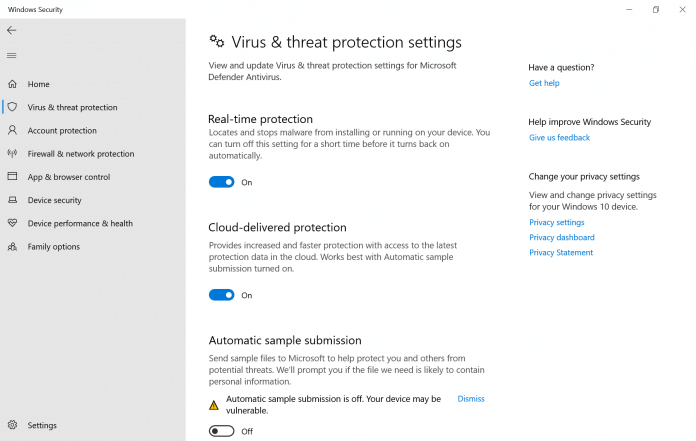
- Choose Enable choice to disable the Windows Defender
- Once you disable it click on Apply. Hit the OK
- Finally, restart your PC.
If you are using any 3rd party antivirus then disable it from the taskbar and click on the antivirus after that choose disable from the settings option. And try login into your Microsoft and checking if the error is fixed.
Solution 4 – Make a Temporary Profile
This is a quick solution that helps you to circumvent the error temporarily and get into the account.
Follow the steps to do so:
- Turn on the system and wait till the Windows booting screen pops up.
- Once it appears press the Restart
- Select the Troubleshoot option and then hit the Advanced Option
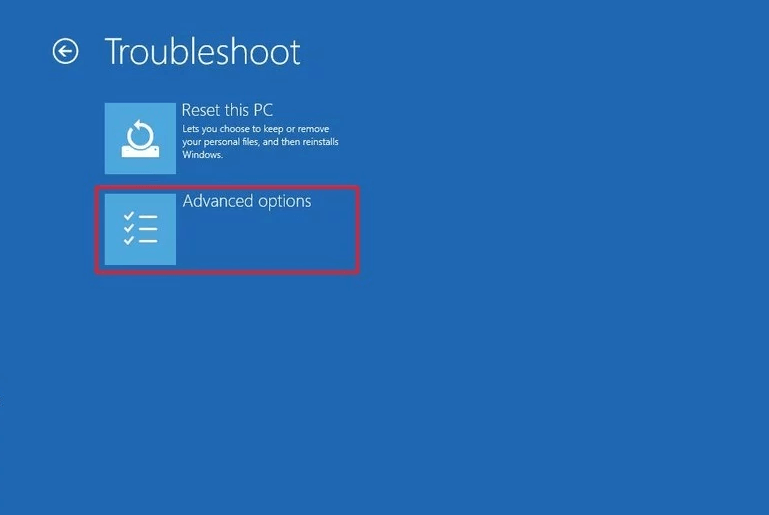
- Go to Startup Settings and then press the F4 key in order to open Safe Mode.
- Next Press the Win+R button to open the Run box.
- Type regedit and click on Enter so that you can open the Registry Editor

- Go to HKEY_LOCAL_MACHINE\\SOFTWARE\\Microsoft\\Windows NT\\CurrentVersion\\ProfileList.
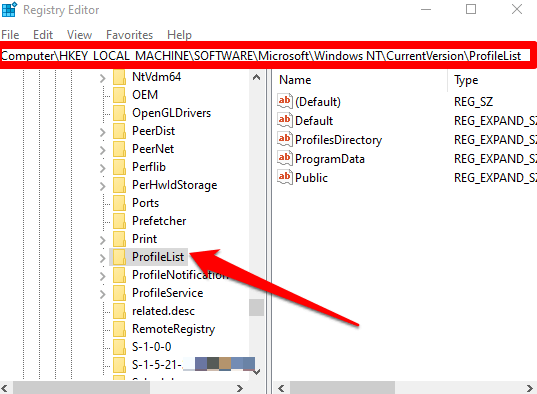
- Expand the Profile list then you can find some subfolders quoted by values S-1-6-XX.
- Choose which has ProfileImagePath which is set to System Profile Path.
- Double tab on RefCount & alter the value from 0 to 1 and then hit on OK.
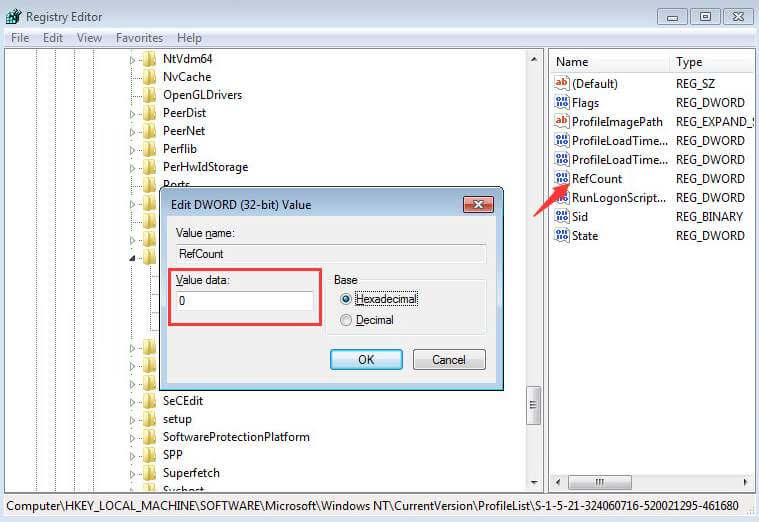
- Exit the page and Restart your System
Solution 5 – Sign in to an MS Account via a Web browser
This solution worked for many users to solve the “Can’t sign in to your account” error”. So it is worth to given try, follow the steps given below to do so:
- Log in to the temporary profile. Go to the C:\\Users\\ to find your profile. Make a
- Open the browser and go to the MS account login. Sign in to the account that you are having an issue with it.
- Log out and try to login back
If you are still facing the issue and seeing the error on your screen then don’t leave the page and follow the given instructions:
- Go to Windows which is located on the bottom left of the system screen.
- Click on Account and the Sign-out.
- After signing out try to log in again to the system.
Solution 6 – Use Command Prompt
By using the Command prompt you can fix we can’t sign in to your account Windows 11.
- Boot the system into the Safe Mode. Select Enable Safe Mode by Command Prompt.
- Follow the below commands one after the other and click Enter.
net user /add useraccountname mypassword
net user useraccountname
net share concfg*C:\\\\/grant:useraccountname,full
net user useraccountname
net localgroup administrators useraccountname /add
Solution 7 – Recover the Password
Despite trying the above-mentioned solution still if you are unable to get the appropriate solution to fix the error then change the password or identification code of your account. Doing this will push the Windows so that it can reinitialize the MS account. To execute this solution we need to run the administrator account
Open administrator account in Windows 10 or 11
- Press Win+R to open the Run box
- Type cmd in the Run box and then hold the Ctrl+Enter+Shift button on the keyboard at a time to view User Account Control
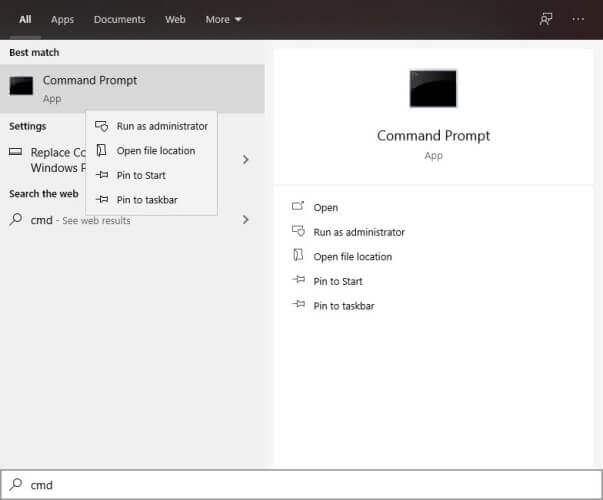
- As soon as the Command box opens enter the command Net user administrator /active:yes
- Finally, restart your PC or device.
Now follow the steps to reset the password:
- Enter your login credentials to view the admin account.
- Press Win+S on the keyboard a search box will appear on your screen.
- Type control panel and then select Control Panel option
- Assure that View by category is set to select User Account.
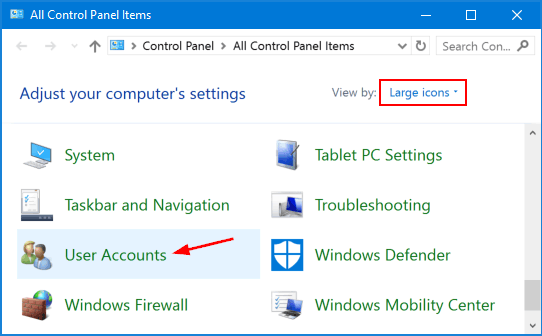
- Click on the Manage another account.
- Then click on the user account in which you want to change the password.
- Hit Change the Password
- Now simply enter your old password and then enter the new password.
- Once you enter the new password click on OK and then Restart your system.
Solution 8 – Create a New Account
You can create a new account with the help of administrator control on Windows 11 and Windows 10 using the given steps:
- Go to Settings then click on Accounts
- Select Family and other users. Click on Add someone else to this PC.
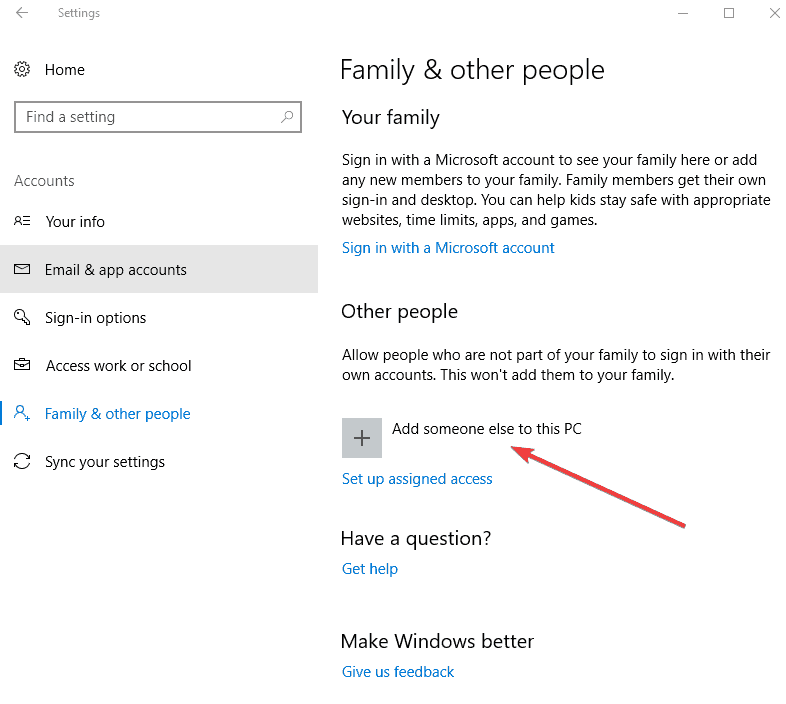
- Next click on I don’t have this person’s sign-in information.
- Click on Add a user without a Microsoft account.
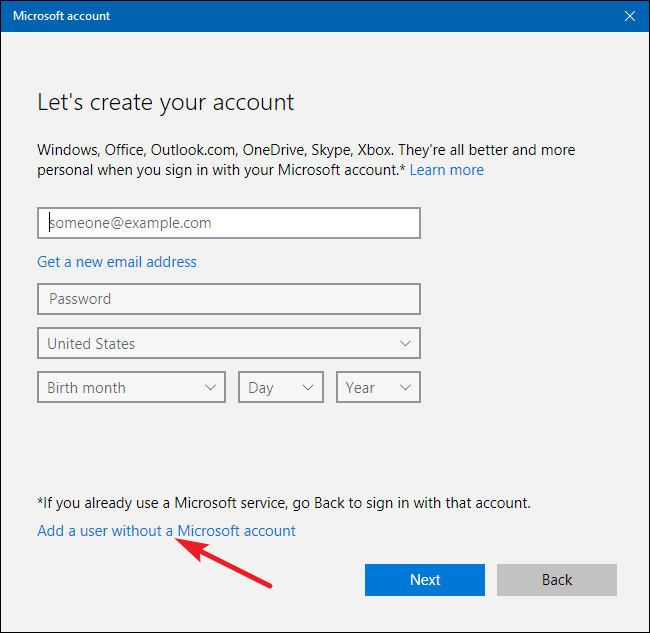
- Mention a short precise username to identify the account.
- Escape the Password or passcode procedure setup as of now.
- Click on the Next
- Select New Account which is located on another user
- Hit Change account type.
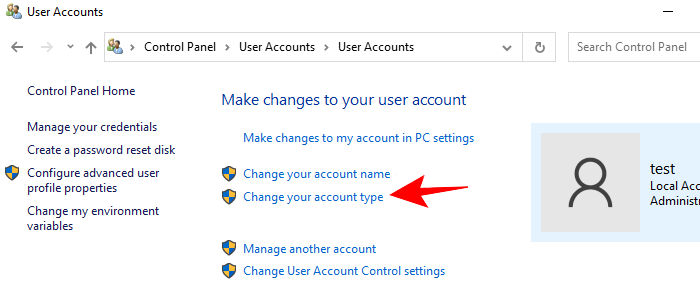
- Use Account type and hit the Administrator
- Click on OK.
- Sign out from the account.
Check your Windows PC/Laptop Health
If your Windows 10 PC or laptop is running slow or showing various errors and issues then here it is suggested to scan your system with the PC Repair Tool.
This is a multifunctional tool that just by scanning once detect and fix various computers errors, remove malware, hardware failure, prevent file loss, and repair corrupted system files to speed up Windows PC performance.
Not only this, but you can also fix other PC fatal errors like BSOD errors, DLL errors, repair registry entries, runtime errors, application errors, and many others. You just need to download and install the tool, the rest work is done automatically.
Get PC Repair Tool, to Optimize Your Windows 10/11 PC Performance
Conclusion:
Its’ almost came to an end.
By trying the above fixes I hope you can solve the problem while signing in to the Microsoft account without having any hurdles. Try the fixes one by one accordingly and get past the error in your case.
Moreover, you can also connect with our experts by heading to our Facebook page to get more updates.
Good Luck..!
Hardeep has always been a Windows lover ever since she got her hands on her first Windows XP PC. She has always been enthusiastic about technological stuff, especially Artificial Intelligence (AI) computing. Before joining PC Error Fix, she worked as a freelancer and worked on numerous technical projects.