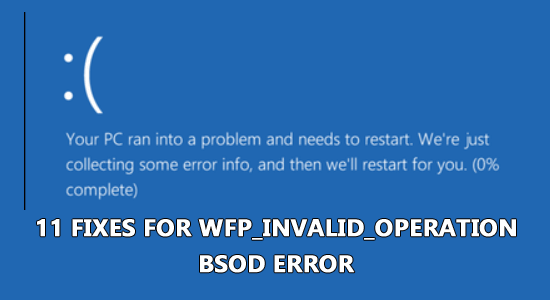
You may face the WFP_INVALID_OPERATION Blue Screen error on the screen especially when you play certain games on your PC. The Blue screen error rises up vigorously on your Windows 10 and 11 PC with many evaluating codes and one such error code is 0x000001D3.
Usually, this error occurs on your device when there is an incorrect functionality in the Windows Filtering platform. If you are annoyed with this error, this guide will help you fix WFP INVALID OPERATION error on your device.
To fix WFP_INVALID_OPERATION Blue Screen, we recommend Advanced System Repair:
This software is your one stop solution to fix Windows errors, protect you from malware, clean junks and optimize your PC for maximum performance in 3 easy steps:
- Download Advanaced System Repair rated Excellent on Trustpilot.
- Click Install & Scan Now to install & scan issues causing the PC problems.
- Next, click on Click Here to Fix All Issues Now to fix, clean, protect and optimize your PC effectively.
What Causes WFP_INVALID_OPERATION Blue Screen Error?
- Hardware issue: Any hardware connected to your device conflicts with the Windows processes and this leads to Blue Screen on your PC.
- Malware attack: Your system is affected by a virus or malware intrusion and your device is out of your control.
- Corrupt system files: There are several corrupt files or folders on your computer that are interfering with the routine tasks of your PC.
- Outdated OS: Your Windows operating system is outdated or incompatible to manage the latest Windows apps and programs.
- Conflicting Drivers: The drivers on your computer are not updated to their latest versions. Any damaged components in the drivers will lead to a blue screen on the PC.
- Problematic update files: If you have updated your operating system recently, any corrupt patches on your device will lead to an error.
- Conflicting apps: Any apps or programs on your computer are blocking the Windows Filtering platform and its processes.
- Issues in OS: Any misconfigured installation files of your operating system will cause the WFP invalid operation error. Clean installing your Windows operating system will help to resolve this issue.
How to Fix WFP_INVALID_OPERATION Blue Screen Error?
Several users face this error on their devices during the Windows startup while others face the problem when heavy graphical games are launched.
Here, we have listed a few effective DIY fixes that proved helpful to many users. Go through the below-listed solutions one by one until you find the one that works for you.
Note: If you are unable to launch your PC, then it is advised to boot your PC in Safe Mode and try the below-listed fixes.
Solution 1: Reconnect Hardware Again
If you are using an external hard drive or connecting any other peripherals on your PC, this may cause the blue screen error. The best solution to fix this issue is to disconnect them all and reconnect them as instructed below.
- Disconnect the external HDD and other accessories from your device.
- Restart your computer in the usual way. Check if the error occurs now.
- If you did not face the error, try connecting the disconnected items in the same order you have removed them.
- By doing this, you can identify the culprit item. Replace it if necessary to avoid further errors.
Solution 2: Restrict Automatic Restarting of Windows
When you face WFP INVALID OPERATION error on your device, you may find it rebooting many times automatically. So, the first thing you have to do is to block the automatic restarting feature on your computer. Here are a few instructions to do that.
- Hit the Windows key and type View advanced system settings. Now, tap on Open.
- Then, navigate to the Advanced tab in the System Properties window, and tap on the Settings button under the Startup and Recovery menu.
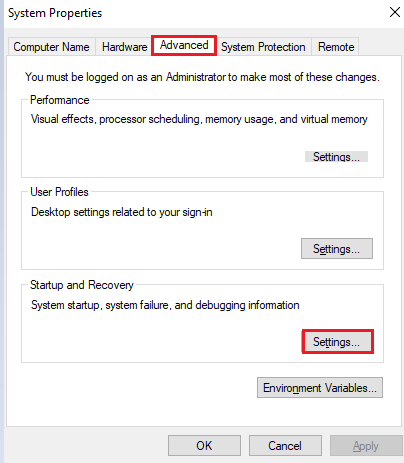
- Next, in the Startup and Recovery window, uncheck the Automatically restart box under the System failure
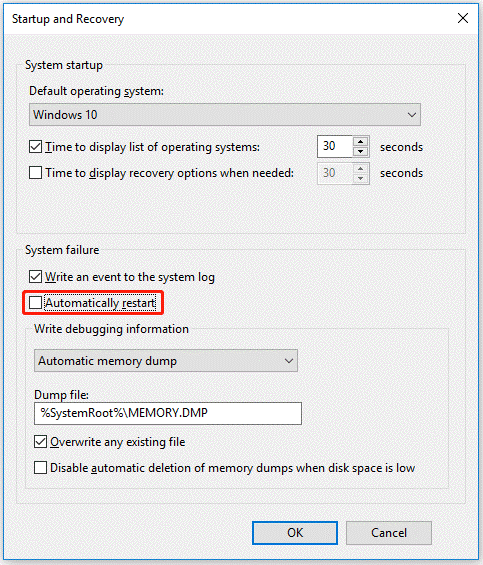
- Click on the OK button to make the changes effective and restart your system.
Solution 3: Run the Blue Screen Troubleshooter
In Windows, the inbuilt Blue Screen Troubleshooter is available to fix various blue screen errors. So here it is suggested to run the tool to fix WFP_INVALID_OPERATION blue screen error. Follow the instructions to run it.
- Press the Windows and I keys on the keyboard to open Windows Settings.
- Then, press the Update & Security
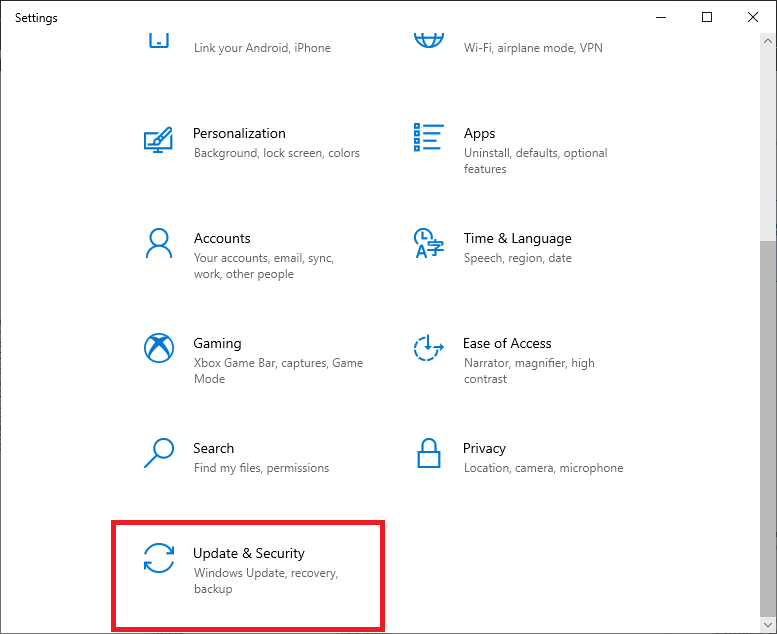
- Now, click on the Troubleshoot option in the left pane.
- Then, scroll down the right screen and click on the Blue Screen option.
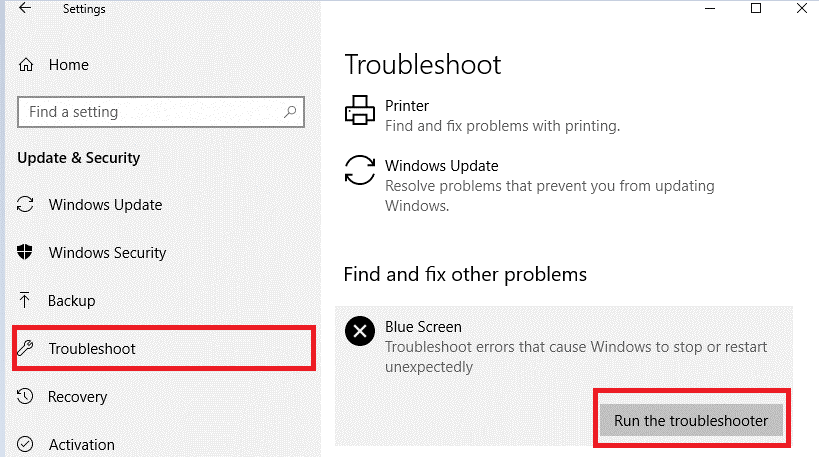
- Now, click on Run the troubleshooter option and follow the on-screen instructions to complete the process.
- The tool identifies if there are any issues with device drivers, hardware issues, errors in the disk drive, malware, or a memory failure that are leading to the problem and fixes them on its own.
Solution 4: Run Virus/Malware Scan
To fix the stop code WFP invalid operation error on your Windows PC, it’s time to scan your PC completely to identify and remove the virus or malware infection causing the error. To do this, follow these instructions.
- Go to Windows Settings and then, click on Update & Security.
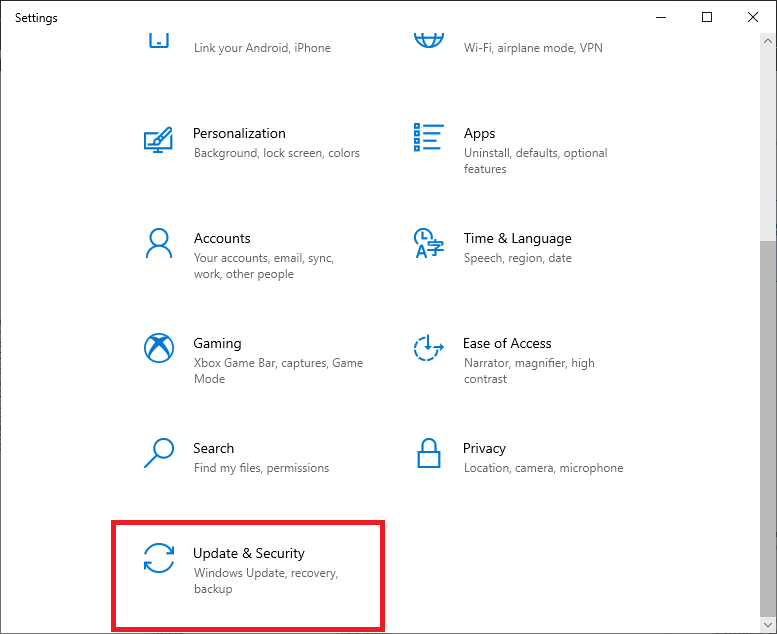
- Now, click on Windows Security and tap on Virus & threat protection.
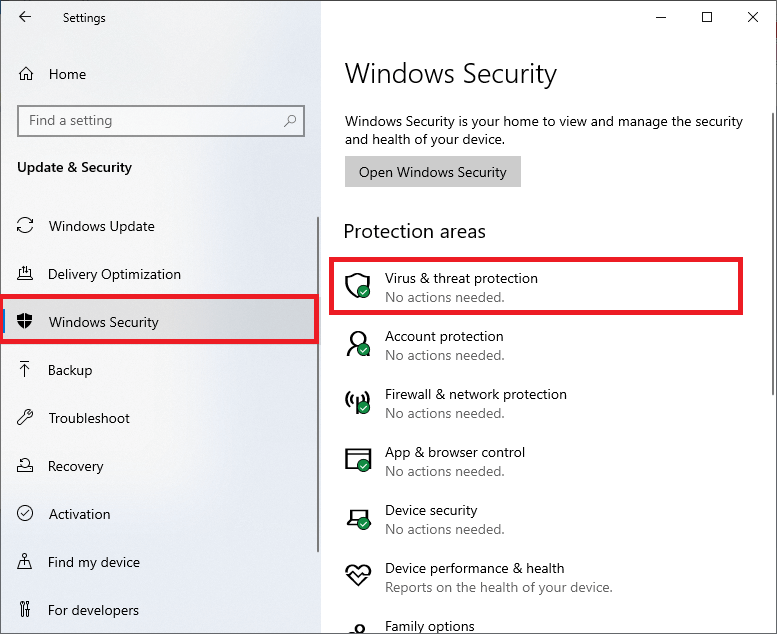
- Press the Scan options link.
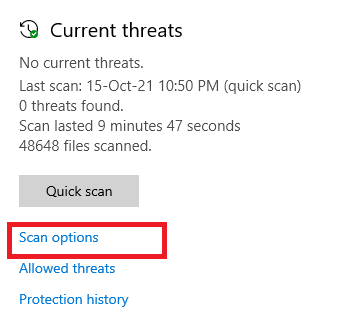
- Choose an option (you can choose Full scan) and click on Scan Now.
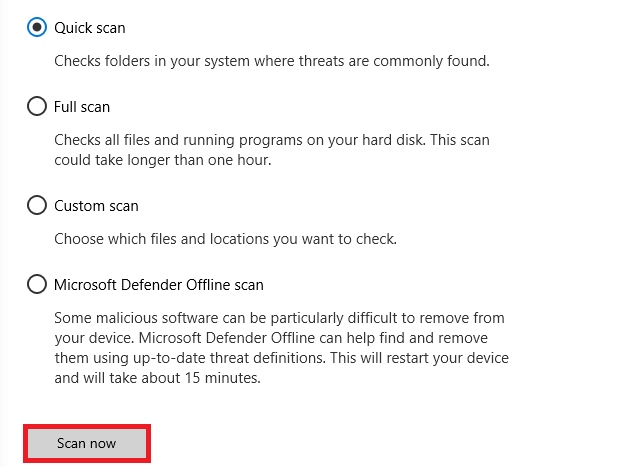
- Once you see all the threats listed on the screen, click on Start Actions.
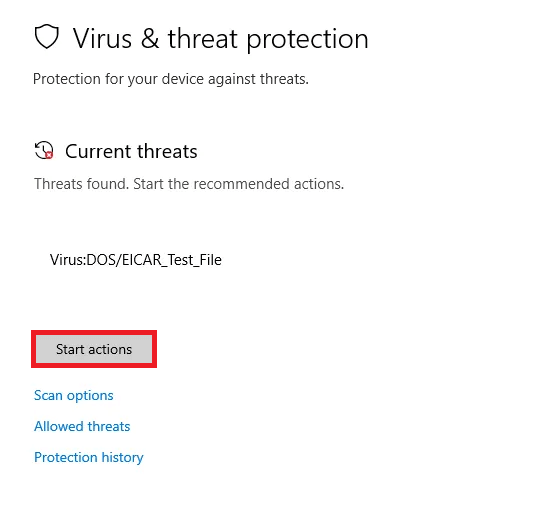
Finally, the inbuilt defender tool will remove all the harmful files, folders, threats, and bugs from your PC.
In addition, we recommend you scan your PC with any third-party antimalware tool, since the advanced security features of the tool scan and remove all the malware that is not detected by the inbuilt security tool.
Get SpyHunter to Remove Virus/Malware Infection Completely
Solution 5: Use System File Checker & DISM
The WFP INVALID OPERATION error occurs on your PC if your system has any corrupt files or folders in it. In this case, running the inbuilt System File Checker and Deployment Image Servicing and Management are the two efficient system-inbuilt tools that help you to minimize and remove system file corruption.
The DISM tool installs the healthy copies of all the corrupt files/folders and replaces the broken copies of them. Meanwhile, the SFC tool makes use of the locally cached archives to replace the corrupt components. Try using both utilities at the same time, by following the below steps, to repair corrupted Windows system files.
- Hit the Windows key and type cmd in the search bar.
- Then, click on the Run as administrator option to launch the command prompt with admin rights.
- Now, type the following command in the new line and click on the Enter key on the keyboard.
sfc /scannow
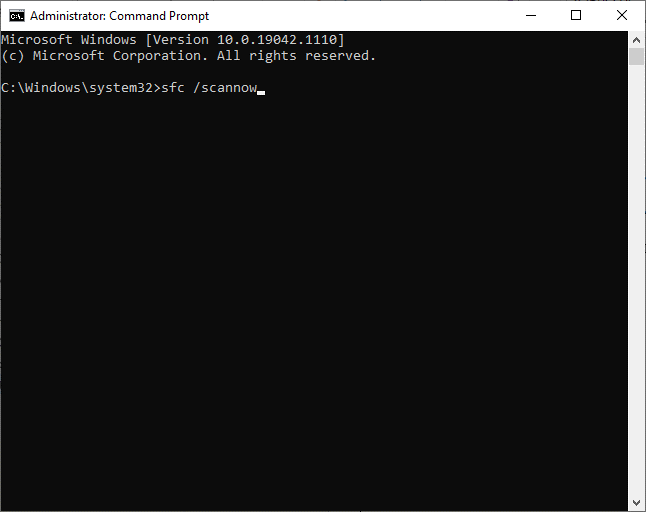
- Check if you get Verification 100 % completed message and once you see this message, check if the invalid operation error is resolved now.
- Still, if you get this error code, restart the PC, launch the command prompt as an administrator again, and run the following commands.
dism.exe /Online /cleanup-image /scanhealth
dism.exe /Online /cleanup-image /startcomponentcleanup
dism.exe /Online /cleanup-image /restorehealth
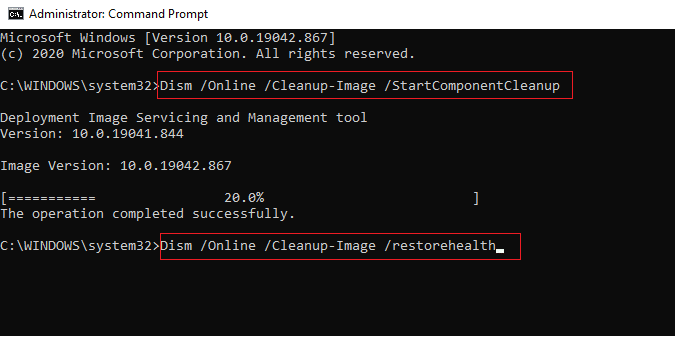
- Wait until the commands are executed, and repeat the SFC scan to make sure you do not face the issue again.
Solution 6: Update Windows Operating System
An outdated PC will not function efficiently and troubles you more often with several errors and issues. Microsoft releases periodic updates to fix the problems in the current version of Windows operating systems. If you are using an outdated Windows system, you must consider updating them as instructed below.
- Go to the Start menu, and type Windows Settings.
- Then, click on Open.
- Click on the Update & Security option.
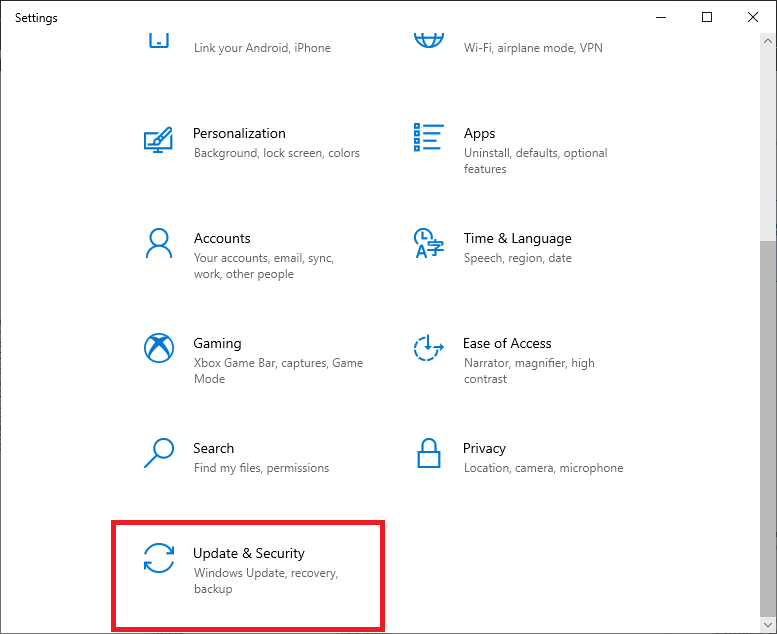
- Now, click on the Check for Updates option.
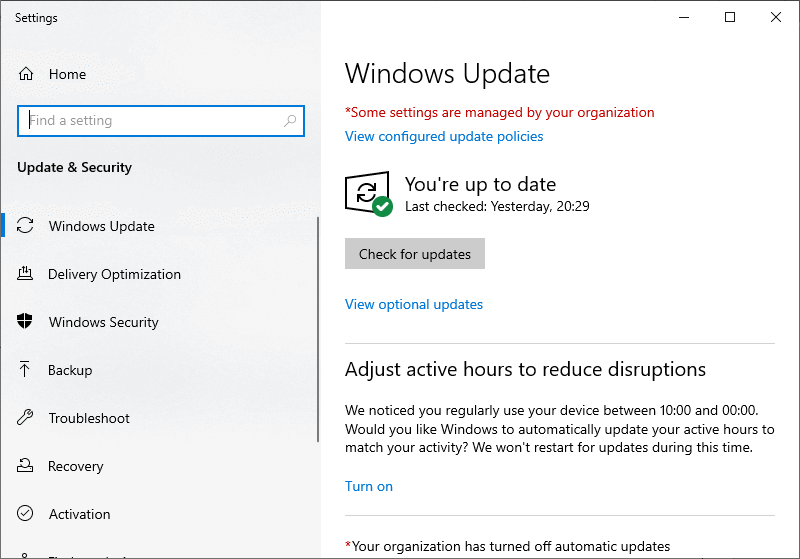
- In the next window, click on the Install now button to download and install the new updates. When your Windows operating system is updated already, you shall get a You’re up to date
- Once your system updates the latest patches, allow it to reboot completely and check if the error does not occur now.
Solution 7: Run Driver Verifier & Reinstall Problematic Drivers
Any corrupt or incompatible driver versions on your device will lead to an invalid operation error on your device. If your PC is not working as intended, you can try to verify the drivers on your device and reinstall the problematic drivers as instructed below.
- To safely launch the Driver Verifier Manager, open the command prompt (with admin rights) and type Hit Enter.
- Now the Driver Verifier Manager opens on your device.
- Press the Create custom settings (for code developers) option and press the Next button in the Driver Verifier Manager window.
Note: There are many other options to verify your drivers at every step. Select what you think would bring the issue in your case. This helps you to identify which is the buggy driver.
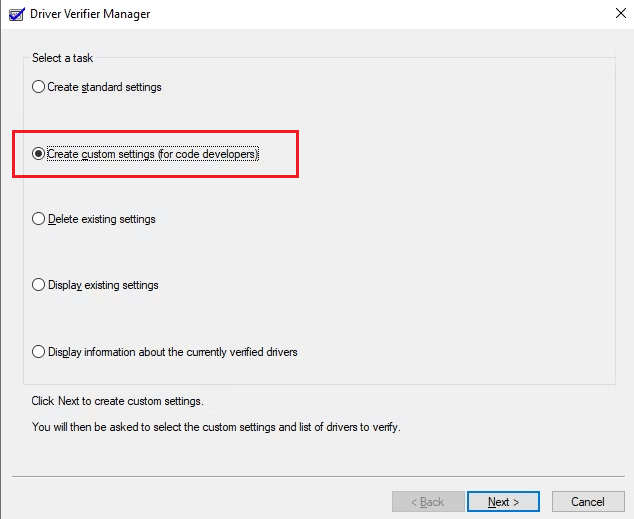
- In the upcoming window, select all the options with an exception of Randomized low resources simulation and DDI compliance checking.
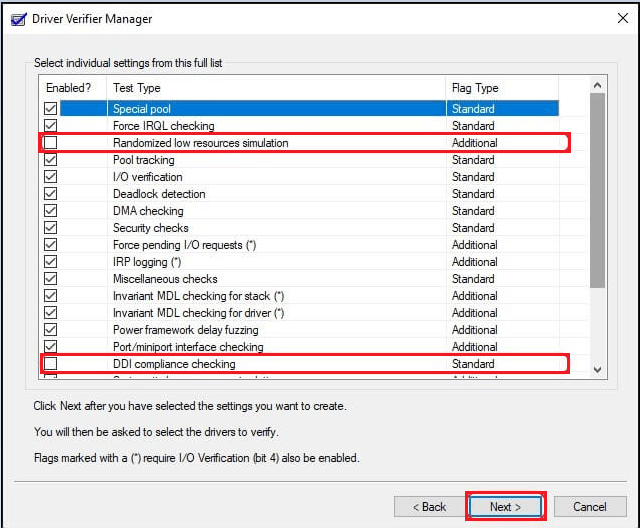
- Then, click on Next.
- Now, tap on Select driver names from a list option and press the Next button.
- From the list of drivers, choose all drivers except the ones provided by Microsoft Corporation.
- Finally, click on Finish.
- Your device restarts now and when it is rebooted, the name of the problematic driver along with an error message will be displayed on the screen. Note down the driver’s name and its error message.
- To reinstall the problematic driver, hit the Windows key and type Device Manager. Then, click on Open.
- Then, double-click on Display adapters (taken, for example, follow as per your buggy driver) to expand it.
- Right-click on your conflicting driver and select the Uninstall device
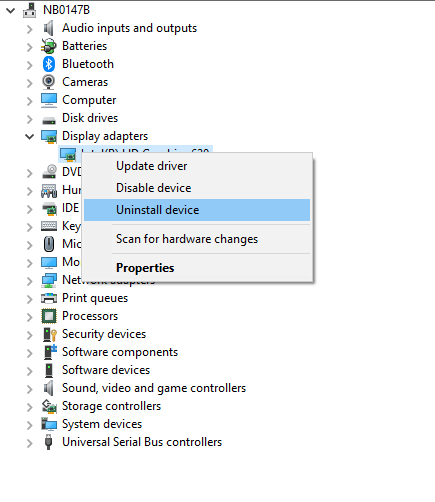
- Follow the upcoming prompt and install the drivers either manually or automatically.
- Proceed with the instructions to download the drivers.
- Open your browser and navigate to the driver’s manufacturer’s website.
- Locate the drivers that are suitable for the version of your Windows system.
- Once the drivers are downloaded, go to My downloads and run the installer by double-clicking on it.
- Wait until the driver is installed and restart your PC.
However, you can also automatically update the device drivers on your system by using Driver Updater. This tool automatically selects which driver is required for the PC, scans it, and installs it on your system.
Get Driver Updater to update drivers automatically
- Check if the error occurs now. If you do not face the error again, make sure you turn off the Driver Verifier by navigating to the Driver Verifier Manager window and selecting the Delete existing settings option and proceeding with the instructions further.
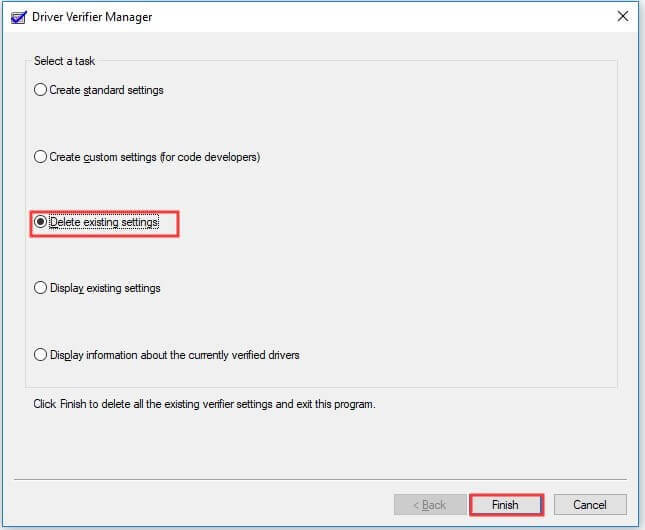
Solution 8: Uninstall Update Causing Problems
If you are facing an error after a very recent Windows update, this solution is for you. Sometimes, many update files may be held midway during the process and these troublesome files in your PC will cause an invalid operation error. The only solution to fix this issue is to uninstall the conflicting update files that are contributing to the error as instructed below.
- Go to Windows Settings > Update & Security.
- Then, click on Windows Update in the left pane.
- Scroll down to the right screen and press the View update history
- Now, in the upcoming window, click on Uninstall updates option.
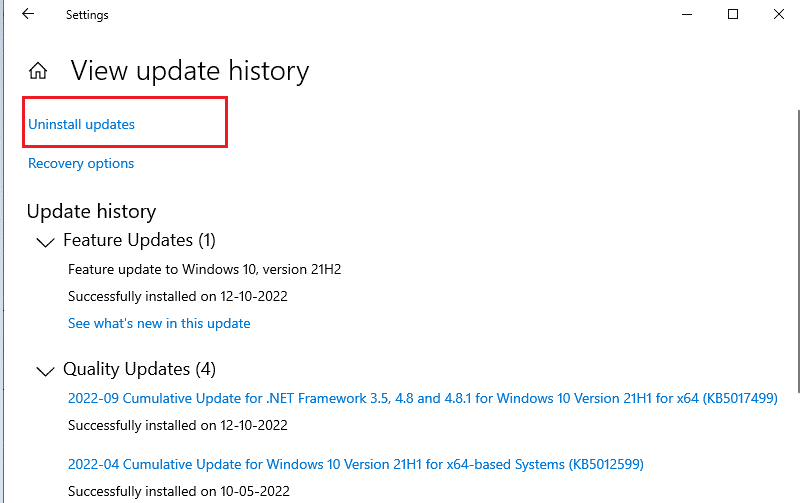
- Then, press the View installed updates option in the left pane.
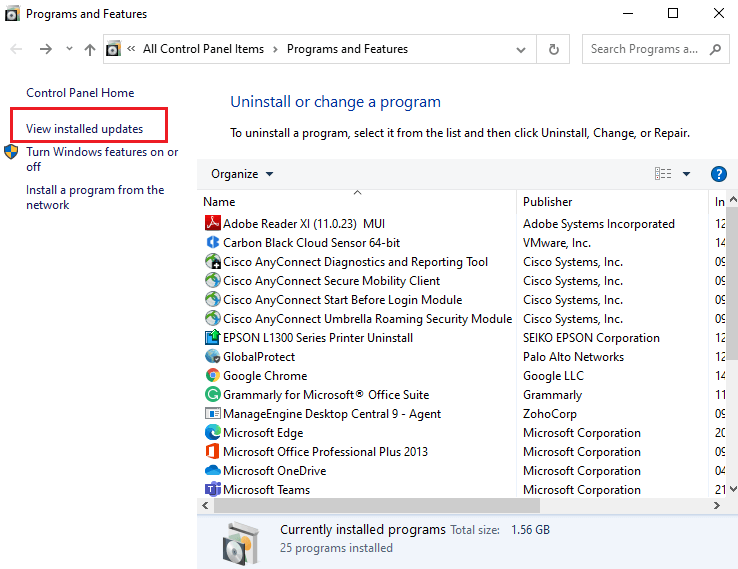
- Then, select the most recent update from the list available and press Uninstall.
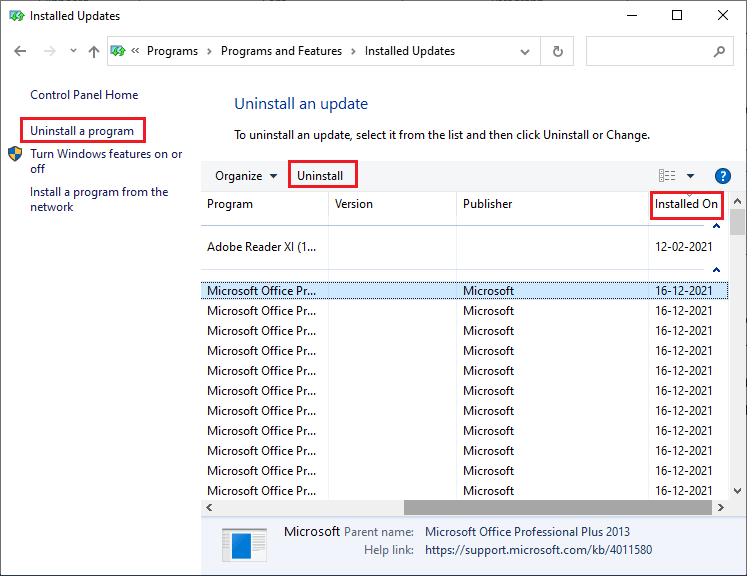
- Follow the upcoming instructions to finish the process and restart your PC. Now, check if you can fix WFP INVALID OPERATION or not.
Solution 9: Uninstall Recently Installed Games/ Application
Any games or applications with similar functionality often collide with each other which ends up in deleting a few crucial files for the operating system. This will cause WFP_INVALID_OPERATION error on your PC. To fix this, follow these instructions to remove any recently installed apps or games on your system.
- Go to the search menu and type Apps & features. Click on Open to launch it.
- Scroll down the list and select the most recently installed app on your system.
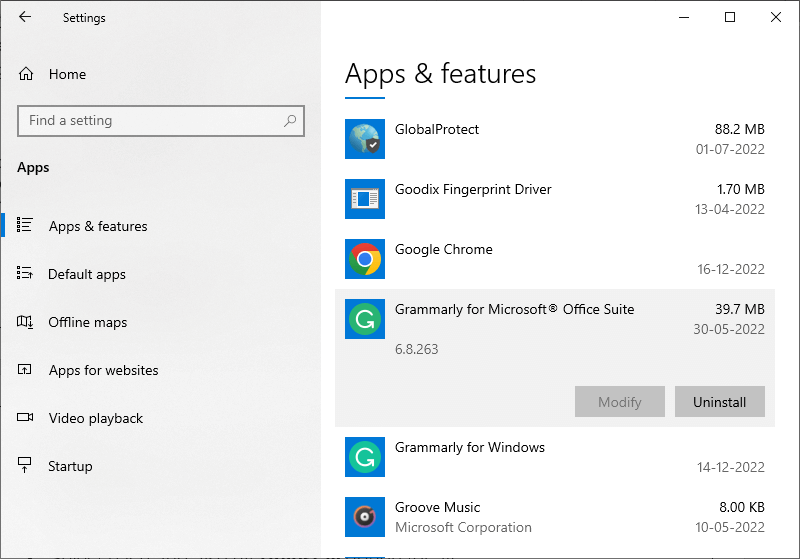
- Now, click on the Uninstall
- Confirm the prompt to go ahead and follow the on-screen instructions to remove it completely.
- Restart your PC now. On a fresh start, check if you face the error again. If you didn’t see it, reinstall the problematic app from a reliable source if it seems to be necessary.
Solution 10: Perform System Restore
If reinstalling the most recent apps, games, or programs fails to fix the discussed error, try restoring your PC to the previous working state where it does not throw any error. To do the task, follow these notable steps,
- Firstly, go to the command prompt window with admin rights.
- Then, type the following command and hit the Enter
rstrui.exe
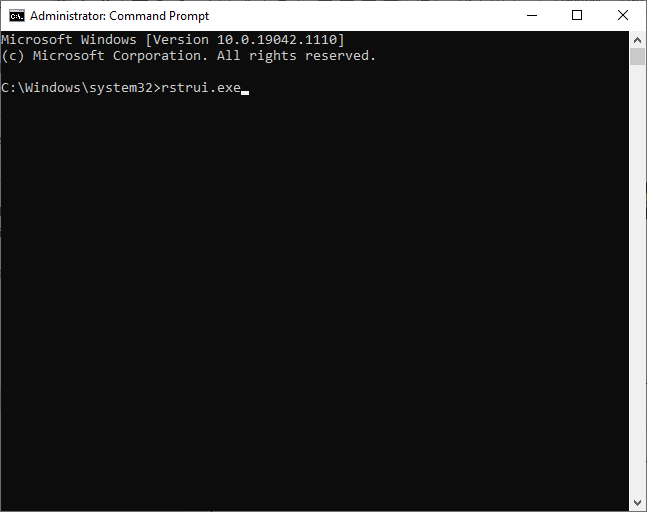
- Press the Next button in the System Restore window to proceed on.
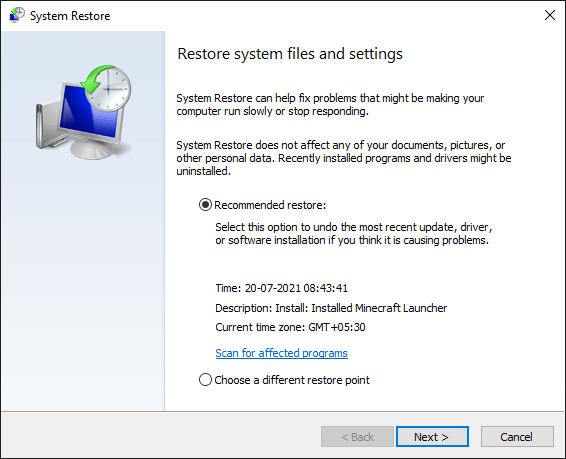
- Finally, choose any of the listed restore points and then, tap on the Finish
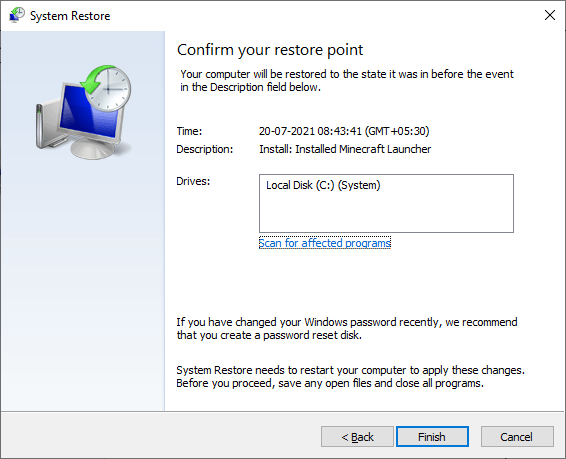
Now, your system will be restored to a state where it does not throw any invalid operation errors. This would have fixed the BSOD issues on your device.
Solution 11: Perform Clean Install
When bootstrap data is corrupt or damaged, it causes the discussed problem. One of the easiest hacks to resolve this error is to reinstall your Windows. Doing so will remove the hard drive and apply a fresh copy of the operating system meanwhile all the bugs and errors in the existing setup will be fixed.
- Go to the Windows 10 settings by pressing the Windows + I keys
- Then, tap on the Recovery > Get started option under Reset this PC.
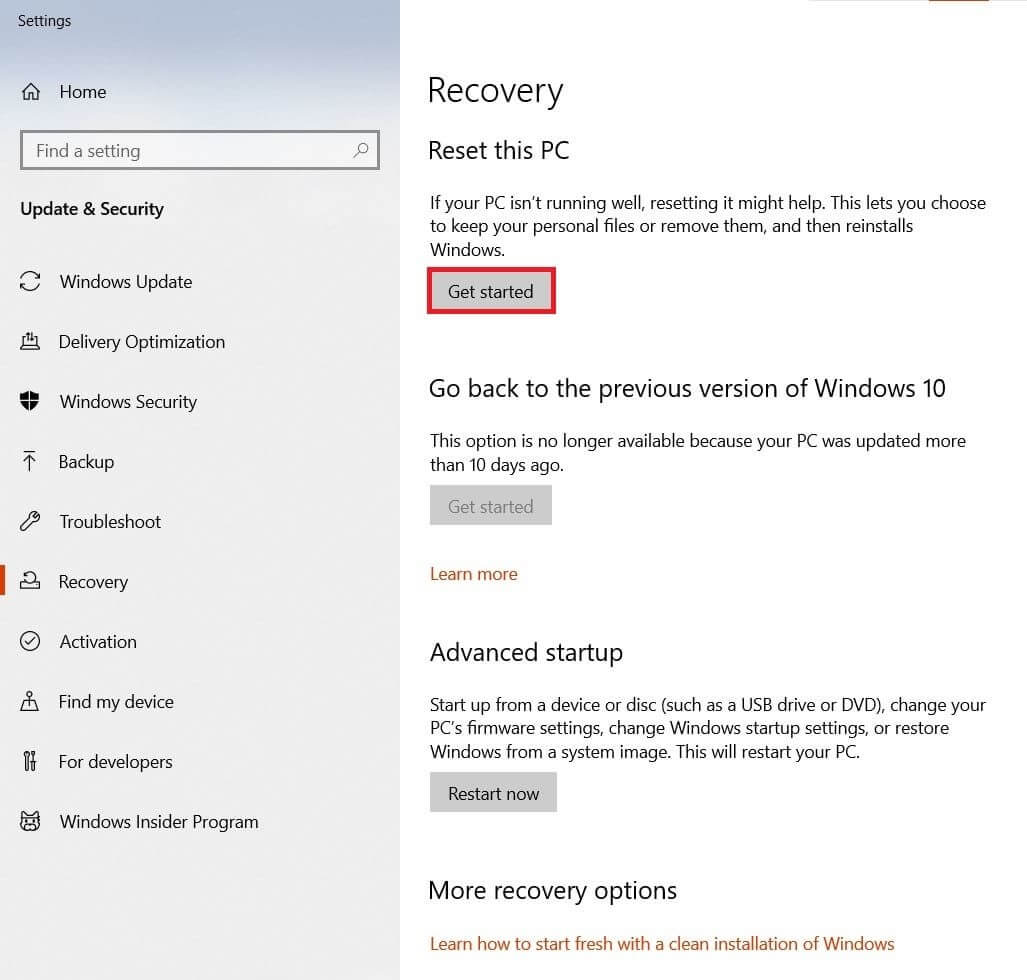
- You will see two options to keep your current files or delete them completely. Select either of them based on your requirements.
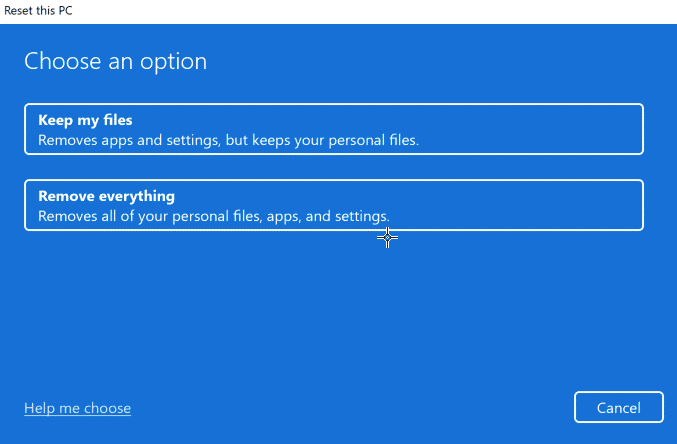
- Confirm your choices in the next window and proceed with the on-screen instructions.
- Finally, tap on Reset to begin the reinstallation of the Windows PC.
- Once your device reboots, now you will have a clean installation of Windows 10 which will not give you any errors.
Frequently Asked Questions
Windows Filtering Platform (WFP) is a pack of APIs that gives a platform to create network filtering applications. Meanwhile, the WFP INVALID OPERATION is simply a driver issue that can range from your WiFi drivers, given that WFP is network-related. This error indicates that the Windows Filtering Platform callout performed an invalid operation.
Yes, drivers can cause a Blue screen on your device. Apps may crash sometimes on your device when your device drivers are broken or flawed. What is WFP INVALID OPERATION?
Can drivers cause blue screen?
Best Solution to Fix WFP_INVALID_OPERATION Blue Screen Error
If none of the above-listed solutions works for you to fix WFP_INVALID_OPERATION blue screen error, then it is worth running the PC Repair Tool.
This is an advanced tool that just by scanning once, detects and fixes various Windows errors. This tool can fix common PC errors and issues, including corrupted registry entries, saving you from sudden file loss and keeping your PC safe from virus/malware infection.
You can also fix fatal computer errors like BSOD errors, DLL errors, Runtime errors, repair registry entries, and more. It also keeps your PC healthy and optimizes it to boost performance.
Get PC Repair Tool to Fix WFP_INVALID_OPERATION Error
Conclusion:
In this guide, I have covered all possible solutions to fix WFP INVALID OPERATION blue screen on your Windows 11/10 PC.
Here I tried my best to list down the potential fixes that worked for users to get past the error. So, try the fixes given one by one till you find the one that works for you.
But if there is anything that I missed out, then feel free to share it with us on our Facebook page.
Also, don’t forget to follow us on our social media handles to get more interesting guides and helpful tips to keep your computer safe from errors and issues.
Good Luck..!
Hardeep has always been a Windows lover ever since she got her hands on her first Windows XP PC. She has always been enthusiastic about technological stuff, especially Artificial Intelligence (AI) computing. Before joining PC Error Fix, she worked as a freelancer and worked on numerous technical projects.