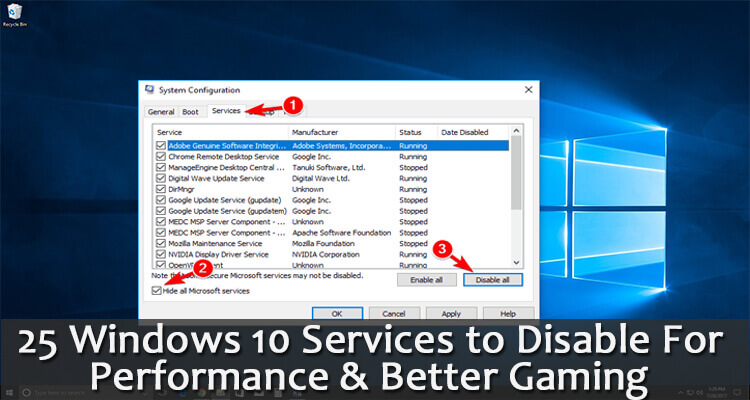
Slow load times, slower boot, and slow startup speed a common problems encountered by Windows users with time. The most common reason behind the slowdown is – Windows 10 services and programs.
Windows 10 contains plenty of Microsoft services. Some of the services are essential for the smooth running of the PC but some of them unnecessarily run in the background and consume lots of system resources.
Well, disabling these Windows 10 unnecessary services is safe and helps to optimize Windows 10 performance and smooth gaming experience.
In this post, you will learn which Windows 10 services to disable and how to disable unnecessary services in Windows 10.
Quick Navigation:
About Windows 10 Services:
As I said above, Windows 10 comes pre-installed with plenty of services and bloatware. These are small programs that provide a particular OS service. However, at times different third-party software adds services of their own.
Some services run in the background and allow the tools to function properly however many unnecessary Windows 10 services waste system resources and downgrade the gameplay.
Gamers often close the third-party software before running the games but may overlook Windows 10 services. Nevertheless, turning off Windows 10 services can free up the RAM, and system resources consumption.
So, it is indeed required to disable Windows 10 services to improve performance & gaming experience. Also, learn how to get rid of the bloatware in Windows 10 to make it perform better.
Well, the question arises here what services can I disable in Windows 10 for performance and better gaming?
Below learn the safe to disable Windows 10 services for gaming that won’t cause any adverse effect on Windows 10 operating system and its performance.
But before moving further learn how disabling the services improves Windows 10 performance.
To repair corrupted Windows system files, we recommend Advanced System Repair:
This software is your one stop solution to fix Windows errors, protect you from malware, clean junks and optimize your PC for maximum performance in 3 easy steps:
- Download Advanaced System Repair rated Excellent on Trustpilot.
- Click Install & Scan Now to install & scan issues causing the PC problems.
- Next, click on Click Here to Fix All Issues Now to fix, clean, protect and optimize your PC effectively.
How Disabling Windows Services Help to Fasten Windows 10?
Windows 10 contains plenty of Microsoft services and these services eat up entire resources and memory as soon as you boot the system.
So, disabling these unwanted services boosts the Windows 10 performance. Also, the whole process is easy and offers clear improvements.
Please Note: Well some services are essential for the Windows system to function properly and disabling them can cause many unknown Windows issues or the Windows start malfunctioning.
So, find out what services to disable in Windows 10 to improve performance.
Which Windows 10 Services are Safe to Disable?
Check out the list of unnecessary safe-to-disable services and steps to disable Windows 10 services for performance and gaming.
- Windows Defender & Firewall
- Windows Mobile Hotspot Service
- Bluetooth Support Service
- Print Spooler
- Fax
- Remote Desktop Configuration and Remote Desktop Services
- Windows Insider Service
- Secondary Logon
- Downloaded Maps Manager
- Touch Keyboard and Handwriting Panel Service
- Offline Files
- Windows Connect Now
- Remote Registry
- Application Layer Gateway Service
- Smart Card
- Windows Image Acquisition
- Security Center
- Connected User Experiences and Telemetry
- Retail Demo Service
- Windows Media Player Network Sharing Service
- AllJoyn Router Service
- Geolocation Service
- Windows Biometric Service
- Program Compatibility Assistant Service
- Enterprise App Management Service
1: Windows Defender & Firewall Service
Well, Windows Defender Firewall is useful especially if you are not having a third-party antivirus program installed. But this is not really an essential system service and many times it is the firewall that blocks the programs and multiplayer games as well.
So, the WDF service can be temporarily disabled before launching or playing the game. Also, some third-party antivirus program also contains firewalls, so you may not require the Windows Defender service at all.
Therefore disable Windows 10 services to improve performance & smooth gaming experience. Well, if needed you can turn on the Windows Defender in Windows 10.
2: Windows Mobile Hotspot Service
The Windows Mobile Hotspot Service allows the users to share the mobile device’s internet connection with the laptop or PC. This service is used to share a Wi-Fi, Ethernet or data connection.
Well, this is not required to turn on every time, so it is better to turn off this Windows 10 service for better gaming performance.
3: Bluetooth Support Service
Bluetooth allows the users to wirelessly connect devices like speakers, with desktops or laptops. This is an essential service for Bluetooth connectivity but is not essential for Windows 10.
So, anyone who won’t have any Bluetooth devices to connect should possibly turn off the Bluetooth support service.
4: Print Spooler
The Printer Spooler stores multiple print jobs in a queue and this is needed for printing. So, the users who don’t have printers can disable Windows 10 service to improve performance.
Users who have a printer attached can also temporarily disable the Printer Spooler before playing a game and then after enabling it.
5: Fax

Well, fax is an outdated service, so it is clear Windows 10 won’t require the Fax service. It is better to disable the Fax service as this affects Windows 10 performance and the gaming performance as well.
This Windows 10 service also slows down the system randomly, so simply turn it off.
6: Remote Desktop Configuration and Remote Desktop Services
The Windows 10 operating system contains a Remote desktop utility that allows the users to connect to another PC.
Both the Remote Desktop Configuration and Remote Desktop Services are essential to enable removing desktop connectivity.
So, users who don’t require remote connectivity can disable both services or temporarily disable them before playing the game.
7: Windows Insider Service
Window Insider Service allows users to get the preview versions of future Windows 10 builds before they are released to the general public.
Well, this is not a very essential Windows 10 service so the users who are not registered with the Windows Insider program can disable Windows 10 service for optimizing the gaming experience.
You can also enable it when needed, so you can turn off the service in Windows temporarily.
8: Secondary Logon
Windows 10 Secondary log service enables administrators to log on with a non-administrator account to perform administrative tasks without signing out.
Well, you can disable the unnecessary service in Windows 10 temporarily while playing the game for a smooth experience.
Note: Make sure to enable the secondary logon service for installing and running the Blizzard games.
9: Downloaded Maps Manager
The Windows 10 download maps manager service allows map apps to access downloaded maps.
Windows 10 contains a Maps app that requires this service enabled. But the users who are not using the map apps can simply disable the Windows 10 service to improve performance & gaming performance.
And if required in the future you can enable it in Windows 10.
10: Touch Keyboard and Handwriting Panel Service

Windows 10 introduces the latest touch keyboard and this requires touch keyboard and handwriting panel service enabled.
However, there are many users who don’t need the on-screen touch keyboard. So, in this case, you can disable service in Windows 10.
11: Offline Files
The Windows 10 Offline Files is also known as Win32 or (CscService) service and it starts only in Windows 10 when the user, application or another service starts it.
The Offline Files service when started runs as a LocalSystem in a shared process of svchost.exe with other services.
Well, this is not a very necessary service so; disable the Windows 10 service if not needed.
12: Windows Connect Now
The Windows 10 Windows Connect Now service is utilized by laptops and other mobile computers for connecting to wireless networks.
And if you are using a desktop system that doesn’t have a wireless card then you can disable the service.
So, turn off the Windows 10 service for better gaming performance.
13: Remote Registry
This Windows 10 service allows remote users to modify the Windows Registry. Many users informed this service causes security issues, so it is worth disabling it in Windows 10.
Simply turn off unnecessary service in Windows 10 to optimize gaming performance.
14: Application Layer Gateway Service
It provides support for third-party protocol plug-ins for Internet Connection Sharing.
Well, this service is also not very essential as the modern computer won’t require such features and can be disabled safely.
So make sure to disable Windows 10 service to improve performance and better gaming.
15: Smart Card

Smart Card service in Windows 10 is utilized for security especially in large organizations or corporations.
Well, this is also not a very essential service for the particular Windows 10 user or gamer. You can disable Windows 10 service temporarily while playing or launching the game.
16: Windows Image Acquisition
This Windows 10 offers image acquisition services for scanners and cameras. The Windows Image Acquisition (WIA) is a driver model liable for communication between the system and graphics hardware.
The WIA is helpful for the users who are using the scanners and cameras. However, many reported this is causing high Disk & CPU usage in Windows 10 and slowing down the system.
So, it is worth stopping the service in Windows 10, when not using the scanner or cameras. Or you can also disable the service while playing or launching the game.
17: Security Center
The Windows 10 Security Center is built in a component that starts running in the background as you boot up the system. So, this is clearly Windows 10 services to disable for performance.
This regularly scans for the issues and notifies the users about the pending updates, no antivirus installed and others.
So, make sure to disable it as this won’t cause any harm to your system and even optimize the gaming performance.
18: Connected User Experiences and Telemetry
The Windows 10 Connected User Experience and Telemetry component is also known as Universal Telemetry Client (UTC) and runs as a service with the name DiagTrack.
This service runs automatically to identify reliability issues and sends data to Microsoft. However many experts reported disabling the service to speed up Windows 10.
Simply, go to the Service Manager and disable the Windows 10 Connected User Experience and Telemetry component service.
19: Retail Demo Service
The Retail Demo service in Windows 10 is used by retailers who want to give customers a demo about how Windows 10 works.
This is an unnecessary Windows 10 service so; it is good to turn off this unwanted Windows 10 service to improve performance.
20: Windows Media Player Network Sharing Service
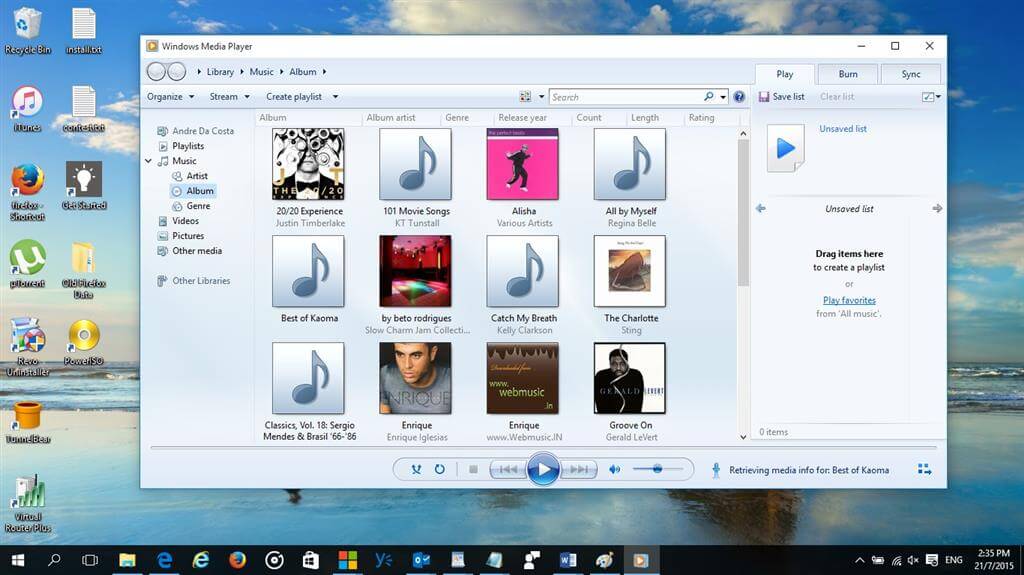
This service is used by Windows 10 for sharing libraries from your system to other players or media devices.
Well, if the Windows media player is not your preferred player then you can disable it to free up memory and a better gaming experience.
But if you are using a Windows media player then avoid disabling it.
21: AllJoyn Router Service
This is the latest service added to Windows 10, it is an open-source project from AllSeen Alliance, that allows the Windows 10 platform to communicate with other services by utilizing the Internet of things (IoT).
This AllJoyn Router Service is basically used for routing AllJoyn messages for AllJoyn clients.
The majority of Windows 10 users do not have any specific need for it, so it is better to disable unnecessary services in Windows 10.
22: Geolocation Service
Geolocation service is liable for monitoring the current location of the system radar source, mobile phone or Internet-connected computer terminal.
This is a service that runs in the background and eats up entire resources of the Windows 10 system so, if not needed while playing the game then disables it.
23: Windows Biometric Service
This service is a part of WBF and allows the client application to capture, handle, compare and store biometric data without gaining access to biometric hardware.
In simple words, this service allows all biometric devices like fingerprint or face scanners, which work with Windows Hello.
So, this is also considered as an unnecessary service so, simply disable Windows 10 service to optimize gaming performance.
24: Program Compatibility Assistant Service
The Program Compatibility Assistant Service detects incompatible software (like a classic shell) and won’t allow running it.
It also provides warnings for incompatible programs like the old software and games to the users. However, it is also reported by many the Program Compatibility Assistant service is causing trouble.
Therefore the best option disables the service to free up system resources.
25: Enterprise App Management Service
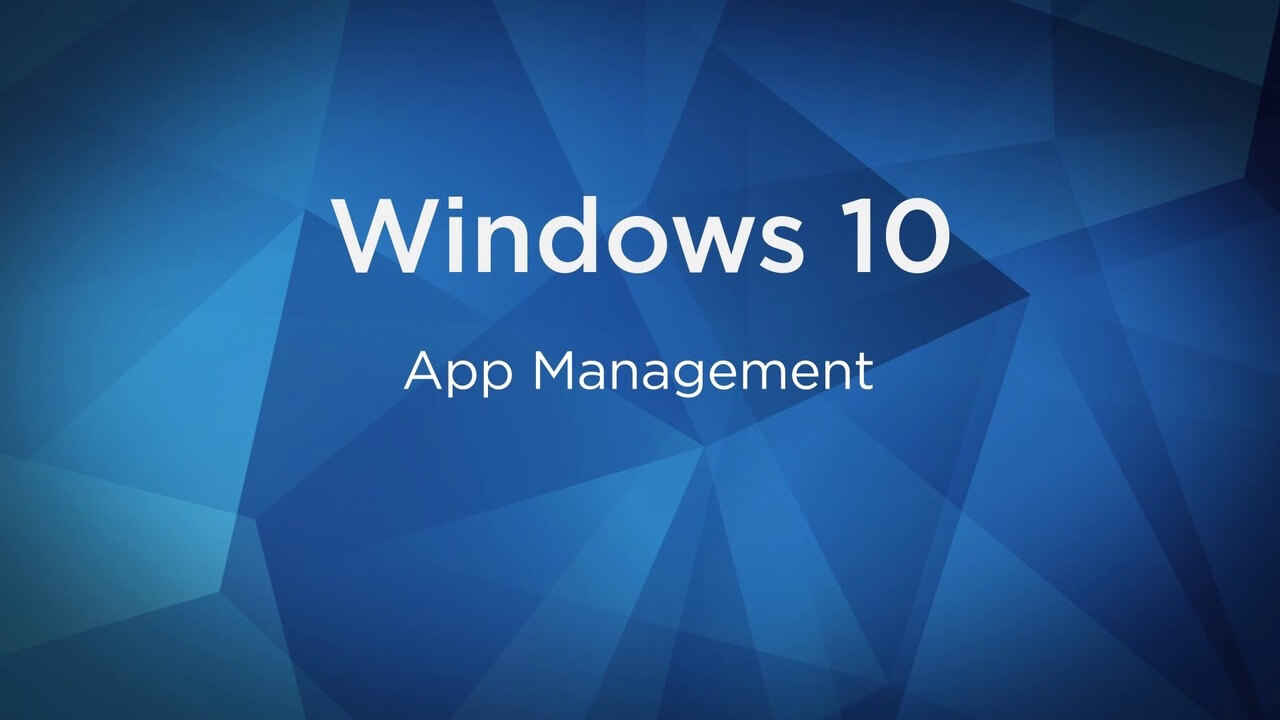
This Windows 10 App management service is used for managing various enterprise apps. It is provided by various organizations and companies that require outsourcing their enterprise application management processes.
Well, this is not so important service, so it is worth this Windows 10 service to disable to improve performance
So, these are the Windows 10 services to disable for performance and better gaming. Here check out the ways to disable the Windows 10 services individually.
How to Disable Windows 10 Services to Improve Performance?
Follow the given steps to disable the above Windows 10 Services individually.
- Press the Windows + R key > in the Run dialog box type ‘services.msc’ > hit OK

- Now double-click any of the above-given services to open the Properties window
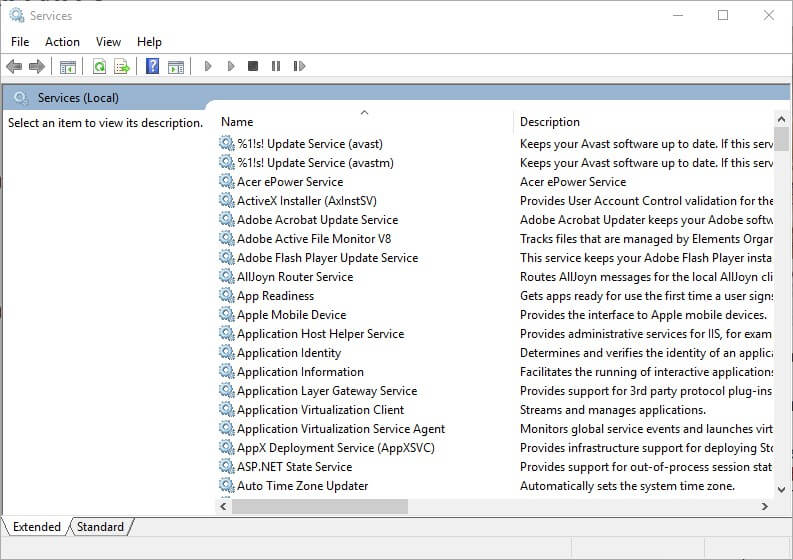
- And on the Startup type drop-down menu > choose Disabled
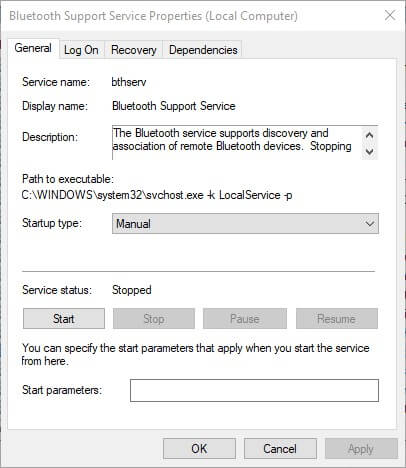
- Press the Apply button then click the OK button to close the properties window
And that’s it the particular Windows 10 service is disabled now. However, if you need to turn on any of the disabled services then follow the steps.
How to Enable Windows 10 Service?
If you are looking to turn on the disabled Windows 10 service then simply follow the given instructions.
- Hit the Win + R key and type services.msc in run box press OK

- Double-click the service you want to enable
- In the Properties window click on the Startup type drop-down and choose the Automatic option
- Click the Apply button and click OK to close the window
Now the required service is enabled in Windows 10.
Well if you want to make the whole Windows 10 services disabling process easy then you can disable all services from the System Configuration utility and quickly free up the entire system resources and RAM.
Steps to Disable all Third-Party Services in Windows 10?
Here are the steps to turn off all third-party services quickly:
- Press Win key + R and type ‘msconfig’ in Run box then click OK

- And click the Services tab
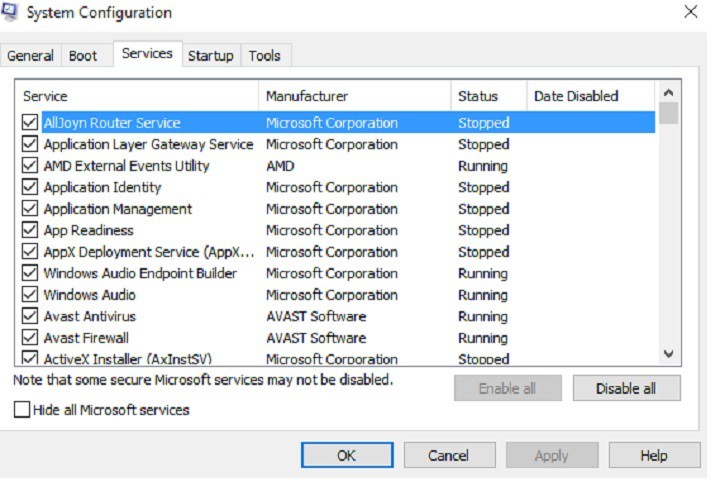
- Choose the Hide all Microsoft services setting to dismiss them from listed services.
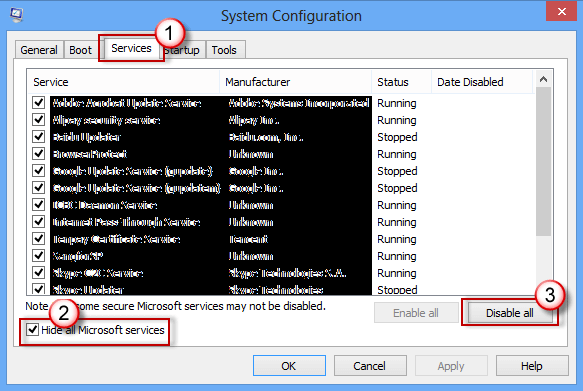
- Select the Disable all option click Apply button and OK
- Lastly, press the Restart button on the window that pops up.
So, these are ways to disable Windows 10 services to improve performance and optimize gaming performance.
Now It’s Your Turn:
Well, turning off the unnecessary Windows 10 services with third-party services will help you to free up system resources, and RAM and optimize the gaming experience.
Playing the latest Windows 10 games requires many system resources and disabling superfluous services will help you to enjoy the game with ease.
So, make sure to disable Windows 10 services to improve performance.
Despite there are many programs and tweaks like disabling Nagle’s Algorithm, disabling visual effects, updating outdated drivers, disabling automatic updates and others optimizing Windows 10 for gaming.
Despite this, if you have any sort of queries or questions related to this article or this specific Windows process, then write to us on our Facebook page.
Good Luck..!
Hardeep has always been a Windows lover ever since she got her hands on her first Windows XP PC. She has always been enthusiastic about technological stuff, especially Artificial Intelligence (AI) computing. Before joining PC Error Fix, she worked as a freelancer and worked on numerous technical projects.