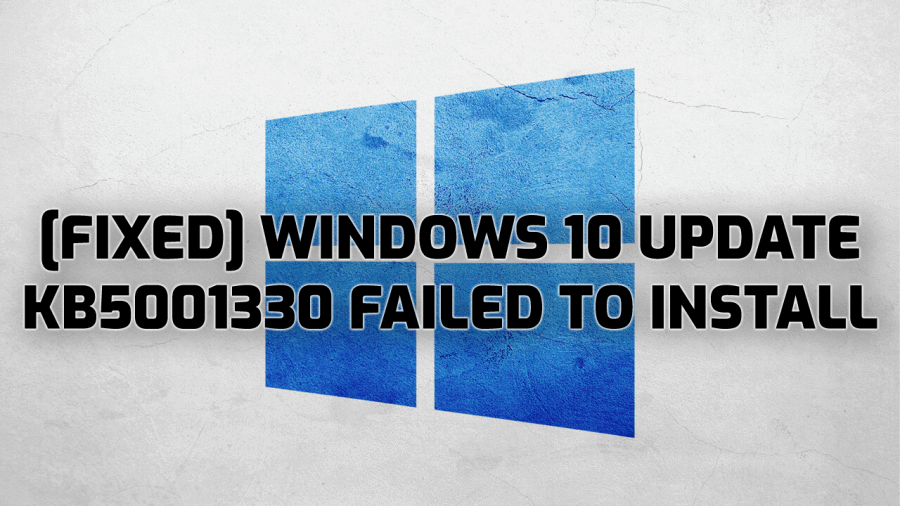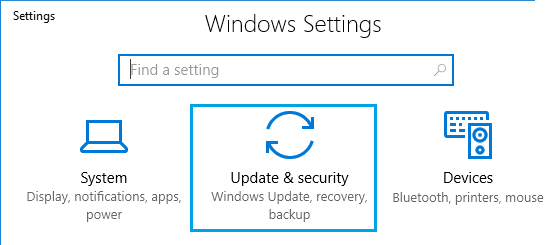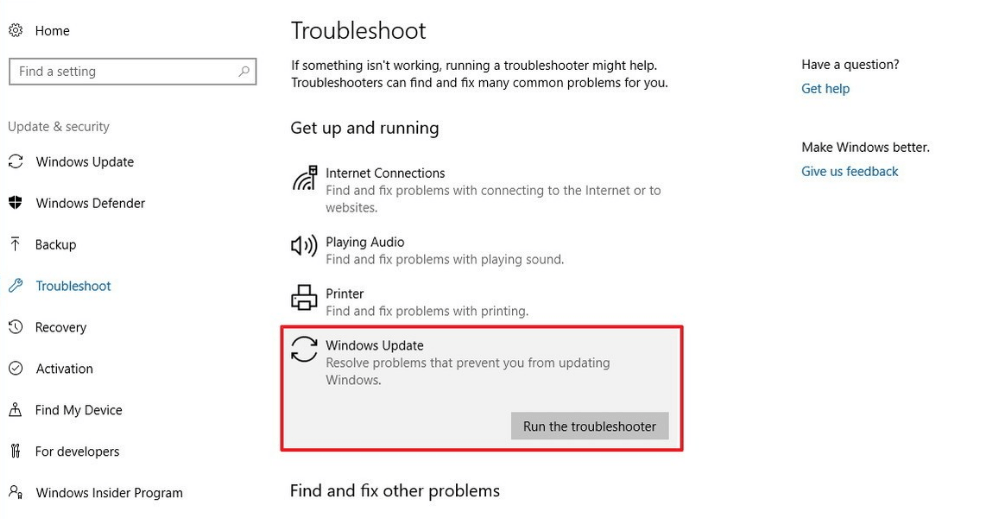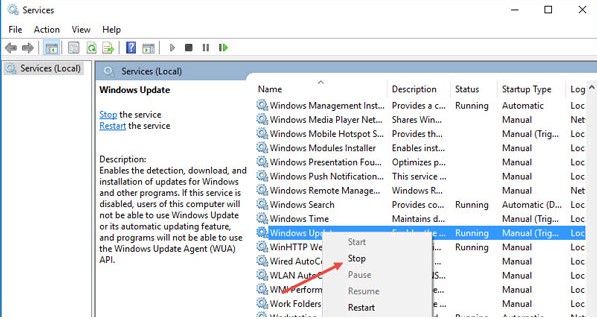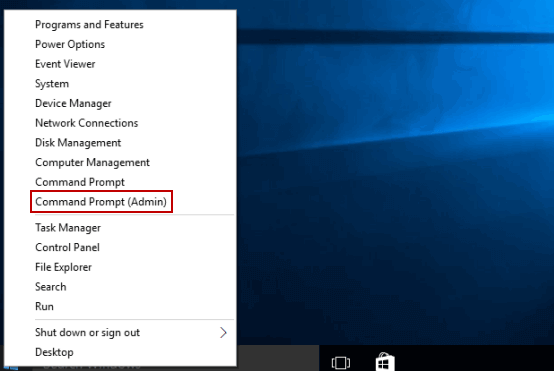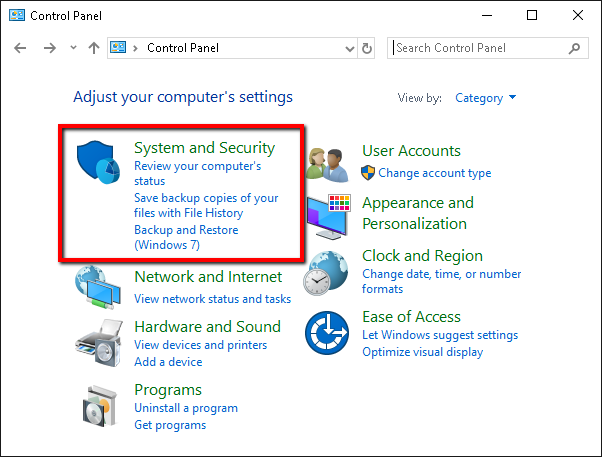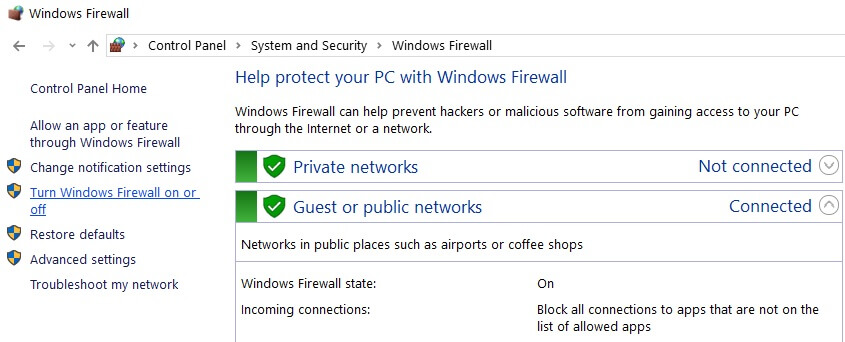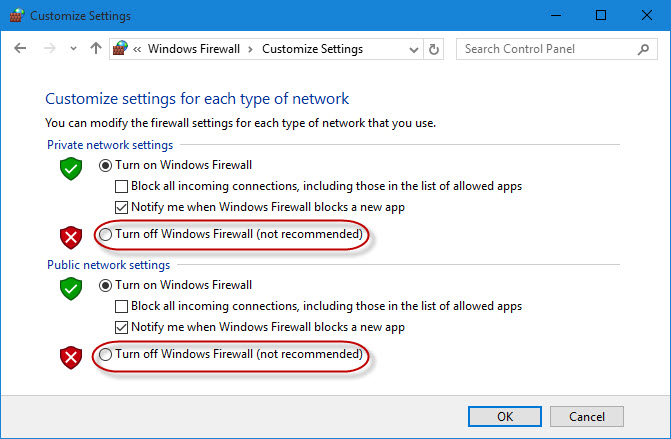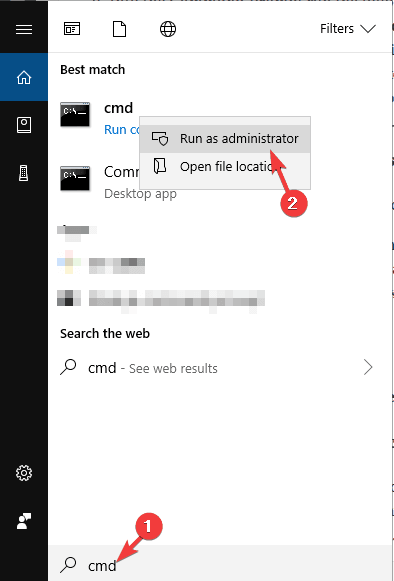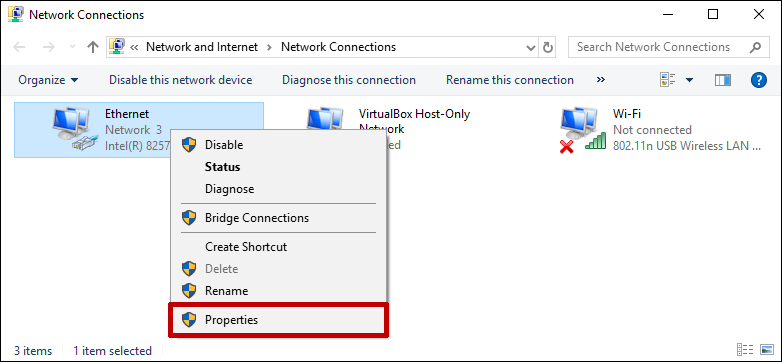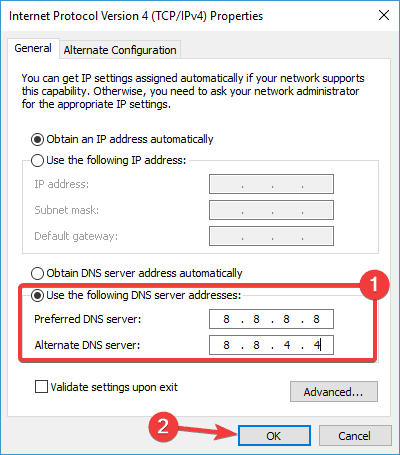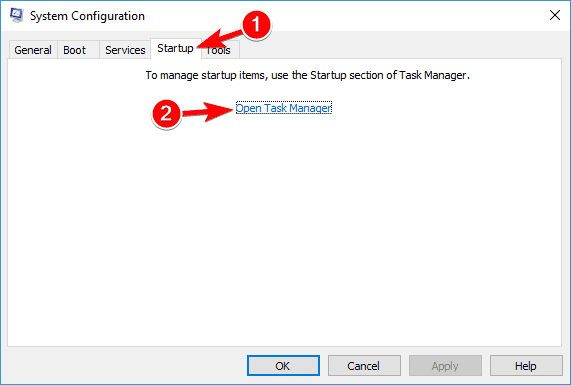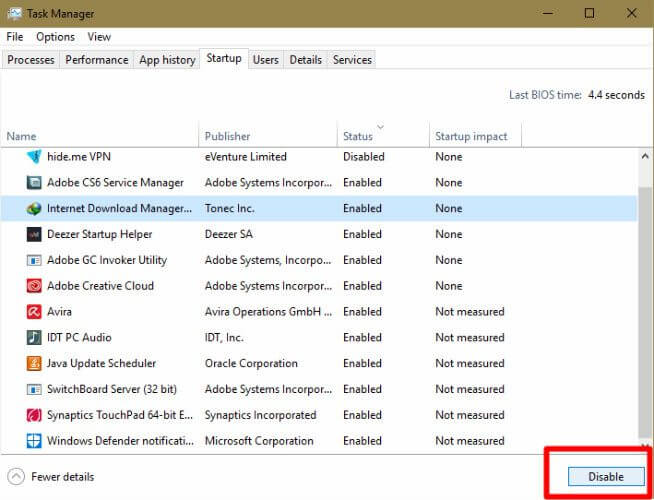Windows 10 update KB5001330 fails to install? Unable to update your Windows 10 PC with the latest cumulative update? No worries!! Here are solutions for you to get rid of this update issue on your Windows computer.
Microsoft has recently rolled out the new cumulative update KB5001330 for Windows 10 users. This update has been released for the devices running the Windows 20H2 or 2004 version.
The purpose behind rolling out this update is to fix the bugs and improving security in order to reinforce the security holes created by the third-party applications,
However, there are some users who are experiencing the issue while updating their computer to the KB5001330.
According to these users, Windows update KB5001330 failed to install along with several errors, such as error 0x80070002 or 0x80070003, error 0x8000ffff, error 0x800f0826, 0xc1900403, etc.
So, if you are also experiencing the Windows 10 update KB5001330 stuck downloading issue, then you should follow the below-listed solutions to fix this problem. But, before moving to the fixes, take a quick look at the reasons behind causing this issue.
Why Does Update KB5001330 Fail to Install on Windows 10?
Following are the possible reasons that may cause cumulative update KB5001330 failed to install on windows 10 version 20H2 or 2004:
- Corrupted Windows system files
- Damaged/corrupted Windows update components
- Issues with the Windows update services
- If the security software on your system blocking the Windows to be updated
- Background services creating problems while downloading the new updates
How to Fix Windows 10 Update KB5001330 Fails To Install?
Solution 1: Run Windows Update Troubleshooter
As I have already discussed in so many previous articles, running the Windows Update troubleshooter is the best way to resolve the update errors. It is so because it scans for the possible issues that may cause the update error and fix it automatically.
So, I would suggest you first, run this tool as it fixes the common Windows update issues. To run this tool, you may follow the below-discussed steps:
- Press Windows + I keys > click on the Update & Security.
- Click on the Troubleshoot tab given at the left pane of the window.
- Go to the Windows Update section.
- Click on the Run the troubleshooter button.
- Now, the tool will scan your PC to find out the problems that are creating the update issue on your Windows.
- Once the scanning is completed, check if the tool has found any issue. If so, then follow the on-screen instructions to fix the issue.
- After taking all the required actions, check if the Windows 10 update KB5001330 fails to install error has been resolved or not.
Solution 2: Clear the Windows Update Files
Windows update files are essential for keeping your OS update. But sometimes, due to some reasons, these files start creating issues and end up with Windows 10 cumulative update KB5001330 fails to install issue.
But it’s not a big problem as you can fix this issue by clearing up these problematic files. Here I am going to explain what you need to do:
- Press the Win + R keys together to open the Run window.
- Type Services.msc in the text box and click on the OK button.
- In the Services window, search for the Windows Update service and right-click on it.
- Now, select the Stop option.
- Similarly, stop the Background Intelligent Transfer Service (BITS).
- Next, press the Win + E keys > navigate to the below-given location:
C:\Windows\SoftwareDistribution\Download
- Go inside the Download folder and delete everything but make sure not to delete the folder.
- To delete all the files of the Download folder, press the Ctrl + A keys and press the Del button.
- Now, again open the Service window and restart the Windows Update & BITS services.
Solution 3: Run SFC and DISM Scan
Windows system files are responsible for several performances on the system and hence it needs to work fine. Unfortunately, sometimes these system files get corrupted and even missing from the computer which leads to several serious issues.
So, if your Windows 10 failed to install update KB5001330, then might be corrupted or missing system files are the reason behind causing this issue. In this scenario, the best option would be running the SFC and DISM scan.
SFC and DISM are Windows inbuilt tool that scans for the corrupt system files and replaces it with a healthy copy. To run these tools, you need to do the following:
- Right-click on the Windows Start button > click on the Command Prompt (Admin).
- In the Command Prompt, type this command and hit the Enter key to execute the command:
sfc /scannow
- Now, wait for the scanning process to be completed.
- After finishing the SFC scan run the DISM command in Command Prompt. For this, type the following command and press the Enter key:
DISM /Online /Cleanup-Image /RestoreHealth
- After completing the process, restart your computer.
- Now, try to install the update.
Solution 4: Disable Antivirus/Windows Firewall
We all know antivirus or Windows Firewall is crucial for our system security. But sadly, these security tools often create problems on our device as it also blocks the legitimate process and services.
So, there is a pretty chance that the antivirus or Windows Defender is blocking Windows to install the latest update on the computer. If this is the case with you, then you no option but to disable the security features on your computer.
If you are running the third-party tool, then follow its manual to know how can you disable it. Or, if you are not using any such tool, then you must have Windows Defender Firewall enabled on your computer. Hence, to disable the Windows Firewall, follow these steps:
- Type Control Panel in Windows Search box > select Control Panel from the search results.
- Click on the System and Security option.
- Next, go to the Windows Defender Firewall.
- Select the Turn Windows Firewall on or off option from the left pane of the window.
- Choose the Turn off Windows Firewall (not recommended) option under the Private network settings and Public network settings section.
- Click on the OK button.
- Lastly, restart your PC.
Solution 5: Reset Windows Update Components
As discussed above, corrupted Windows Update components are the most reason for causing the Windows update issues and errors. Hence, in order to fix Windows 10 update KB5001330 fails to install, you must reset these components.
Resetting the Windows update components will get back the components to the normal working state and as a result, you would be able to update your computer without facing any such issues.
- Click on the Windows Search box > type cmd.
- Go to the Command Prompt option shown in the search results and right-click on it > select Run as administrator.
- In the Command Prompt window, type these command, and don’t forget to press the Enter key after each command:
net stop wuauserv
net stop cryptSvc
net stop bits
net stop msiserver
Ren C:\WindowsSoftwareDistribution SoftwareDistribution.old
net start wuauserv
net start cryptSvc
net start bits
net start msiserver
- After executing all the above commands, reboot your PC.
Solution 6: Switch to the Google DNS
Have you ever notices that a Windows update installation failed issue happens due to using certain DNS addresses. There are so many users who managed to fix the Windows 10 update KB5001330 won’t install issue by using the Google preferred DNS address.
If this trick worked for other users, then it should work for you as well. So, to do this follow the below-discussed steps:
- Press the Windows + R keys > type ncpa.cpl in the Run box > press Enter.
- On the Network Connections window, right-click on the network you are currently using > select Properties from the context menu.
- Select the Internet protocol version 4 (TCP/IPv4) option from the list and click on the Properties button.
- Now, set the Preferred DNS Server as 8.8.8.8 & Alternate DNS Server as 8.8.4.4.
- Click on the OK button to save the changes.
Solution 7: Perform Clean Boot
As we all know there are various services and programs that keep running in the background. Some of them are important while some are just useless.
Not all the startup and background services are problematic but we cannot deny that some of them often create conflict with other installed apps and programs. So, you need to ensure no startup and background programs are conflicting while installing updates.
For this, you can perform the clean boot. Doing this will close all the unwanted startup and background services and you would be able to find out if this was the reason why the update was failing to install. Also, Windows 10 will get updated without facing any difficulty.
- Type msconfig in the Windows Cortana search box.
- Click on the System Configuration.
- Go to the Services tab > select the Hide all Microsoft services checkbox > click on the Disable all button.
- Go to the Startup tab.
- Click on the Open Task Manager link.
- In the Task Manager window, click on the Startup tab.
- Select all the unnecessary services/programs and click on the Disable button.
- Close the Task Manager window.
- Go to the Startup tab in the System Configuration window and click on the OK button.
- Now, restart your computer and try to install the update and check if doing this fixed the Windows 10 update KB5001330 failed to install issue.
Solution 8: Install the Update Manually
If none of the methods get your work done and you are still unable to install the KB5001330 update on Windows 10 PC, then you have to install it manually.
- Go to the Windows Update Catalog website.
- Type KB5001330 in the Search box given at the top-right corner of the Windows and click on the Search button.
- Now download the new update version suitable for your system.
- After downloading the file, install it on your computer.
- After installing this new update, restart your computer.
Best Tool for Users Experiencing Issue with Windows PC
Tried everything but still failed to fix the Windows errors and other issues? Well, it’s not new to us. There are so many Windows users who failed to fix PC issues using manual methods. If you are one of them, then try the PC Repair Tool.
It is a perfect solution for you as it is an advanced repaired tool developed by experts in order to resolve a wide range of PC errors and issues, such as BSOD, game, DLL, registry, application, update errors, and much more.
This tool also keeps the PC secure from virus/malware, repairs corrupted or damaged system files, prevents data loss, and optimizes computers to provide the maximum performance to users.
Get PC Repair Tool to Resolve PC Errors & Issues
Conclusion
So, that’s all for this article. Now, you know what you need to do if the Windows 10 update KB5001330 fails to install on your computer. Simply, follow the given solutions and you will later see that your Windows is updated to the latest version.
Here my part is done and it’s your turn now. Do let us know which solution did work for you in fixing the cumulative update KB5001330 fails to install issue.
You can share your views with us on Facebook or Twitter.
Hardeep has always been a Windows lover ever since she got her hands on her first Windows XP PC. She has always been enthusiastic about technological stuff, especially Artificial Intelligence (AI) computing. Before joining PC Error Fix, she worked as a freelancer and worked on numerous technical projects.