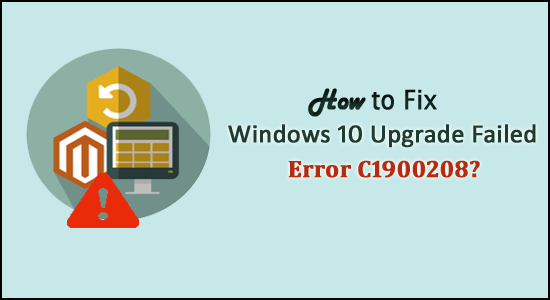
Are you facing the very frequent error C1900208 after waiting for several hours to install Windows 10, but failed? And while attempting again for two-three times failed again and get the same error C1900208, ‘Installation Status” failed’.
Looking at what went wrong and how to fix error code ‘C1900208’, then this article is for you.
The Windows 10 Upgrade failed error code C1900208 appears due commonly to corrupt Windows Update service.
But if anyone found the error is occurring due to the antivirus then you must temporarily disable the antivirus program before the Windows 10 installation, and you can re-enable it after completing the installation.
And if this won’t work for you then it is suggested to fix error C1900208 with the solutions given:
To repair corrupted Windows system files, we recommend Advanced System Repair:
This software is your one stop solution to fix Windows errors, protect you from malware, clean junks and optimize your PC for maximum performance in 3 easy steps:
- Download Advanaced System Repair rated Excellent on Trustpilot.
- Click Install & Scan Now to install & scan issues causing the PC problems.
- Next, click on Click Here to Fix All Issues Now to fix, clean, protect and optimize your PC effectively.
You can resolve Windows 10 upgrade error 0xc1900208 in two ways:
- You can try to fix the Windows Update service and force Windows 10 to reinitiate the download.
- Or else you can avoid the Windows Update service together and use the Windows 10 Media Creation Tool.
The second purpose is the easiest process as the Windows Update service ought to successfully correct itself with a Windows 10 install.
How Do I Fix Windows 10 Upgrade Failed Error C1900208?
Here to fix the Windows 10 Upgrade Failed Error C1900208 you need to use the Media Creation Tool.
You can use this tool in two ways: either you download the Windows 10 install files directly to the hard drive (it should have 8GB space required),
Or else you can download the install files onto a USB thumb drive or DVD onto a USB thumb drive or DVD if you have to install Windows 10 on more than 1 PC.
In some case, you are required to collect some information about your PC so it is important to download the correct Media Creation Tool and install media (if you are downloading onto USB or DVD)
To perform this:
- To open Command prompt as an admin > click Start and type “cmd” and without pressing Enter on the keyboard; and wait for CMD. EXE or “Command Prompt” to emerge in the list and then click right on it and “Run as Administrator”.
- By making use of the mouse, highlight the below-given text:
- systeminfo | findstr /B /C:”OS Name” /C:”System Locale” /C:”System Type”
- Then right-click over the highlighted text above and then select the Copy from the dialogue menu.
- Now go back to the command prompt opened in Step #1 and then click right on an empty area of the window. A dialogue menu should appear after that select Paste and, then press Enter on the keyboard to perform. Then you can something similar to the following given output:
- OS Name: Microsoft Windows 7 Ultimate
- System Type: x64-based PC
- System Locale: en-us; English (United States)
- Now at this time, you can download the Windows 10 Media Creation Tool. It depends on your “System Type” as recognized in the previous step, you need to have either the 32-bit media Tool or the 64-bit media tool.
- And then run the Windows 10 Media Creation Tool you downloaded and a purple window will emerge with two options: “Upgrade this PC Now” or “Create installation media for another PC”.
And if you will choose “Upgrade this PC Now,” it will download the installation files directly to your hard drive and begin the Windows 10 installation. If you choose “Create installation media for another PC,” it will permit you to create either a USB thumb drive or DVD with install media.
On the proceeding page, ensure that you select the SAME language as your System Locale (as output in Step #4), or else you may encounter the “Something happened” error message and it will terminate. For the “Edition” option, choose either Windows 10 Home or Pro*, and for “Architecture” select “both”, and then click Next.
Again on the proceeding page, select USB flash drive (if you have at least an 8GB flash drive), or ISO if you want to burn it to DVD; an 8 GB DVD will be necessary if you are burning both 32-bit and 64-bit architectures, or else choose one or the other and use a 4.7 GB DVD which are more common.
PLEASE NOTE: And as the install media was created, run the setup.exe from the USB drive or DVD. This will carry out an in-place install of Windows 10 within your offered Windows environment. With this method, you will receive and retain your free Windows 10 license. And after that, you can do a clean installation if you want.
It is estimated the given steps work for you to install Windows 10 and the error C1900208 is fixed but if still encountering the Windows 10 installation error then run the PC Repair Tool.
Best and Easy Solution to Fix Error Code C1900208
Sometimes following the manual solutions won’t fix the error so in this case running the automatic PC Repair Tool, works for you to fix Windows 10 upgrade error 0xc1900208.
This is an advanced repair utility that just by scanning once, detects and fix various computer-related issues and errors.
With this, you can also fix various Windows update-related errors, DLL errors, BSOD errors, registry issues, Application errors and more. It not only fixes errors but also optimizes Windows PC performance.
Get PC Repair Tool, to Fix Error Code C1900208
Conclusion:
So, this is all about the Windows 10 upgrade error C1900208, I tried my best to provide the possible solution to fix the Windows 10 installation error.
Follow the given steps carefully.
It is estimated after following the solutions the error C1900208 will no longer occur.
Good Luck..!
Hardeep has always been a Windows lover ever since she got her hands on her first Windows XP PC. She has always been enthusiastic about technological stuff, especially Artificial Intelligence (AI) computing. Before joining PC Error Fix, she worked as a freelancer and worked on numerous technical projects.