
Windows 11 keeps installing old drivers is a common problem reported by Windows 11 users. As per the users while updating the driver (AMD or Intel) with the latest update Windows automatically install the outdated and old drivers and as a result graphics card start malfunctioning.
Free Driver Updater
It is a free solution to all driver-related problems for Windows 11, 10, 8 & 7. And update as well install system drivers automatically without any compatibility problem.
Well, this won’t cause any damage to the PC but the leads to various PC problems. Many users reported the same in the Microsoft official community.
I installed the latest Intel driver from Intel’s website the windows downloaded the old driver again and installed it I tried disabling the update but nothing works. Even let it installs the old driver and then update it again but the problem is still not fixed. I installed the latest Intel drivers which are from Feb it keeps reverting the driver to the 2019 version.
This is quite disappointing but luckily there are a few ways that help you to fix the problem completely.
But first, let’s see the causes and then move on to the solutions.
Why does Windows 11 Keeps Installing Old Drivers?
The problem arises because of the following reasons,
- Malfunctioning Display Driver: Windows driver can malfunction if the error relates itself to a glitch or misconfigured settings
- Incompatibility Factors: Compatibility plays a vital role in differentiating such drivers. With Windows Drivers and the OS compatibility coming under question, there is a good chance of the error coming up automatically.
So, these are the possible culprit responsible for the problem now follow the below-given steps one by one to find out How do I stop Windows 11 from installing old drivers?
Let’s check for the solutions below:
How to Fix Windows 11 Keeps Installing Old Drivers?
Solution 1: Changing Installation Settings:
The simplest method to resolve the issue where you keep on seeing Windows 11 Update keeps installing older display drivers is to change the settings. This step involves the following procedures,
- Tap Windows+S together
- Choose View Advanced System Settings and click on Open
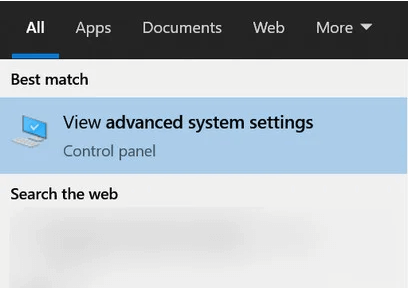
- Find Hardware Tab
- Choose Device Installation Settings and click on OK
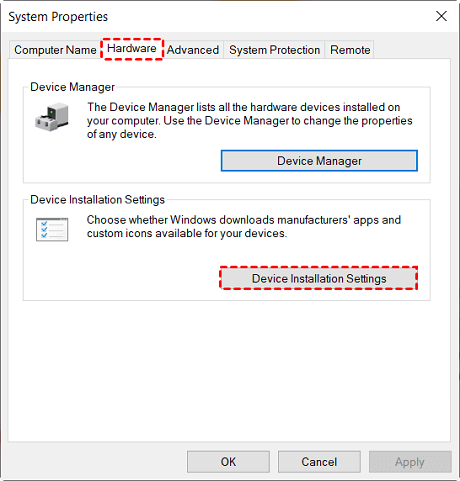
- Choose No on the Automatically download manufacturers’ apps and custom icons available for your devices
- Then click on Apply and OK moving forward
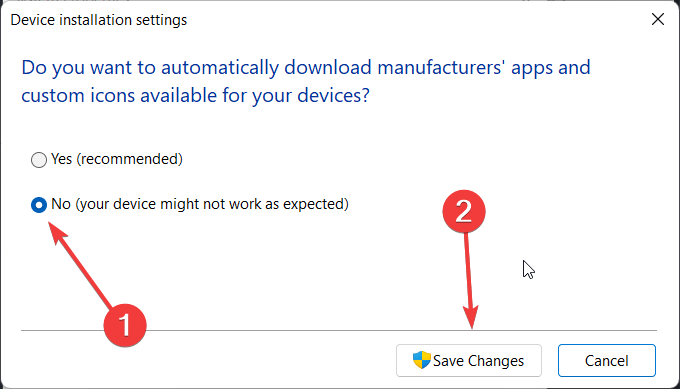
- Save Changes and Exit
- Restart your System
Solution 2: Rollback to the Previous Version of Driver
Issues pertaining to updating old drivers can be countered if you can roll back to the previous version. This can be done by following the steps given,
- Tap on Start and in the search box type Device Manager and enter the main page of the same
- Find Display Adapters options
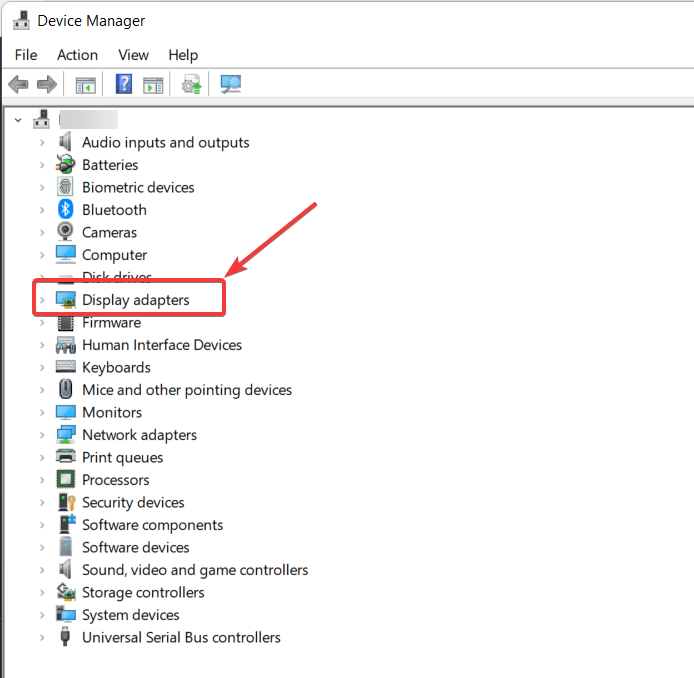
- Choose your Graphics Card from the submenu
- Right-click on the Graphics card and choose the Properties.
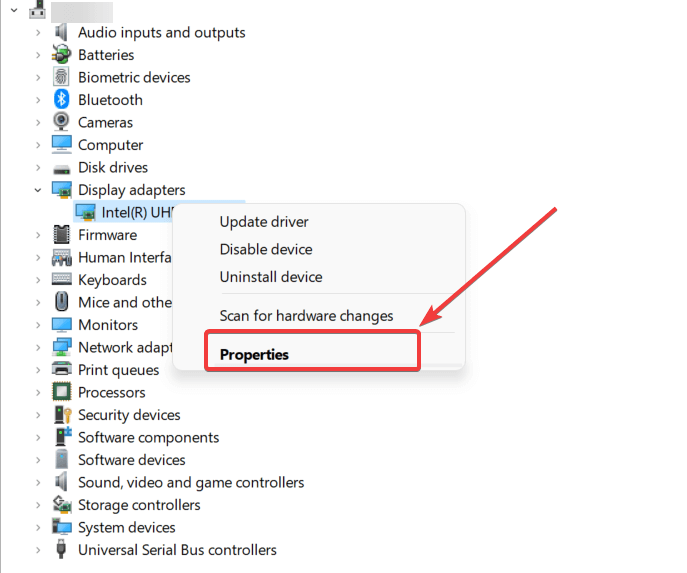
- Choose the Driver tab from the popup window
- Scroll down to choose the Roll Back Driver option and click on OK to allow the progress.

- Be sure to remember that rolling back the driver would deter any future Windows Updates on downloading the similar driver once again
- Restart the device and check if the problem exists
Solution 3: Uninstalling Drivers via Device Manager
Uninstalling the old driver may be the only resort, especially if you find no success in the previous steps. The steps to perform the steps include,
- Tap on Windows
- Search for Device Manager and click on Open
- Under the Display Adapter option, choose your Graphics Card Driver
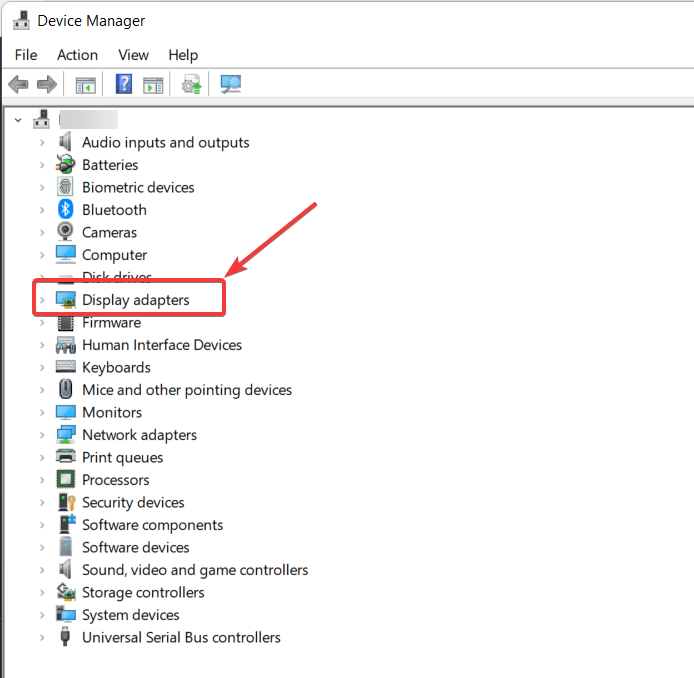
- Right-click on it and choose Uninstall device
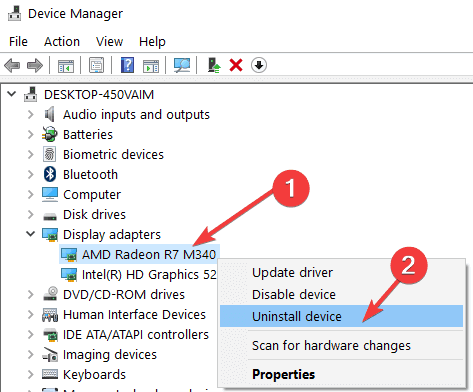
- Wait for the process to get over
- Then restart your System
Now after restart check, if the latest drivers are installed and the problem gets fixed but if Windows 11 installs old drivers again then try another fix.
Solution 4: Not including Drivers in Windows Update (Applicable for Pro and Enterprise Edition)
This method is for the Pro and Enterprise Edition Windows 11 users. So, if you are using any of these two variants, you’ve got an additional way out to counter the problem.
Follow the steps given:
- Press Win+R to open the Run box
- Type gpedit.msc and tap Enter
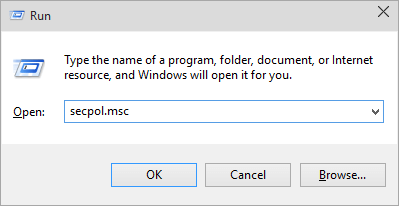
- On the Local Group Policy Editor box, find the following path,
- Computer Configuration/ Administrative Templates/ Windows Components/ Windows Update/ Manage Updates offered from Windows Updates
- Out from the Windows Update entry in the left panel, double click the following,
- Do Not Include Drivers with Windows Update

- On the next page, choose Enabled and tap on Apply and OK to affirm the step
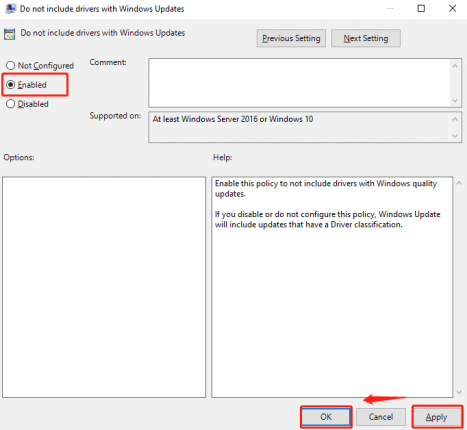
- Restart your computer to check if the settings are applied and the problems have gone
So these are the fixes that I hope helped you to resolve Windows 11 keeps installing old display drivers problem.
Recommended Solution to Fix Windows 11 Keeps Installing Old Drivers
Manually installing the drivers is a bit time-consuming task. Also installing the new driver causes various problems. So it is best to go for the automatic Driver Updater Tool.
This is an advanced tool that just by scanning once updates the entire system drivers and installs the new drivers without any compatibility problems that you may face when installing new drivers.
So to make the update and new driver installation process smooth and prevent errors related to GPU drivers we suggest installing the tool. It is easy to use and update the drivers in a few clicks.
Get the Driver Updater tool, to Update & Install New Drivers Easily
Conclusion:
Windows 11 Keeps installing old drivers is an issue arising with respect to the driver malfunctioning.
So here we have listed the entire possible solutions that work best for you to resolve the driver malfunctioning and stop Windows 11 from installing old device drivers.
Hope the fixes given work for you to solve the problem in your case.
Moreover many times the problem occurs due to PC internal errors so here it is suggested to scan your system with the PC Repair Tool. This is a multifunctional tool that just by scanning once fixes various PC problems and glitches.
I hope the article helped you to solve the issue. If in case you find any doubts or queries related to this particular article, you can get back to us on the Facebook page.
Good Luck..!
Hardeep has always been a Windows lover ever since she got her hands on her first Windows XP PC. She has always been enthusiastic about technological stuff, especially Artificial Intelligence (AI) computing. Before joining PC Error Fix, she worked as a freelancer and worked on numerous technical projects.