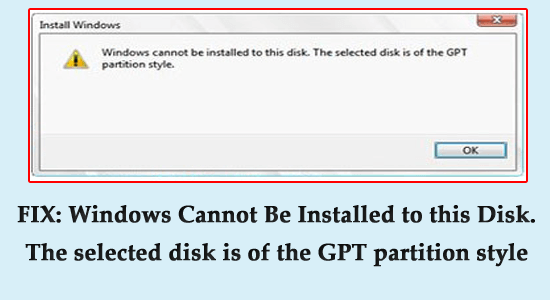
Seeing the error message “‘Windows cannot be installed to this disk. The selected disk is of the GPT partition style” on Windows 11 or other versions, then keep reading the article.
This common error appears while installing Windows 11/10 or another version on the PC. For some users, the error appears when moving the Windows to the newly installed SSD.
This is a troublesome situation, but luckily, there are fixes; here in this article, we have listed the working solutions to fix GPT partition style issues and errors.
So keep reading the article..!
To repair corrupted Windows system files, we recommend Advanced System Repair:
This software is your one stop solution to fix Windows errors, protect you from malware, clean junks and optimize your PC for maximum performance in 3 easy steps:
- Download Advanaced System Repair rated Excellent on Trustpilot.
- Click Install & Scan Now to install & scan issues causing the PC problems.
- Next, click on Click Here to Fix All Issues Now to fix, clean, protect and optimize your PC effectively.
What is ‘Windows cannot be installed to this disk. The selected disk is of the GPT partition style’ Error?
The Windows system was designed to be set up in the BIOS (Basic Input/Output System) mode. Still, the hard drive where you install Windows is partitioned in GPT, which runs in the UEFI (Unified Extensible Firmware Interface).
And due to this conflict, the error message The selected disk has a GPT partition style appears on the screen, and you won’t install Windows.
What Causes ‘Windows Cannot Be Installed to this Disk. The selected disk is of the GPT partition style’ Error?
When Windows is set up for the correct installation, you need to choose from the GPT or MBR partition style.
Suppose that you are installing Windows OS on UEFI-based PCs through the Windows setup. In that case, it’s compulsory for your hard drive to support either legacy BIOS compatibility or UEFI mode.
To choose MBR or GPT partition style for Windows installation, it’s important to know the motherboard firmware you are currently using.
Apart from this, try to match in the following order:
- UEFI → GPT
- Legacy BIOS → MBR
If you are receiving this “Windows cannot be installed to this GPT partition style” error, then it’s because your system is booted in UEFI mode. But the system hard drive is not well configured for UEFI mode.
So follow the fixes listed step-by-step to solve the GPT partition style error.
How to Fix Windows Cannot Be Installed to this Disk. The selected disk is of the GPT partition style?
Now you all must consider how the Windows GPT partition style issues can be resolved. Don’t worry; it can be easily resolved by following these fixes:
- Convert MBR to GPT partition style to fit the PC’s UEFI firmware features.
- Being on the MBR partition style, reboot your PC in the legacy BIOS mode.
Apart from this, try the below-given fixes accordingly.
- Solution 1 – Convert MBR to GPT by Reformatting the Drive
- Solution 2 – Convert GPT to MBR with Diskpart
- Solution 3 – Change Device Boot mode to UEFI Mode
Solution 1 – Convert MBR to GPT by Reformatting the Drive
If you want to install the Windows OS over the disk, you need to have Windows USB OR DVD, which you can easily convert to GPT.
While performing this method, you need to manually remove and reformat the drive and then convert it to the GPT. As reformatting removes complete data from the drive, so make a proper backup of the entire thing you have kept in it.
- Turn off your PC and enter into the Windows installations USB or DVD.
- Now boot the system from USB or DVD.
- In the Windows Setup, hit the “Shift + F10” key to open a command prompt.
- Assign these below-mentioned commands in this order:
- diskpart
- list disk
- select disk
- clean
- convert gpt
- exit
- Exit from the Command Prompt.
- Now, continue with the Windows installation.
After completing this conversion process, you will notice that the drive will display a single section of unallocated space. Select the unallocated space and tap the Next option.
Windows will start the installation process without showing the error Windows cannot be installed to this disk.
Solution 2 – Convert MBR to GBT with Diskpart
Another method to convert MBR to GPT is with diskpart that the program code executes.
Here are the steps that you need to follow to perform this task:
- Get into the system’s interface by using the Win 7/8/10 disc or USB hard drive boot.
- After that, press the “Shift” +” F10″ button; this will open the command prompt window.
- Type Diskpart commands and hits the enter button. This will take you into the operating interface.
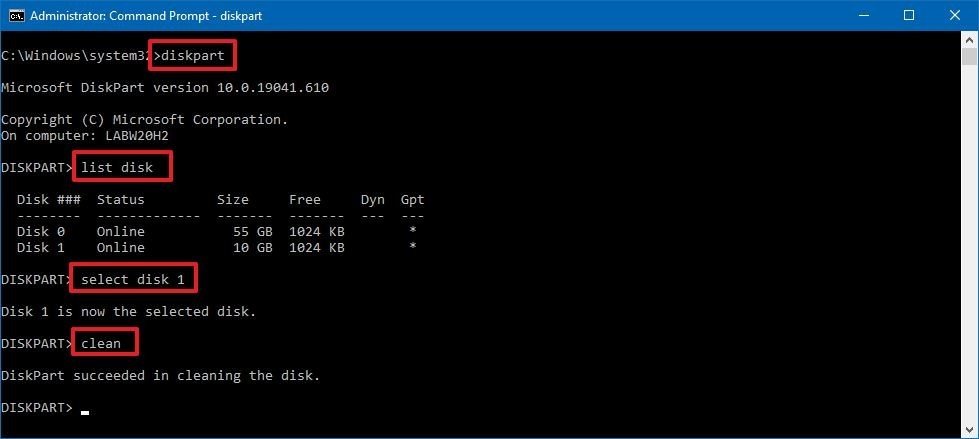
- To check out the hard disk properties, Input the “list disk” command in the cmd window.
- You must pay close attention to the hard disk capacity before selecting. Generally, disk 1 indicates the USB Drive, and disk 0 indicates the hard disk where indows 7/8/10 gets installed.
- Enter “select disk 0“: for choosing disk 0 as the operating disk.
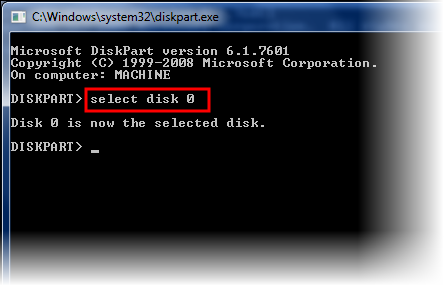
- Now enter the “clean“: command in the CMD window. This will clean up the partition on your hard disk.
- Finally, assign the “convert MBR” command for the conversion of GPT into MBR. Enter the “create partition primary size = xxx“: command. This will make a primary size partition.
- Now put the “format fs = NTFS quick“: command for quick formatting the disk to NTFS.
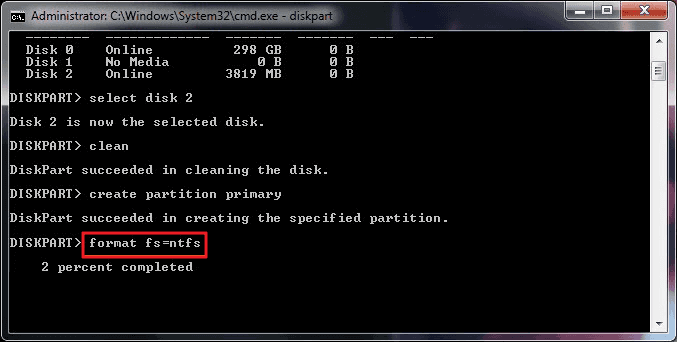
- Enter the “exit”: command to end up all these tasks.
- To take an easy exit from the command prompt, type the “exit”: command.
After completing the whole process, close the command prompt and then try installing the Windows OS on your PC. And check if the Windows cannot be installed to this disk is fixed.
Solution 3 – Change Device Boot mode to UEFI Mode
This method is not applicable universally because both BIOS-compatible and UEFI are not well-compatible in every PC firmware.
Nowadays, Windows 10 PC comprises a UEFI-based motherboard with legacy BIOS compatibility mode. The older Windows 7 OS version only supports legacy BIOS mode. Apart from this, the latest Surface Pro only allows UEFI mode.
When you get this “Windows Cannot be installed to this disk” error, your PC is now booted in the legacy BIOS.
For booting it to the UEFI mode, check out the firmware that supports UEFI in BIOS. If this mode is available, then immediately switch to that.
Here is how to check the availability of UEFI mode and the steps to switch from BIOS to UEFI mode.
- First, you need to turn off your PC.
- Now, turn on your system, and the logo starts appearing. Just hit the BIOS key, like Delete, Esc, F1, F2, F10, F11, or F12, to get into the BIOS mode.
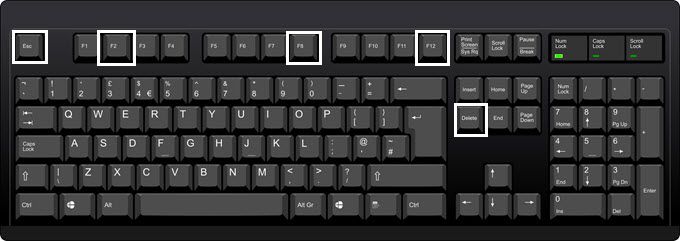
- Using the arrow key, go to the “Boot” tab and press the Enter button.
- Now, with the down arrow key, select UEFI.
- Save all the changes you have done and take an easy exit from the BIOS mode.
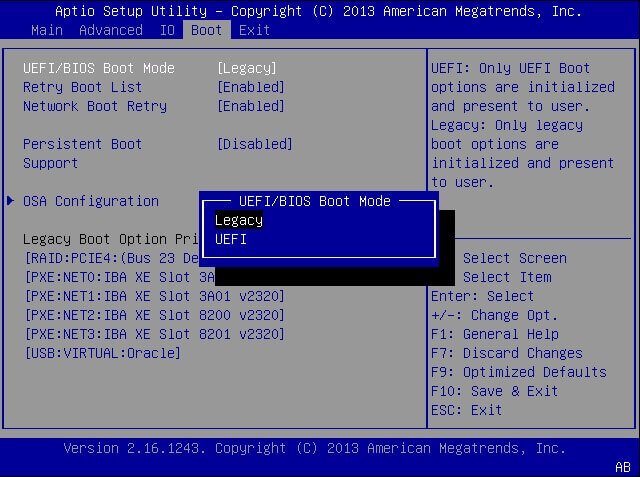
- After that, continue the task of your Windows installation.
If the UEFI mode is unavailable there, then your PC only has the BIOS mode. In that case, you have only one solution, i.e., converting GPT to MBR to fix the “Windows cannot be installed to this disk GPT. The selected disk is of the GPT partition style” error.
Also Read: [Complete Guide] How To Fix UEFI Boot In Windows 10?
FAQ: Learn More About Windows GPT Partition
1 - How To Install Windows 10 on GPT Partition?
- Connect your USB Windows 10 UEFI install key
- Now, Boot your PC into the BIOS by pressing the Delete or F2 key.
- Go to the Boot Options from the Menu.
- Set the Launch CSM option to Enabled. If the CSM is already set to Disabled, then skip step 8.
- Select the UEFI Only option in Boot Device Control.
- Select the UEFI driver first in the Boot from Storage Devices section.
- Now save all your done changes and then restart your system.
- Re-enter into the BIOS mode using the F2 or Delete key.
- In the Boot Priority List, keep the USB UEFI OS Boot option in the top list.
- Reboot the PC and then try installing the Windows OS.
Now, confirm that Windows is installed to a GPT partition
- Boot into the Windows
- Open the Disk Manager by pressing the Windows + X key together, and then tap to the Disk Manager option.
- You will see the 3 partitions along with the EFI System Partition
- Make a right-click on the disk appearing as Basic, Disk x, Online, Capacity
- Hit the Properties>Volumes tab.
- Here you can make confirmation about your Partition style.
2 - What Is GPT Partition Style?
GPT is one part of the UEFI standard. This means if your PC is based on UEFI-based, then it should be installed over the GPT disk. GPT partition style helps you create unlimited partitions using which you can make complete use of disks size more than 2TB. Apart from that, if you compare GPT and MBR, then you will find that GPT is much safe and with modern hardware, it is much more compatible.
3 - Why Windows Cannot Install GPT?
When Windows fails to Install GPT, it will display the following error: Windows Cannot be installed to this disk. The selected disk is of the GPT partition style. This means your system is booted with the UEFI mode, but the hard drive is not configured to this mode.
4 - How Do I Get Rid of GPT Partition Style?
Well, you can't remove the GPT Partition Style as it is a compulsory partition style for Windows 10 for easy accessing of data in the device. But you have the option to convert the GPT partition style to MBR.
5 - How Do I Create A GPT Partition?
The disk partition style is selected when the first time you initialize it. At the time of disk initialization, you have to select the partitioning method out of GPT or MBR. As per your requirement, you can switch to GPT disk to MBR disk and vice versa.
6 - Is GPT Faster Than MBR?
Yes, GPT is faster and stable if you are comparing the booting process with the MBR disk. So, if you boot your Windows PC with the GPT disk, you will get better PC performance.
7 - Can Windows 10 be installed on GPT?
If your PC is UEFI-based, then you can easily install Windows 10 OS on the GPT disk. Not only Windows 10, but you can also install Windows 8/ 8.1 on the GPT disk.
8 - What are The Differences Between GPT and MBR?
GUID Partition Table (GPT) is the new standard which is the replacement for MBR, and it comes integrated along with the latest UEFI systems. The entire partition of the GPT is linked with GUID (unique global identifier) so that each of the single partition all over the world has a unique and specific ID. GPT doesn't have limitations like the MBR partition style. GPT-based units are larger in size limit and depend on the file system and OS. GPT offers you unlimited partition numbers as it uses the latest Unified Extensible Firmware Interface (UEFI) partition table MBR:
- Master Boot Record (MBR) is one such standard that started functioning in 1983, and it is still fully functional.
- This partition style has a limit to 2 TB.
- It can only allow you to work with 4 primary partitions. For creating more than 4 users, you need to resort to the extended partitions.
- MBR disks use the standard legacy BIOS (Basic Input/Output System) partition table.
Recommended Solution to Boost Your PC’s Performance
If your Windows 10 computer is running slow or not responding well? Then your PC is facing some internal error. So, it is suggested to scan your system with the PC Repair Tool, as this tool optimizes your PC to enhance its performance and make it work like a new one.
This tool can also fix various PC-related issues and protect the PC from viruses and malware. Furthermore, it also fixes DLL, BSOD, game errors, and registry issues and repairs damaged or corrupted system files.
Hence, give this a try to this tool if you are facing any of such PC-related issues, as it is easy to use and consumes less time than dealing with issues manually.
Get PC Repair Tool to Optimize Your Windows PC’s Performance
The Bottom Line
Let’s take a quick recap of the points we have learned from the above post:
PC mainly uses two boot methods: UEFI-GPT or BIOS-MBR. Whereas installation is done by the GPT or MBR; moreover depends on your PC firmware.
If your PC is BIOS-based, then you have the option to install Windows over the MBR disk. But if your PC is UEFI-based, then you have the option to install Windows over the GPT disk.
Other than this, if your PC firmware has full support for UEFI and BIOS, select the GPT or MBR per your need. After reading the complete post, you must know how to fix Windows Cannot be Installed to This Disk. The Selected Disk is of the GPT Partition Style error.
So, try the fixes and share your experiences with us on our Facebook Page.
Good Luck..!
Hardeep has always been a Windows lover ever since she got her hands on her first Windows XP PC. She has always been enthusiastic about technological stuff, especially Artificial Intelligence (AI) computing. Before joining PC Error Fix, she worked as a freelancer and worked on numerous technical projects.