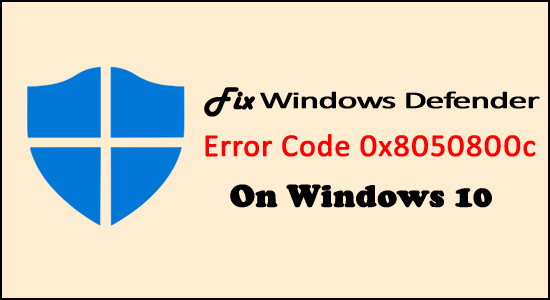
Many Windows 10 users have recently been started experiencing the Windows Defender error code 0x8050800c in different instances. If you are also going through the same, then read this article till the end as I am going to discuss this problem with proper solutions.
We all know that Windows Defender is in-built anti-virus software for the Windows system developed by Microsoft. In Windows 10, you don’t need any third-party antivirus tool, as Microsoft Defender performs scans automatically and fix all the malicious infections.
However, the same as any other anti-virus software, Windows Defender users may also face different issues and error messages. One of the most irritating Windows Defender error messages is error Code 0x8050800c.
This error message appears when the user tries to turn on the Windows defender, run a real-time scan, or try to install security updates. The main reason for this error message is Windows Defender is handled by another AV.
According to computer professionals, the 0x8050800c error message may prevent Windows Defender from running if your system contains some remnants of third-party anti-virus software.
Along with the third-party software, Windows Defender update error 0x8050800c may also appear when a user installs the Windows Anniversary Update. This happens because of the modified Windows 10 settings or damaged/outdated security updates.
Thankfully, there are some solutions that can fix this error easily. So, go through the fixes given below to fix the Windows Defender error 0x8050800c on Windows 10 computer.
How to Fix Windows Defender Error Code 0x8050800c on Windows 10?
Trick 1: Disable Periodic Scanning
Many users fixed the Windows Defender error code 0x8050800c by disabling the periodic scanning feature of Windows Defender. So, to do this you can follow the given steps:
- Press the Win + I key and choose Updates & Security.

- Search for the Windows Defender using the Windows Search option and click it.
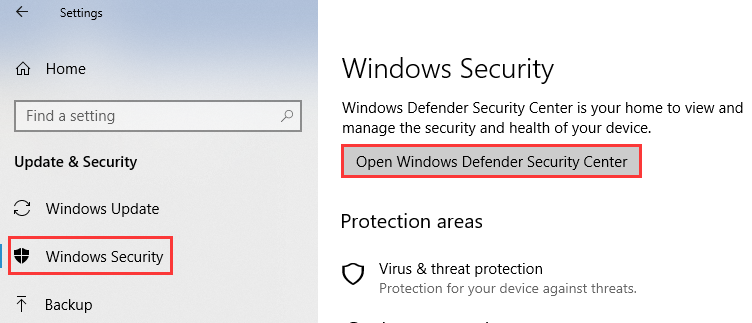
- Now, slide a toggle present under the Periodic Scanning to Off
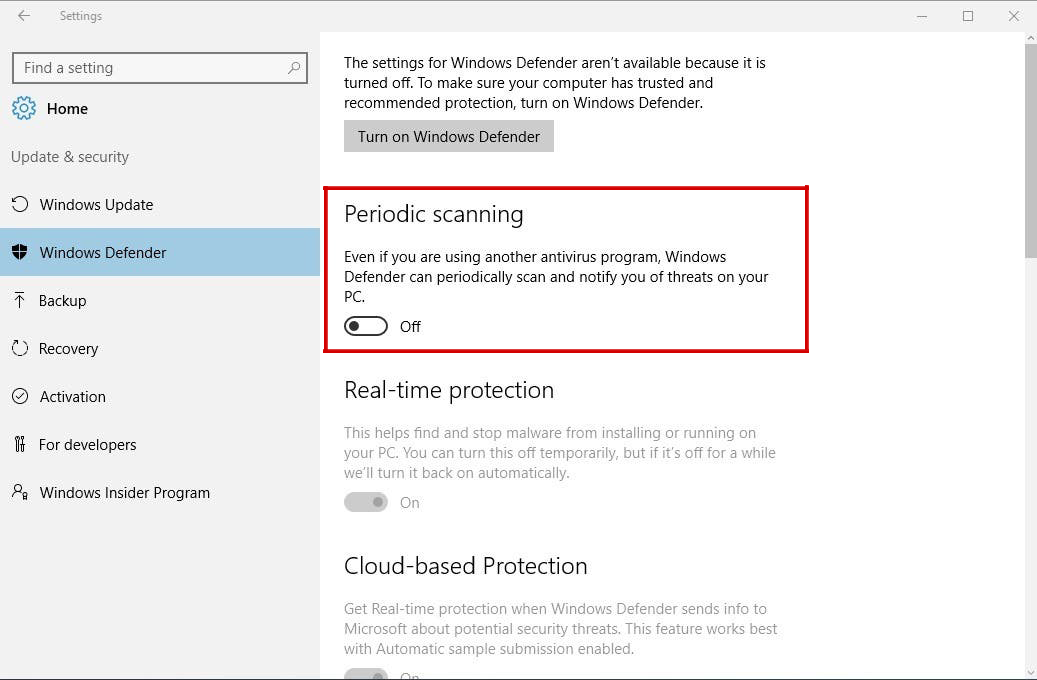
- At last, open the Windows Defender and click Turn on.
This trick is very effective and many people found this method helps to fix 0x8050800c error.
Trick 2: Install All the Available Windows updates
An outdated system may become incompatible with the Windows Defender, so it is recommended to make sure that your system is updated. Go to the update section and install all the available updates for your system.
Follow the below-given steps one by one to make your system updated:
- Go to the Start Menu and then click on the Settings
- Click on Update & security

- Then click on the Windows Update present in the left pane.
- Now, go to the right pane and click on the Check for updates.

- After it, you have to wait for the Windows Update to check for and retrieve the available updates for your Computer/PC.
- Here, in this window, if you see any updates available for your PC/Laptop then download it and install them.
- After installing all the available updates for your PC/Laptop, reboot the computer.
Trick 3: Make Registry Database Healthy
If your Windows system files are corrupted or damaged, then this might be the reason Windows Defender not able to download and install the updates on your computer. You can fix this issue quickly by following the given steps:
Note: First of all, it is recommended to perform this task under expert knowledge. Also, create a backup of your registry database before applying this trick as one wrong move can brick your computer.
- Press Windows + R key to open the Run dialogue box
- In the Run box, type Regedit, then press the Enter key to open the Registry Editor window.
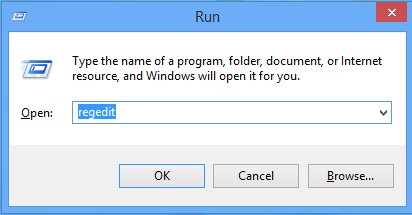
- In the Registry Editor window, you have to navigate to the below-given path:
HKLM\software\microsoft\windows nt\current version\profilelist
- Here you will see several branches, you have to open each key branch and see several values within the right-hand Regedit pane. Search for the value called: profileimagepath
- If the value is the “S-1-5-…” branch, go to the next entry.
- If any branch doesn’t contain the value called profileimagepath, then you have to add one.
- add multi-string value- right click on the blank space and choose New and then add Mult-string Value
- You will see that a new item has appeared with the name New Value #1.
- Type the New Value #1, so that it now reads profileimagepath.
- Now, exit from the Registry Editor Windows.
Restart your PC or Laptop and run the Windows Defender, it is hoped that your Windows Defender antivirus tool will start working normally.
Trick 4: Uninstall Third-Party Antivirus
If there is a third-party antivirus installed on your computer, then it might conflict with Windows Defender and lead to the error code 0x8050800c. Hence, to resolve this issue uninstall the third-party antivirus from your computer.
To do this, follow these steps:
- Press Windows + I key to open the Windows Settings
- Click on the Apps in the Windows Settings

- In App& Features windows, search for the third-party antivirus installed on your computer and click on it
- Click on the Uninstall button and follow the on-screen instructions to uninstall it.
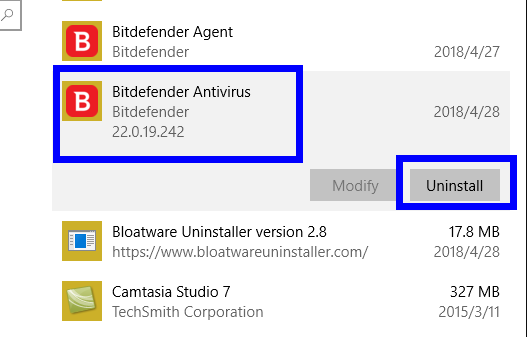
- Lastly, restart your computer.
Trick 5: Run DISM and SFC Scan to Fix Windows Defender Error 0x8050800c
In order to resolve the Windows Defender error 0x8050800c on Windows 10 computer, run the DISM tool to check and fix corrupted system files. You can run this Windows inbuilt utility by following these simple steps:
- Go to the Windows Search box and type cmd
- Right-click on the Command Prompt and select Run as administrator

- In the Command Prompt, type the following command and press the Enter key
DISM.exe /Online /Cleanup-image /Restorehealth

- Let the scanning process be completed
- Next, to run the SFC scan, type this command and press the Enter key
sfc /scannow
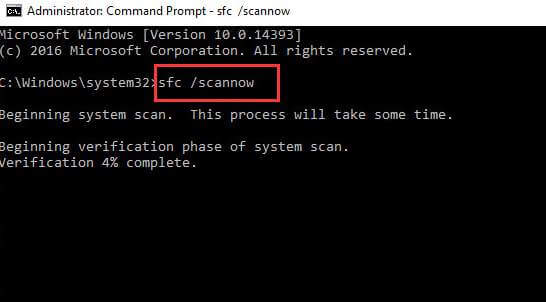
After completing the scanning process, restart your computer.
Trick 6: Perform Clean Boot on PC
If neither of the above-mentioned solutions worked for you, then perform a clean boot on your PC. You can do this quickly with the below-given step-by-step guide:
- Press Windows + R key to open the Run dialog box
- In the Run dialog box, type msconfig and click on the OK button
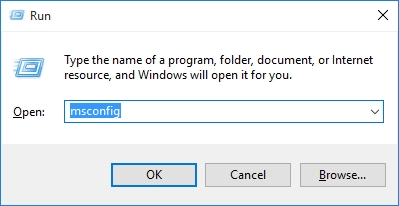
- In the System Configuration window, go to the Services tab
- Select the Hide all Microsoft services check-box, and click on the Disable all button

- Go to the Startup tab and click on the Open Task Manager link
- In the Task Manager window, select each item and click Disable
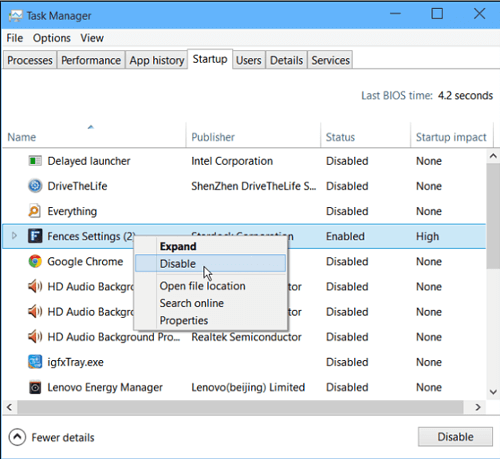
- Now, go to the Startup tab and click on the OK button
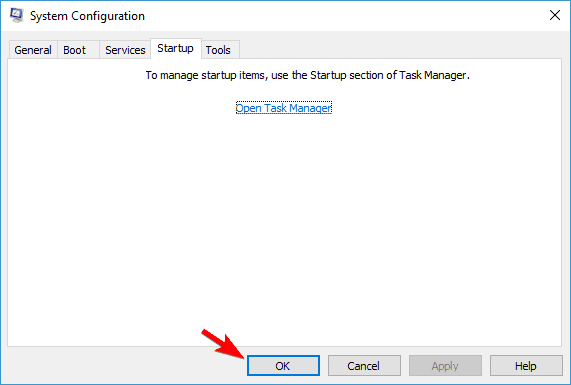
- Lastly, reboot the computer
Make Your PC Error Free With an Easy Solution
If your PC is behaving sluggishly and throwing several errors and you are searching for an expert solution to fix these issues, then I recommend you to use the PC Repair Tool.
This is a highly advanced multifunctional tool, that will scan your computer to detect and fix the common PC errors and issues, such as DLL errors, BSOD error, game errors, corrupted registry issues, keeps your safe from viruses and much more.
Above this, it also enhances the performance of the PC to provide the best experience to the users.
Get PC Repair Tool to Fix PC Errors and Issues
Conclusion
So, if you are also one of the users who are experiencing the error Code 0x8050800c while starting Windows Defender, then you can follow any of the solutions provided here.
Hopefully, all these solutions will help you to fix the Windows Defender issue on your computer and you can use it easily without any error.
So, if you liked this article, then give us a like on our Social Media channels: Facebook or Twitter.
Hardeep has always been a Windows lover ever since she got her hands on her first Windows XP PC. She has always been enthusiastic about technological stuff, especially Artificial Intelligence (AI) computing. Before joining PC Error Fix, she worked as a freelancer and worked on numerous technical projects.