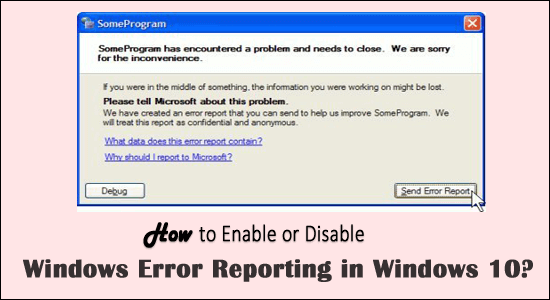
Windows Error Reporting is a service that allows users to send all the operating system errors, alerts related content to Microsoft. The error reporting service is intended to help the user to ensure the PC works optimally.
When Your PC/Laptop hangs or crashes then OS immediately sends an error report to Microsoft automatically. If the solution is available then Microsoft will send you fixes but if not then they try to find the solutions.
And in every Windows version, the service is enabled by default, so whenever you will face any error then the Windows system sends an error report to Microsoft automatically.
Windows Error Reporting is enabled by default. And when you send general information about errors than Microsoft (For more you can visit the official page: https://technet.microsoft.com/en-us/library/cc754364(v=ws.11).aspx) will send back either the most current fix or use the information to find a perfect solution for the related issue.
Well, the Windows error reporting feature always prompt you to send the information about the problem to Microsoft whenever a certain program or operating system encounter issues.
And this is the reason many users are searching how to disable error reporting feature, in order to:
- Prevent the system from sending private information about your computer to Microsoft
- To avoid annoying alerts along with the error message
- The error reporting can’t help to fix the problem all the time.
The Microsoft Error Reporting service becomes irritating sometimes and becomes necessary to stop this service.
So, in this article, I am sharing with you the best possible ways on how to disable or enable error reporting services on Windows 10 as well as Windows 8 & 7.
How to Disable Windows Error Reporting in Windows 10?
Well, you can disable the error reporting in Windows 10 in three different ways. Follow the steps listed to disable the service easily.
Step 1 – Disable Error Reporting via Registry Editor
If you are good at following the commands then follow the steps listed to disable Windows Error Reporting service through the Registry Editor.
Follow the steps to do so:
- Press Windows + R key > to type regedit > click OK
- Now in the Registry Editor > locate the listed address
- HKEY_LOCAL_MACHINE\SOFTWARE\Microsoft\Windows\Windows Error Reporting.
- Then right-click the Windows Error Reporting key > click New > DWORD (32-bit) Value.
- Now right-click on the new DWORD value > rename it to Disabled.
- Next double click on it > to set the value data to 1 > click OK for saving the changes.
Well, the Windows Error Reporting is successfully disabled on your Windows 10 system. Now open the Control panel and verify the error reporting service status, it must be changed from On to Off.
Step 2 – Disable Windows Error Reporting via Services
If you are Windows 10 user then learn how to turn off Windows error reporting service in Windows 10 through services:
- Press Windows + R button > to open Run box > type services.msc > press Enter key

- Now search for the Windows Error Reporting Service > right-click on the entry from the list.
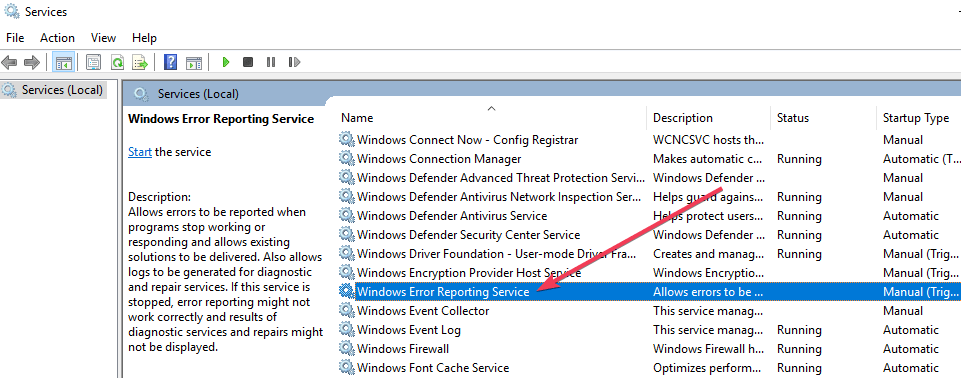
- After right-clicking, you need to select the Properties option.
- Go to the Startup type and from the dropdown menu choose Disabled.
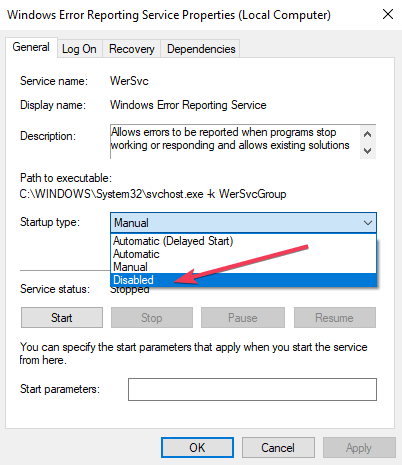
- Click OK or Apply to save the modifications.
- Exit from the Services window and reboot your system.
The Error Reporting service in Windows 10 is disabled now.
Step 3 – Turn off Windows Error Reporting via Group Policy
Here follow the steps to disable the Windows error reporting service through the group policy.
- Press Windows + R keys > and in the Run box type gpedit.msc > click OK
- Now in the Group Policy editor> browse to Computer Configuration and click Administrative Templates and Windows Components > click Windows Error Reporting.
- Then on the right-side click on Settings and locate the Disable Windows Error Reporting option > double click on it.
- Select Enabled > Apply > OK for saving changes.
Now the Windows error reporting feature is disabled successfully on Windows 10.
How to Disable Error Reporting in Windows 8 & Windows 7?
Well, the steps to disable error reporting service is same for the both Windows 8 and 7 OS. So, follow the steps given carefully.
- Go to the Control Panel and click on the System and Security link.
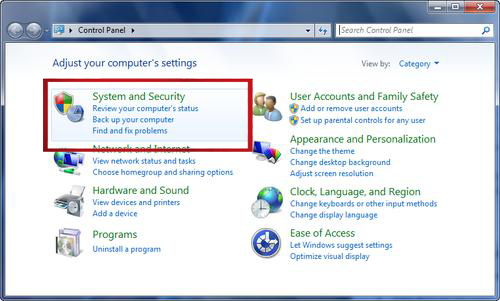
- Click on the Action Center link.
- Now, in the Action Center window, click/tap the Change Action Center settings link on the left.

- Click on the Problem reporting settings link present in the “Related settings” section at the bottom of the “Change Action Center settings” window.
Here you will found four Problem Reporting Settings options:
-
- Automatically check for solutions (the default option)
- Automatically check for solutions and send additional report data, if needed
- Each time a problem occurs, ask me before checking for solutions
- Never check for solutions
- Select Never check for solutions will completely disable error reporting in Windows.

Note: If you want to partially disable this service then you should choose Each time a problem occurs, ask me before checking for solutions.
- After it, click the OK button present at the bottom of the window.
- Click the OK button present at the bottom of the Change Action Center settings window.
- After all, exit from the Action Center window.
The Windows error reporting feature is disabled successfully now.
Now if after disabling the Windows error reporting feature on Windows 10, wondering how to enable service in Windows 10, then learn how to do so:
How to Enable Windows Error Reporting in Windows 10?
If you are looking to enable error reporting service in Windows 10 then simply follow the below-given steps:
- Press Windows + R keys > click on the Run after it type oobe and > press Enter.
- Click on the Enable automatic updating and feedback in the Update This Server area.
- Click on the Manually configure settings.
- After it, in the Windows Error Reporting area of the Manually Configure Settings dialog box, click on the Change Setting.
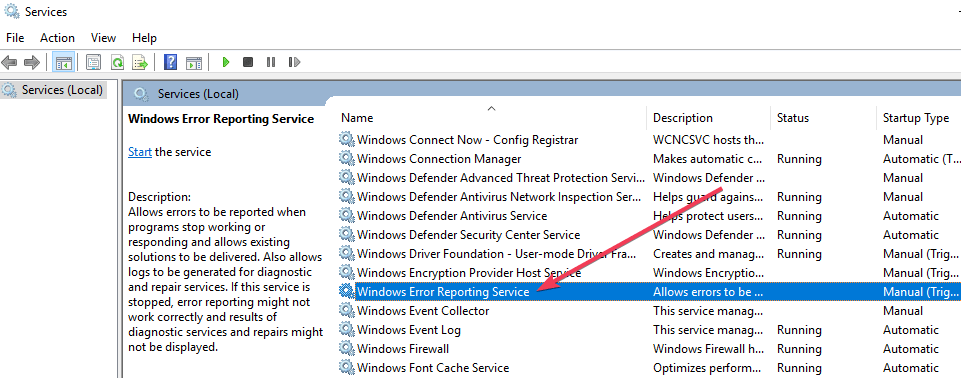
- Now you need to configure the Windows Error Reporting Service, in the Configuration dialog box select one of the following options.
-
- Yes, automatically send detailed reports
- Yes, automatically send summary reports
- Save them by clicking on OK
- On the Manually Configure Settings dialog box, click Close.
And that’s it now your Windows error reporting service is enabled in Windows 10 OS.
Is it Safe to Disable Windows Error Reporting Service?
Well, disabling the Windows error reporting service won’t impact the system performance but if everyone starts disabling the windows error reporting then this will be harder for Microsoft to know about the background problems encountered by the users.
And ultimately getting immediate support and improvements may get delayed.
Make Your Windows PC/Laptop Error-Free
Well if you are encountering various Windows PC/laptop errors or your system is running slow then here it is suggested to scan your system with the PC Repair Tool.
This is an advanced repair tool, that just by scanning once detect and fix various PC problems including BSOD error, repair the corrupted Windows system files, DLL errors, registry errors, prevent virus or malware infection, and much more.
This not only fixes errors but also optimizes your Windows PC performance like a new one to optimize the gaming performance.
Get PC Repair Tool, to make your PC Error-Free & Speed up
Conclusion:
Well, the Windows Error Reporting service is one of the useful things and it helps the user to fix the appeared issue.
But, if in case you want to get rid of Error Report Service notification along with the errors or have concerns about privacy then you should immediately disable the error reporting service.
Here, you can follow the steps to apply the steps based on different Windows versions and avoid the error reporting service to fetch any personal information.
Hope the article works for you.
Hardeep has always been a Windows lover ever since she got her hands on her first Windows XP PC. She has always been enthusiastic about technological stuff, especially Artificial Intelligence (AI) computing. Before joining PC Error Fix, she worked as a freelancer and worked on numerous technical projects.