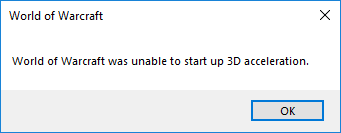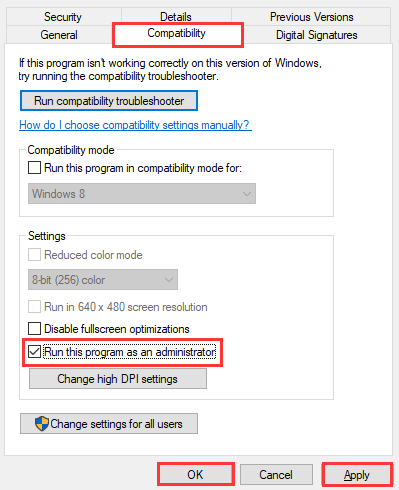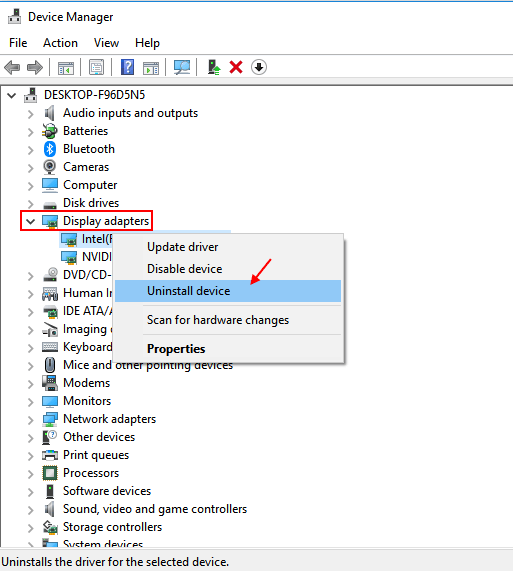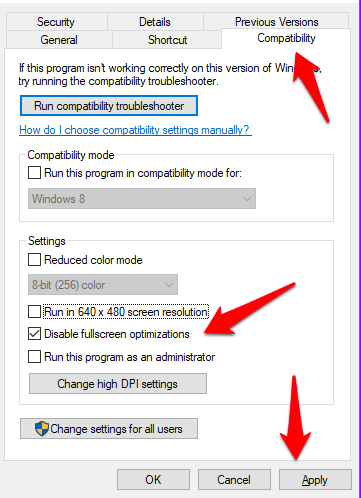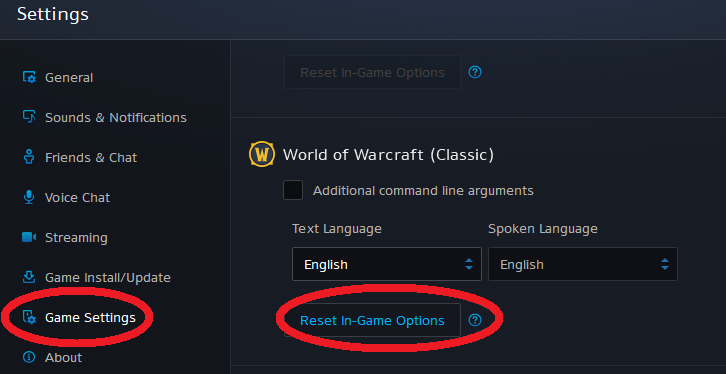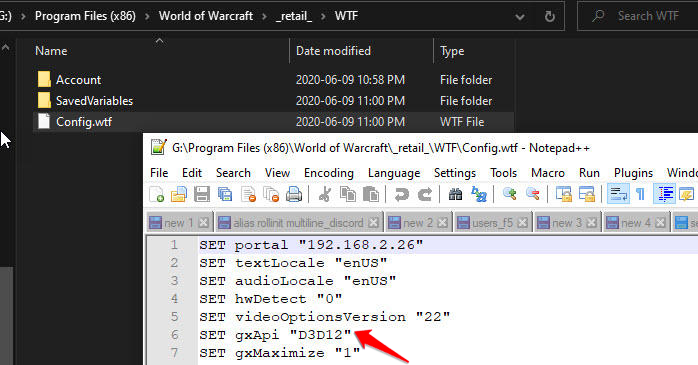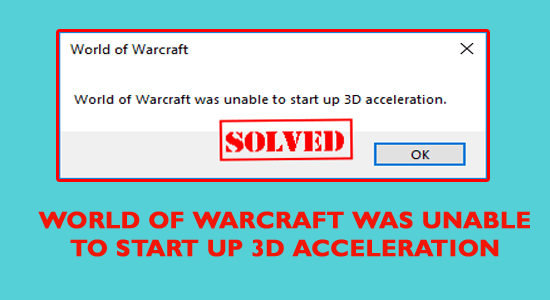
It’s been a while since many gamers are facing the World of Warcraft was unable to start up 3D acceleration and reported the error on the forum thread.
As per the gamers, WoW 3d acceleration error appears while trying to launch the game. This World of Warcraft issue prevents gamers from playing the game and throw this error:
Well, the main reason responsible for the World of Warcraft was unable to start up 3D Acceleration error is the graphics driver or settings issue.
However many users managed to fix the error by updating the graphic card drivers or running the game as admin.
Moreover, there are other reasons as well that works for you. Here in this article, I have listed complete possible fixes that help you to resolve unable to start up 3d acceleration on World of Warcraft.
Why I am Getting World of Warcraft Was Unable to Start Up 3D Acceleration?
- Due to faulty or outdated graphic card drivers.
- Improper game settings.
- Corrupted game files.
- The game doesn’t have essential admin permissions.
- Outdated Windows Version
So, these are some of the possible culprits that cause World of Warcraft errors. Now follow the fixes given till you find the one that works for you.
How Do I Fix World of Warcraft Was Unable to Start Up 3d Acceleration Error?
Fix 1: Run WoW as Administrator
Sometimes, OS doesn’t provide games or other programs the sufficient permissions to work as it should. And, this results in apps performance issues. Hence, this might be the reason you are getting the World of Warcraft was unable to start up 3D acceleration error.
In this scenario, you should run WoW as an administrator so that it can run or work in an intended way. To do this, follow these steps:
- Launch Steam on your computer.
- Go to the Library tab and click on the Games from the menu list.
- Right-click on the World of Warcraft and select Properties.
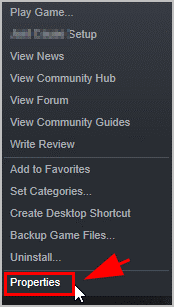
- Click on the Local Files > Browse Local Files.
- On the File Explorer, right-click on the .exe file of the game and select Properties.
- Go to the Compatibility tab.
- Check the Run this program as an administrator checkbox.
- Click on the Apply and OK button.
- Restart Steam and game.
Fix 2: Update Graphics Driver
Games issues are often caused because of the outdated or missing graphics card driver. Hence it is recommended to check and update the outdated graphics driver.
In order to perform this solution, you can opt for any of the manual or automatic methods. First, we will check out the manual way of updating the device driver on the computer. Here are the steps:
- Press Windows + R keys > type devmgmt.msc in the Run dialog box > press the Enter key.
- On the Device Manager window, click on the Display Adapters.
- Right-click on your graphics card and select the Update driver option.
- Select Search automatically for the updated driver software option on the next pop-up window.
- Now, follow the on-screen instructions.
- Retsrat your computer.
Now, coming to the automatic way to update device drivers. As you know it’s not possible to always keep eye on all device drivers, hence here you can use Driver Updater. It will keep your device drivers updated and will also resolve driver issues.
Get Driver Updater to Update Device Drivers on PC
Fix 3: Disable Full-Screen Optimization
The full-screen optimization feature helps to optimize gaming performance while playing the game in the full-screen mode. However, sometimes, this feature creates issues.
Many players have fixed the World of Warcraft was unable to start up 3D acceleration error by disabling this feature. So, you can also try this trick to fix the error of your game.
- Go to Windows Explorer and open the World of Warcraft game folder.
- Right-click on the WoW.exe/Wow-64.exe and select Properties from the context menu.
- Switch to the Compatibility tab.
- Check the Disable full-screen optimizations checkbox.
- Click on the Apply and OK button.
Fix 4: Reset WoW to Default
If you have made any changes to the game settings and consequently getting the World of Warcraft was unable to start up 3D acceleration error, then resetting the game to the default can resolve the issue.
Here we are explaining the steps of doing this on Blizzard:
- Open Blizzard Battle.net software.
- Click on the Blizzard > Options.
- Select the Game Settings.
- Choose the Reset In-Game Options for WoW.
- Click on the Reset > Done button.
Fix 5: Use Another Version of DirectX
The recently installed games using DirectX 12 by default, and it seems users using this latest technology are also struggling with the World of Warcraft accelerations issues.
That’s why it is better to switch either to DirectX 11 or DirectX 9. You can do this by following the below-given steps:
- Go to the World of Warcraft folder.
- Now, search for the config file > right-click on it > select Open it with Notepad option from the menu.
- Next, locate and delete the Set gxapi d3d12 line from the file.
- Delete Set gxapi d3d11 line if you want to use DirectX 9.
- Press the Ctrl + S key to save the file.
- Now check if the World of Warcraft (WoW) issue is resolved or not.
Fix 6: Run Repair Tool of Blizzard Battle.net Software
Blizzard Battle.net software comes with an inbuilt repair option that scans and fixes minor problems with the game. This is also able to fix this error as it solved the issue for plenty of gamers.
Sometimes, it runs slow but it is worth the patience. To run this repair tool, follow these steps:
- Open the Battle.net app on your PC.
- Go to the World of Warcraft.
- Click on Option > Scan and Repair.
- Next, click on the Begin Scan button.
- Once the scanning and repairing process is completed, reopen the World of Warcraft to check if the error still appears.
Fix 7: Disable SLI on NVIDIA GPU
Scalable Link Interface (SLI) is NVIDIA GPU technology and disabling it may fix the WoW was unable to start up 3D acceleration error. To turn it off, follow these instructions:
- Right-click on your desktop and select NVIDIA Control Panel from the context menu.
- On the NVIDIA Control Panel, go to the 3D settings option on the left pane of the window and click on the Set SLI and PhysX configuration option.
- Select Do not use the SLI option under the Select an SLI configuration section.
- Finally, click on the Apply button.
Fix 8: Turn Off Nvidia Overlay
Many gamers confirmed they managed to fix World of Warcraft unable to start up 3d acceleration by disabling Nvidia Overlay.
It is found that Nvidia Overlay prevents some gaming components from loading properly.
So, here it is suggested to disable Nvidia Overlay, by following the steps given:
- First, click on the System Tray > right-click on the Nvidia icon.
- Now choose Geforce Experience > click on the Settings cog.
- Next in front of “In-Game Overlay” > click on the toggle and turn it off.
Then check if the error is fixed.
If the World of Warcraft is crashing, lagging, stuttering then here it is suggested to run Game Booster. This tool will improve the system’s performance and will help in running the game smoothly.
- It improves the gameplay by optimizing the system settings
- Provides better & smooth gameplay
- Improves FPS rate
- Make your game smooth for responsive play
- Fixes low FPS & lagging issues.
Conclusion
In this article, I have discussed all the possible fixes to solve World of Warcraft was unable to start up 3D acceleration error.
Now, it’s your turn to apply the mentioned solutions to get this issue fixed on the computer. Hopefully, it will fix the error and you will be able to play the game again.
Besides this error, if you are getting any other BSOD error, DLL error, registry error, update error, etc., then try the PC Repair Tool. This tool will help you to fix the Windows related errors and issues on your computer.
So, if you liked this article and found it useful, then give us a like on Facebook or Twitter and stay tuned for more guides to fix different errors/issues on Windows PC.
Hardeep has always been a Windows lover ever since she got her hands on her first Windows XP PC. She has always been enthusiastic about technological stuff, especially Artificial Intelligence (AI) computing. Before joining PC Error Fix, she worked as a freelancer and worked on numerous technical projects.