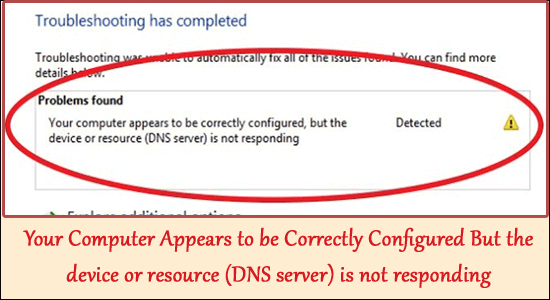
Seeing the error message “Your computer appears to be correctly configured, but the device or resource (DNS server) is not responding” on your computer then is an indication that your network connection is stopped working. And the Windows version has not been able to come up with solutions after Network troubleshooting.
There is indeed a problem that lies with the Domain Name Server and this in turn causes the Internet to respond with connection errors. Without a doubt, this is a nagging problem but has plenty of fixes available.
So, here in this article, we have come up with the potential fixes that worked for several users to get past your computer appears to be correctly configured.
To fix various Windows errors, we recommend Advanced System Repair:
This software is your one stop solution to fix Windows errors, protect you from malware, clean junks and optimize your PC for maximum performance in 3 easy steps:
- Download Advanaced System Repair rated Excellent on Trustpilot.
- Click Install & Scan Now to install & scan issues causing the PC problems.
- Next, click on Click Here to Fix All Issues Now to fix, clean, protect and optimize your PC effectively.
But before starting with the solutions here, look at the potential causes responsible for the problem and what this error is.
What Does it mean When it Says “Your Computer appears to be Correctly Configured but the Device or resource DNS Server is not Responding”?
The error means that DNS Server failed to establish a connection with the internet and your browser. Usually, this is a result of misconfigured DNS configuration or even generic unstable connections.
What Causes “Your Computer Appears to be a correctly Configured” Problem?
The error is related to misconfigured network connections. At the same time, outdated network drivers also play a big role in leading to this stage. Generally, there are two classic examples that cause the error of “your computer appears to be correctly configured but the device or resource is not responding.” These include,
- DNS and IP Mismatch: When your system is updated with a wrong DNS and IP Address, this is the first and a major reason for the error code appearing
- Outdated Network Drivers: Devices with faulty or backdated network driver is responsible for showing the message “your computer appears to be correctly configured Windows 11.”
Now as you are aware of the common culprits causing the problem, below follow the solutions given one by one to solve the error.
How to fix “Your Computer appears to be Correctly Configured but the Device or resource is not Responding”?
Solution 1: Restart the System
The easiest option to try is by restarting the System. This would ensure any glitches or technical issues get resolved.
Some files and drivers issues get resolved when it’s properly restarted and this would save plenty of time. If not, then try the next step.
Solution 2: Update the Windows Driver
The first fix we recommend to counter the issue of “your computer appears to be correctly configured” is by updating the Windows driver.
Drivers are key components that allow hardware to perform its task without a problem. Network Drivers are essential to allow all Internet-related activities to be carried out smoothly.
Drivers are available on Chipset’s official page and we recommend checking the same via Device Manager instead. This way it’s easier and gives you better clarity. Here is how you update a driver,
- Tap on the Windows key and type Device Manager
- Click on the Network Adapters to expand it and right-click on the one running your Connection
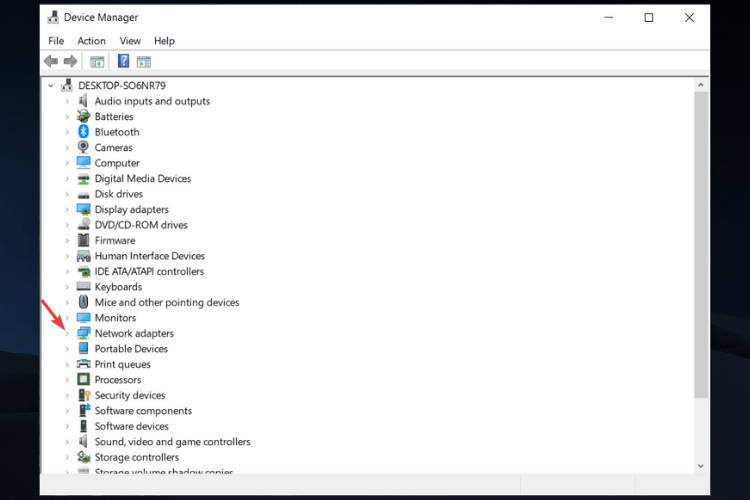
- Choose the Update Driver option and allow Windows to Search for any Drivers Online automatically
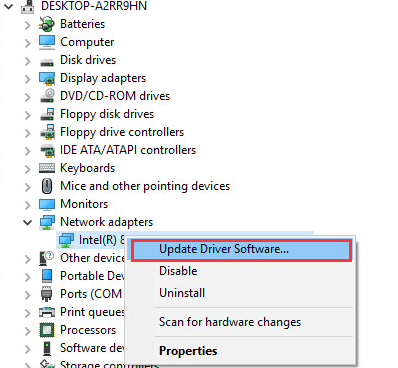
- If there is an Update available, click to Download and Install the same
- Restart your device and check if the error is resolved or else head to the next fix.
Moreover, many times Windows fails to detect the latest driver, so in this case, it is best to go for the free tool to update the driver automatically using Driver Updater. This is an advanced tool, that just by scanning once detects and updates the entire system driver easily.
Get Driver Updater tool, to update the entire system drivers
Solution 3: Changing the DNS
This happens when your provider’s server triggers conflicts with your device. Thus, brings down the performance and shows you the error message. To rectify this, changing the DNS server name would help instead. These steps include,
- Tap on Windows Key and R together to open the Run dialogue box
- Type ncpa.cpl and tap on Ok to open Network Connections

- Right-click on Network Adapters and choose the Properties option
- Double tap on the Internet Protocol Version 4 (TCP/IPv4) option to get going
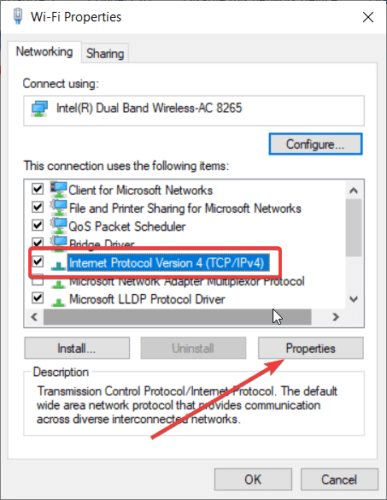
- Choose the option to “Use the following DNS server addresses” and feed in the data
- We recommend using Google’s DNS server address, which is 8.8.8.8, and alternate DNS Server data being 8.8.4.4
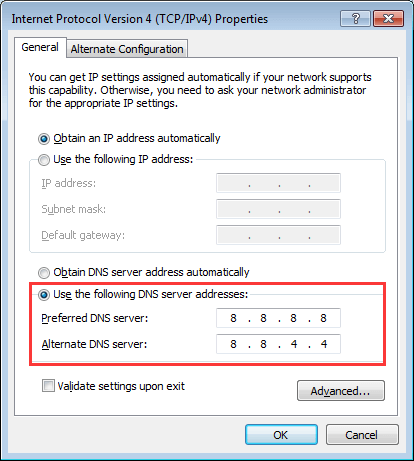
- Tap on OK to make the settings work
- On your PC Keyboard, tap the Windows key once again and type CMD. Right-click on the Command Prompt option and choose to Run as Administrator
- Type ipconfig/flushdns
- And tap on entering to allow the DNS flushing to take place
Solution 4: By Flushing DNS
Alternatively, there is also a way to flush the DNS Cache. As we know, cache files are present in the server, and this stores some data of old sites you’ve visited. Although this is useful in allowing loading the website quicker and boosting DNS lookup, this also might get corrupted over time. Thus you would get the message “Your computer appears to be correctly configured but the device or resource is not responding.” Nevertheless, here is how you clear DNS Cache and avoid the problem,
- Tap on the Windows key and search CMD
- Right-click on Command Prompt and choose to Run as Administrator
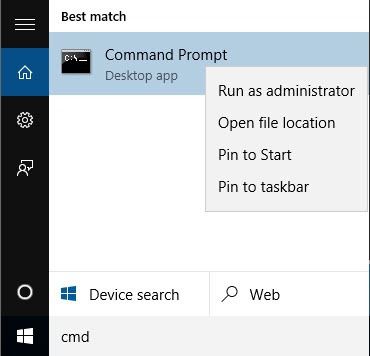
- Enter the following commands and tap Enter after one by one are executed,
- ipconfig/ flushdns
- ipconfig/ registerdns
- ipconfig/ release
- ipconfig/ renew
- Open a browser and check the speed of your Webpage and if the problem is solved
Solution 5: Disabling your Antivirus temporarily
Antivirus software is sometimes responsible for causing DNS errors. This halts any program that it deems unfit or unsafe for execution. So here it is suggested to disable the antivirus.
- To disable the antivirus click in the antivirus settings and click in disable
- Now choose the recommended time limit to disable the antivirus.
Once the antivirus is disabled reboot your system and it is estimated now the problem is fixed.
Why can’t Windows communicate with DNS?
If the DNS cache is filled with old and corrupted data, this leads to the message “your computer appears to be correctly configured Windows 11”. Therefore, flushing the DNS cache would eliminate the problem essentially.
Recommended Solution to Fix Your Computer Appears to be Correctly Configured Error
If you are a novice person and find difficulty in performing the above-mentioned methods then here is an easy way to fix the error run the PC Repair Tool.
This is a professionally designed tool that will resolve Windows PC errors in just a few clicks. It solves the errors such as BSOD errors, registry errors, application errors, DLL errors, update errors, game errors & others.
It also repairs corrupt or inaccessible system files, prevents viruses, speeds up the slow performance of PC and much more. You just need the download the tool and the rest work will be done with ease.
Get PC Repair Tool to Fix Your computer appears to be correctly configured Error
Conclusion
So, here I am concluding my article.
I have listed down the solutions that will help you to overcome your computer that appears to be correctly configured Windows 11 Error.
Follow the solutions given one by one to solve the error in your Windows system. This is a minor problem, and the solutions given will surely work for you to solve the error.
But, if in case you have any queries or doubts regarding this article feels free to get back to us on our Facebook page.
Good Luck..!
Hardeep has always been a Windows lover ever since she got her hands on her first Windows XP PC. She has always been enthusiastic about technological stuff, especially Artificial Intelligence (AI) computing. Before joining PC Error Fix, she worked as a freelancer and worked on numerous technical projects.