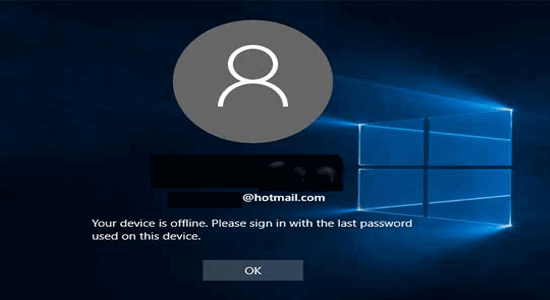
“Your device is offline, Please sign in with the last password used on this device” error message appears when the users try to log in to their Microsoft account using the PIN or password on the Windows 10 or 11 PC.
The error is a result of the wrong password or pin typed by the users, so make sure your password or pin is correct. Moreover, you can also fix your device is offline error by resetting the password on your Microsoft, Hotmail or Outlook account.
If still seeing the error then stop trying to log in repeatedly, because doing this might suspend your account. In this case, it is suggested to follow the solutions listed one by one to fix “Your device/PC is offline try a different method” error on Windows OS.
To repair corrupted Windows system files, we recommend Advanced System Repair:
This software is your one stop solution to fix Windows errors, protect you from malware, clean junks and optimize your PC for maximum performance in 3 easy steps:
- Download Advanaced System Repair rated Excellent on Trustpilot.
- Click Install & Scan Now to install & scan issues causing the PC problems.
- Next, click on Click Here to Fix All Issues Now to fix, clean, protect and optimize your PC effectively.
How to Fix “Your Device is Offline. Please Sign In With The Last Password” Error?
Before starting with other solutions listed below you can get past the error temporarily by switching to the Local User Account. So, below follow the steps given to do so:
- Go to the Settings app and then navigate to the Accounts section > Your info tab.
- Click on Sign in with a local account instead.
- Type your password and click Next.
- After it, enter a username for your local account and click on Next.
- Click on the Signout and finish buttons.
Now, you can log in to the Windows operating system with your local account.
Moreover, you can follow the other solutions listed to fix your device is offline error. But before starting with the solutions given you need to boot your system in safe mode, and then move ahead with the solutions.
Fix 1 – Re-connect to your Network
Generally, it is found that Windows 10 or 11 starts showing your device is offline error message when there is a problem with your network connection and due to that your system is unable to connect to your Microsoft account. To overcome this situation, follow the below-given steps carefully.
- First, you have to remove the network plug-in cable.
- If your system has a network adapter then reset it.
- Try to reconnect the network wire on your Windows system and try to log in.
- In case you are using a WiFi connection then simply check the WiFi transmitter – make sure that it must be set to on and provides a strong signal to your Windows laptop, tablet, or desktop.
- Or switch to an ethernet or wire connection to get an uninterrupted internet connection.
Fix 2 – Run the Network troubleshooter
Here it is suggested to run the network troubleshooter this will work for you to solve the network-related issues and fix the error on Windows.
Follow the below-given steps carefully to run the Network troubleshooter
- Go to the search option of your system and type Network troubleshooter, choose to Identify and repair network problems from the list of search results.
- After it, follow the onscreen steps in the troubleshooter and check for the issue.
If troubleshooting doesn’t work then follow the given tricks:
- Reset the TCP/IP stack
- Release the IP address
- Renew the IP address
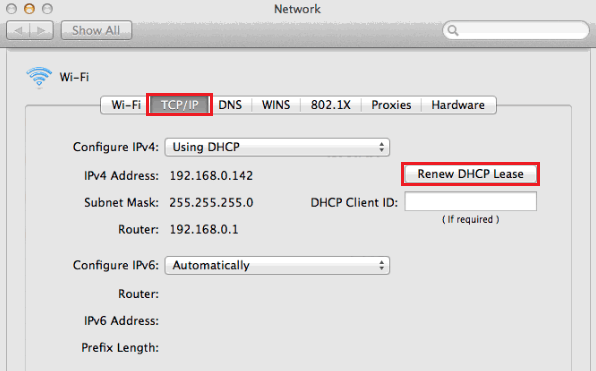
- Flush and Reset the DNS server-client resolver cache
To execute these networking commands in a command prompt window follow the given steps:
- Open the command prompt with admin privilege, to do this go to the search box and type Command prompt, hold (or right-click) Command prompt, and then choose Run as administrator > Yes.

- Now, you have to run the below-given command one by one over the command prompt:
netsh winsock reset
netsh int ip reset
ipconfig /release
ipconfig /renew
ipconfig /flushdns
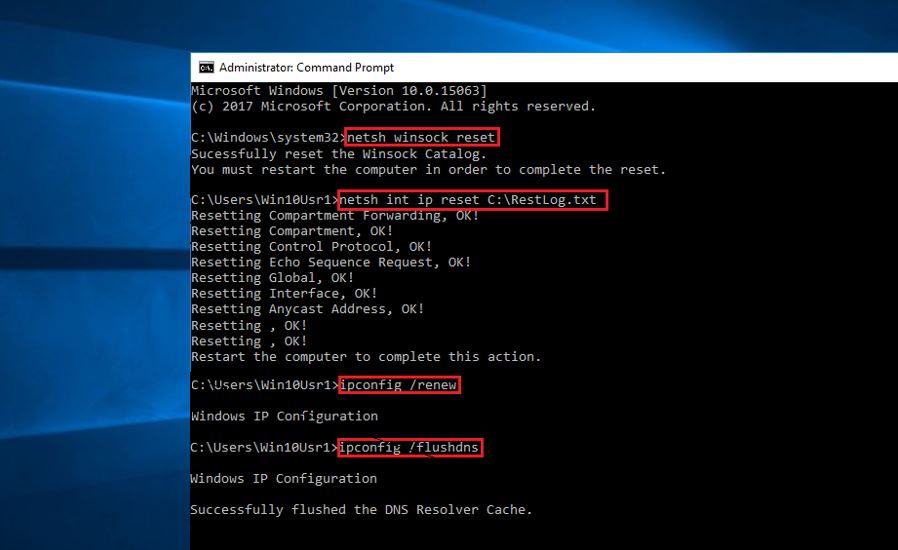
NOTE: Press Enter key after each of the commands.
Fix 3 – Check the Microsoft Server Status
If your internet connection is working fine and still see your device is offline error on Windows then there is a possibility the problem is from the Microsoft end.
If the Microsoft server is under maintenance or currently down then also it may result in causing the error. So, here it is suggested to check whether the Microsoft server is working properly or under maintenance.
You can check the Microsoft website or follow the Twitter account to check the Microsoft server status.
Fix 4 – Reset your Microsoft Account
There is a possibility that your account gets corrupted and this is what causes your device is offline try a different method error while login into your account on Windows. So, in this case, resetting the account works for you to solve the error.
Please Note: After resetting your Microsoft Account, all of your data, programs, and settings will be removed.
- To reset the Microsoft account it is suggested to go to another PC and open the link in your web browser.
- Now select I forgot my password button and click Next.
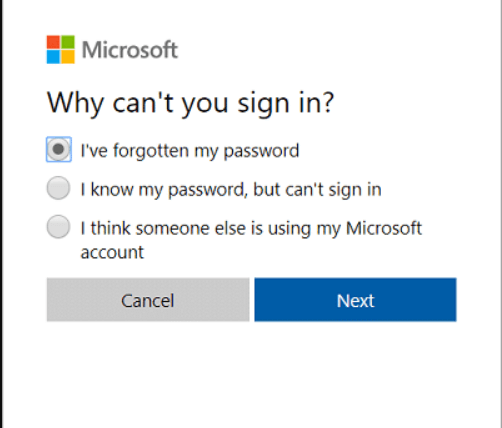
- Here type the email ID you are using to log in to your PC and type the security captcha then hit Next.
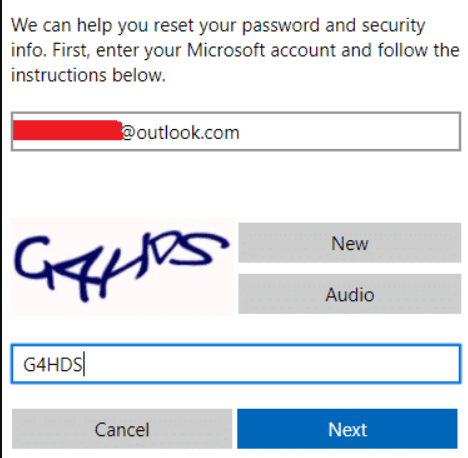
- Then choose how you need to get your security code and verify it is you and click on Next
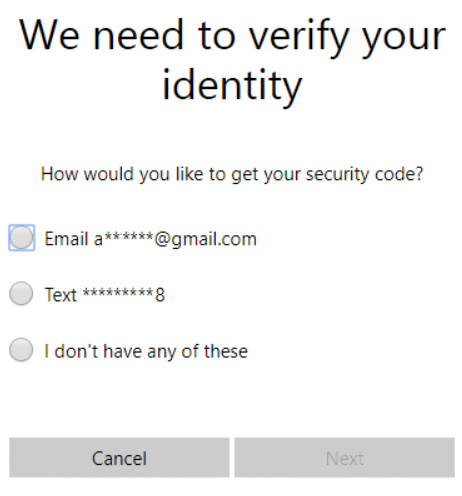
- And type the security code you get and click Next.
- Then type the latest password and will reset your Microsoft account password.
Note: After changing the password do not log in from the particular PC.
- Once the password is changed the message “Account has been recovered” appears on the screen.
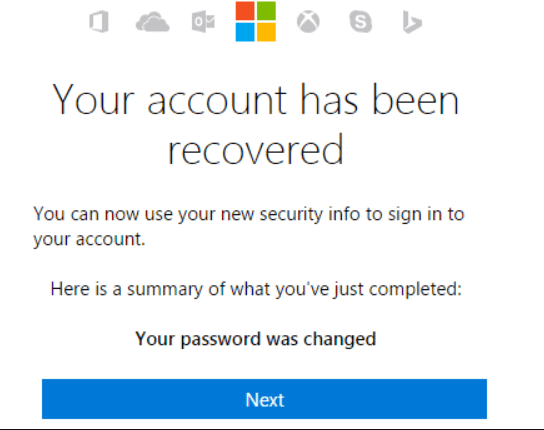
- Restart the PC, in which you have trouble signing in and assure you are connected to the internet connection.
- In the bottom right corner click on the WIFI icon and connect to the Wireless network.
- Now use the new password to sign in and you will be able to sign in to your account without seeing the error.
Fix 5 – Use Registry Editor Window
If you are still unable to fix “your device is offline try a different method” error then you here it is suggested to edit the registry entries carefully. Make sure to follow the steps carefully.
Here’s how to use the registry editor and solve windows 10 offline issue:
- Press Windows + R to open the run dialogue box. In the Run box type regedit, and hit the ENTER key.
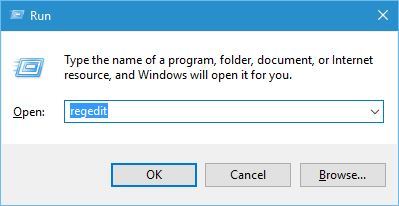
- This will open up the Registry Editor Window
- Now, navigate to the following registry key:
HKEY_USERS\.DEFAULT\Software\Microsoft\IdentityCRL\StoredIdentities
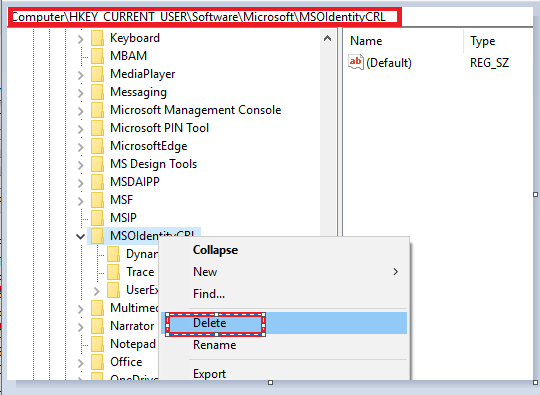
- Click on the StoredIdentities key to expand it, here you will see your Microsoft account sub-key.
- Now, you have to find out the problematic sub-key very carefully and delete them.
- At last, reboot your system.
Another Common Error Messages Related to Your Device is Offline.
- My Computer is offline
- Windows 8 your PC is offline please sign in with the last password
- Your device is offline. Please sign in with the last password Windows 10
- Your PC is offline please enter the last password
- Your device is offline please sign in with the last password used on this device
- Your device is offline please sign in with the last password used on this device Windows 8
- Your PC is offline Windows 8
- Your PC is offline. please sign in with the last password used on this PC Windows 8
- Your device is offline please enter the last password Windows 10
Recommended Solution- Fix Various PC Issues & Errors
If your Windows PC/laptop system is running slow or showing various issues and errors, then scan your system with the PC Repair Tool. This is a powerful repair tool that, just by scanning once, detects and fixes various Windows issues and errors.
The tool fixes common PC errors like system file corruption and protects from file loss, malware, hardware failure, BSOD error, and more.
Well, this not only fixes errors but also enhances Windows PC performance.
Get PC Repair Tool to Fix Various Windows PC Issues & Errors
Conclusion
That’s all, it is hoped after following the above-discussed solutions the error message your device is offline try a different sign in method is fixed and your PC or laptop gets back to normal.
Perform the step-by-step instructions carefully and fix the error on Windows 10/11 in no time. Hope the solutions given work for you to solve the error and login to your Microsoft account.
We would love to help you with more queries and suggestions regarding this article. Feel free to reach us via the Facebook page.
Also, don’t forget to follow us on our social media handles to get more exciting guides and helpful tips to keep your computer safe from errors and issues.
Good Luck..!
Hardeep has always been a Windows lover ever since she got her hands on her first Windows XP PC. She has always been enthusiastic about technological stuff, especially Artificial Intelligence (AI) computing. Before joining PC Error Fix, she worked as a freelancer and worked on numerous technical projects.