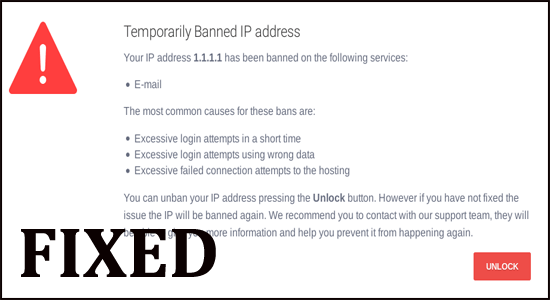
“Your IP has been temporarily blocked” error message when trying to access certain websites or when attempting to log into their online accounts.
The error message clearly states that the service or website has blocked the IP address from accessing the particular service or website.
Well, this can be a temporary error and occur due to many different reasons ranging from violation of services and terms to temporary issues with the website.
Luckily this is not a very difficult problem and can be fixed by following the fixes listed here. Here we have shortlisted the potential solutions (tested and tried by the experts) to solve unblock your IP address.
So without wasting time, let’s get started..!
To repair corrupted Windows system files , we recommend Advanced System Repair:
This software is your one stop solution to fix Windows errors, protect you from malware, clean junks and optimize your PC for maximum performance in 3 easy steps:
- Download Advanaced System Repair rated Excellent on Trustpilot.
- Click Install & Scan Now to install & scan issues causing the PC problems.
- Next, click on Click Here to Fix All Issues Now to fix, clean, protect and optimize your PC effectively.
Why is My IP Has Been Temporarily Blocked?
When an IP address is blocked, it means that the website has detected that the IP address is being used in a way that could be harmful to the website or its users. If your IP address has been temporarily blocked, the website likely detected suspicious activity coming from your IP address. This could be the result of the following reasons.
- Your IP address has been blacklisted if you have violated a website’s policies or rules.
- There are a few issues with VPN or proxy services on your device.
- The DNS address on your device is not compatible with the websites you are surfing for.
- Any malware or virus on your PC is conflicting with your web pages and thus your IP address is blocked consequently.
- Also, if you are connecting from a country that has been banned from the service/website, your IP will be blocked in this case.
- If there are any corrupt cache or cookies on your PC, it could also cause the issue.
- Sometimes, multiple login requests also cause an issue on your device.
How to Fix “Your IP Has Been Temporarily Blocked”?
Before you start troubleshooting this issue, you can try restarting your PC, and checking your internet connection if it is stable or not.
Solution 1: Wait For Some Time & Try Connecting to a Different WiFi Network
If your IP has been blocked due to suspicious activity, you will need to wait it out. Most websites will restore access to your IP address after some time, typically 24 hours. Trying to access the site during this duration may cause the block to last longer.
To avoid this, you should switch to a different WiFi network. This can help to gain access to previously restricted websites or services, as it provides a unique IP address.
Solution 2: Check If Your IP Address Has Been Blacklisted
Wondering how do I unblock my IP address issue then, you have to check if your IP address has been blacklisted, and addressing the blacklisting can help to resolve it. Blacklisting can occur due to a variety of reasons, such as suspicious activity, spamming, or malicious behaviour.
If the cause of the blacklisting can be identified, steps can be taken to resolve it and unblock the IP address. So, check if your IP address had been blacklisted by following these instructions.
- Open your preferred browser and go to WhatIsMyIPAddress
- Now, click on the CHECK IP ADDRESS.
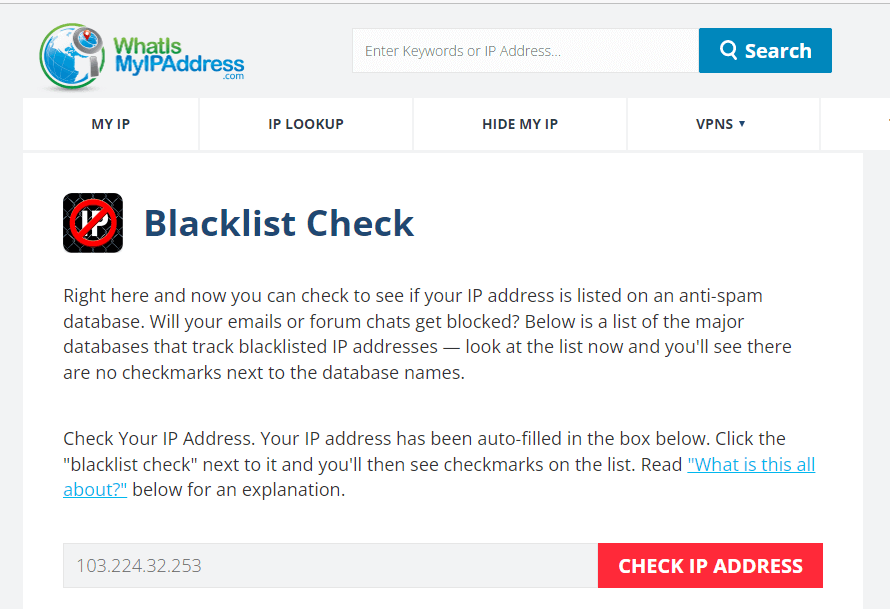
After you click the button, the website will generate a comprehensive report of the data related to your IP address. This report will indicate if your IP has been blocked.
Additionally, most websites take advantage of publicly accessible IP address blacklists. Such lists are collated from data from various other sites and feature IP addresses of recognized spammers and cybercriminals.
Solution 3: Disable or Enable Your VPN or Proxy
Some websites or services might be blocking access from certain VPN or proxy servers, and this could be the source of the problem. If you disable these services, then this will work for you to fix the error In some instances, re-enabling the VPN/proxy servers on your device can help you fix the error.
- To disable/re-enable VPN service, type VPN settings on your search bar and open the results.
- In the Settings window, disable/enable the current VPN service and turn off/on the VPN options under Advanced Options.
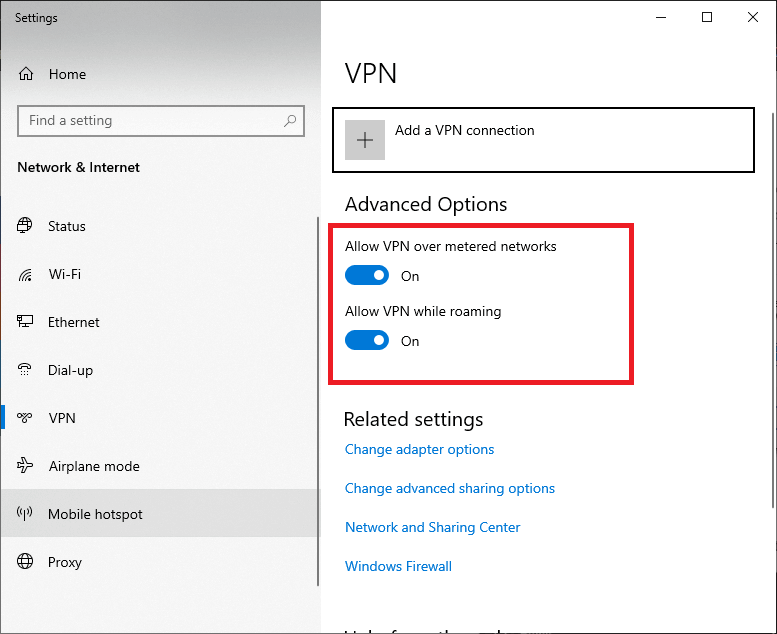
- Again, hit the Windows button and type Proxy.
- Then, click on the Change proxy settings option from the search results.
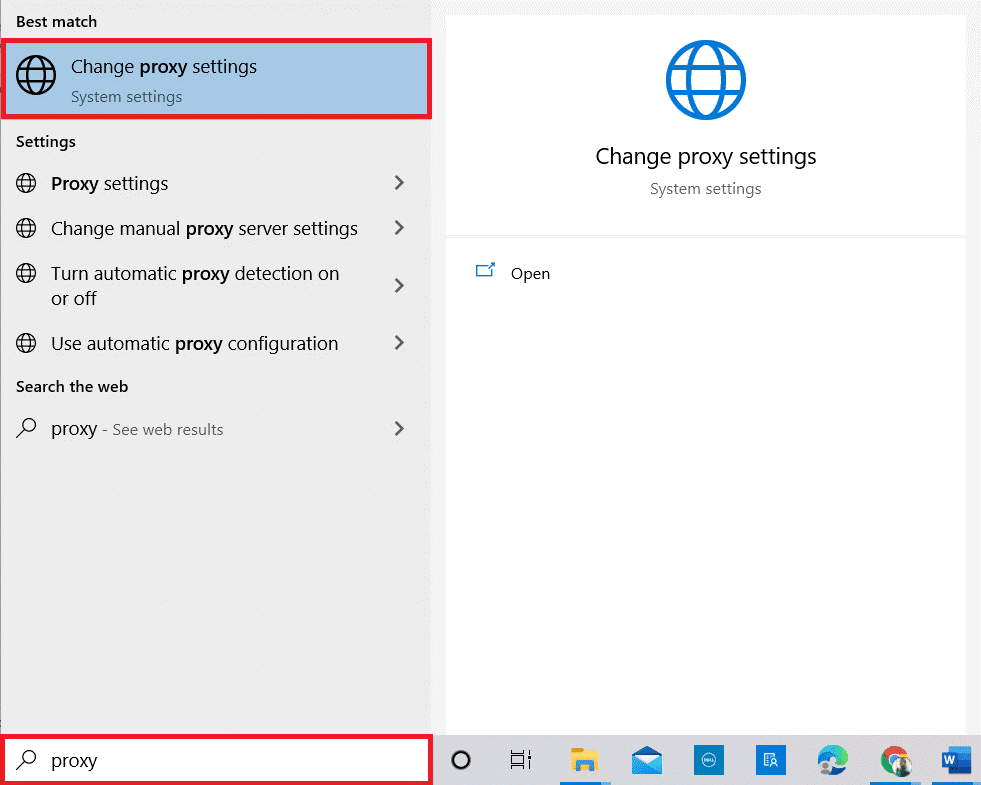
- Then, turn off/on the below available settings:
- Automatically detect settings
- Use setup script
- Use a proxy server
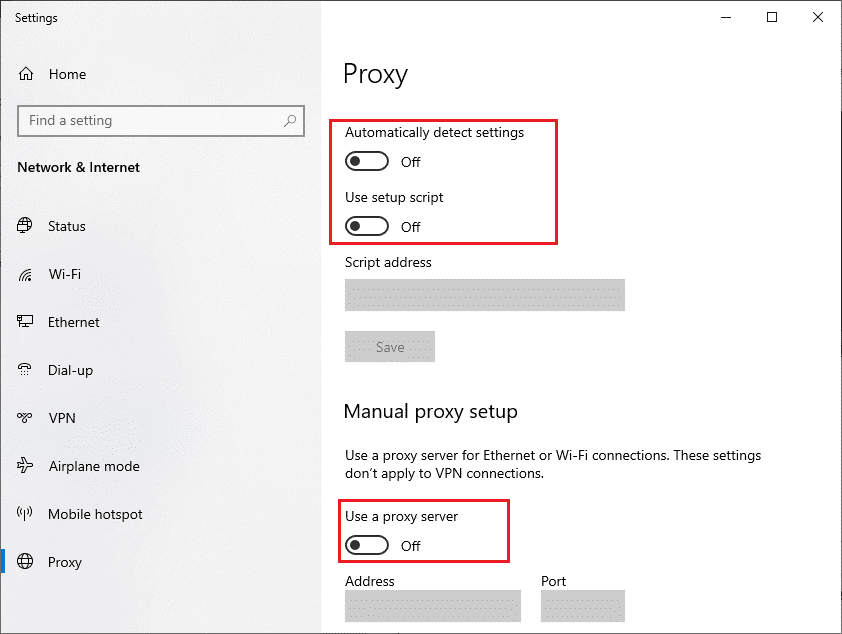
Solution 4: Use a Different Device or Network
Still worried about what to do when your IP address is blocked? it might be worth trying to access the website or service from another device or network to check if the problem still exists.
Doing so can help to identify if the issue is confined to your device or network, or if it is a more widespread issue with the website or service.
Solution 5: Change DNS Service
Changing the DNS service can help you to fix the error because the DNS service is responsible for translating domain names into IP addresses. If a website has been blocked by an internet service provider (ISP), switching to a different DNS service can help unblock the IP address by allowing the ISP to access the website through a different route.
This can be done by changing the DNS settings on the device or network, or by using a third-party DNS service.
- Click on the Windows + R keys together to navigate to the Run dialogue box.
- Now, enter ncpa.cpl and click on OK.
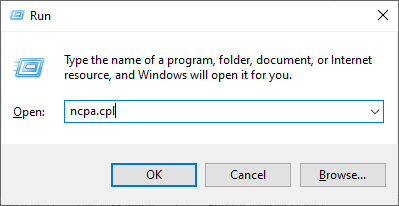
- Then, right-click on your active network device and click on the Properties option from the drop-down list.
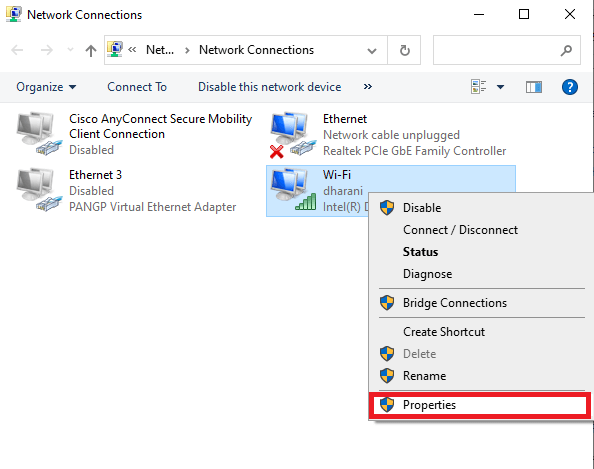
- In the following screen, click on the Internet Protocol Version 4(TCP/IPv4)
- Now, click on the Properties
- Then, double-click on Internet Protocol Version 4(TCP/IPv4) to open the Properties window.
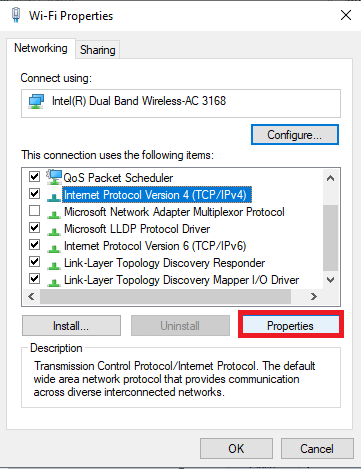
- In the following Properties screen, select the radio button next to ‘Use the following DNS server addresses.’
- Now, type the following numerical values in the respective fields of the Preferred DNS server and Alternate DNS server.
- 1.1.1.1
- 1.0.0.1
- Finally, click on the box Validate settings upon exit and then click on the OK
These new DNS addresses will establish a new network connection and will unblock the IP addresses on your device.
Solution 6: Use a VPN
A VPN service can help to unblock IP addresses by masking your IP address and providing you with a new one. This can help to bypass restrictions since your traffic is now coming from a different location. By encrypting your traffic, a VPN also helps to secure your data from other parties that might be trying to track your online activity.
- Before you start using a VPN, research to ensure the VPN is secure and reliable, with plenty of good reviews.
- Next, check that the VPN is compatible with your device.
- Finally, to bypass any geo-restrictions in place and should be able to bypass any firewalls or blocks that may be preventing you from connecting to the website.
To overcome the Your IP address has been temporarily blocked issue, you should look for a different VPN like ExpressVPN.
Get ExpressVPN, to get unrestricted internet access
Solution 7: Contact Your ISP
Still, encounter Your IP address has been temporarily blocked error then contact your Internet Service Provider (ISP). They could potentially provide more help and support if the issue is related to your Internet connection or IP address.
Some ISPs let you manually cycle your IP address with a companion application or a web-based dashboard. You may also have the possibility of obtaining a static IP address (for an additional fee) so that you do not acquire a recycled IP address that has been blocked recently.
Solution 8: Check for Malware or Viruses
Running a malware scan helps to unblock an IP address by identifying and removing any malicious software that is blocking the IP address. Malware can be installed on a device without the user’s knowledge, and it can have several malicious functions, including blocking IP addresses. By running a malware scan, the malicious software can be identified and removed, allowing the IP address to be unblocked.
Follow these instructions to run a virus scan on your device.
- Click on Windows + I keys to open the Windows Settings and then, click on Update & Security.
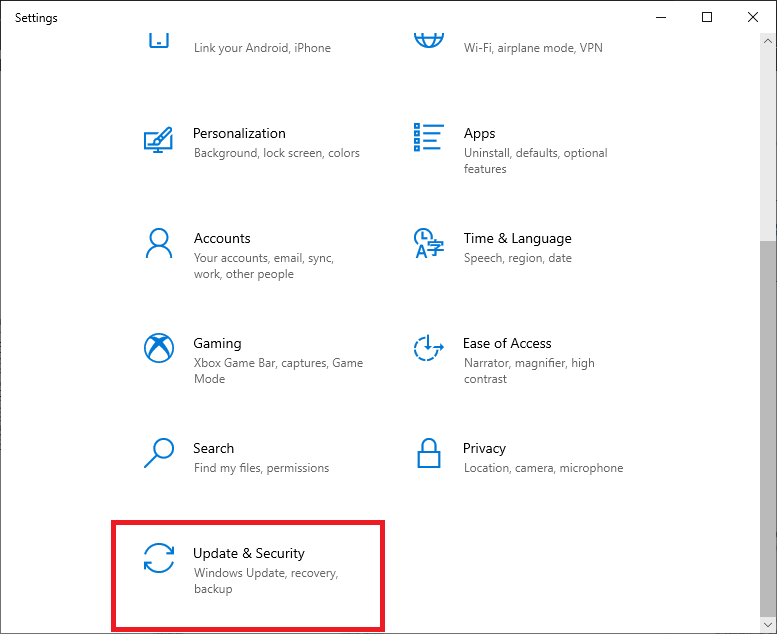
- Now, click on Windows Security and click on Virus & threat protection.
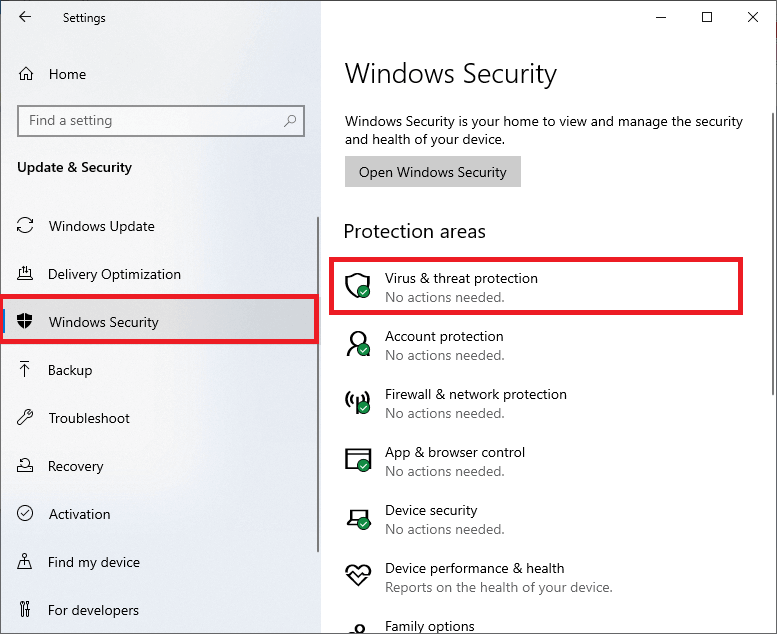
- Then, click on the Scan options link.
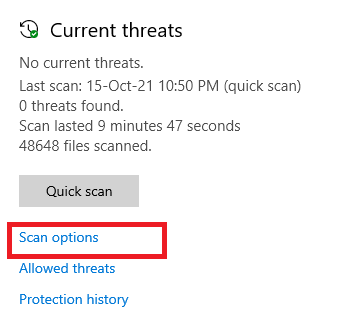
- Select any option (you can choose Full scan) and click on Scan Now.
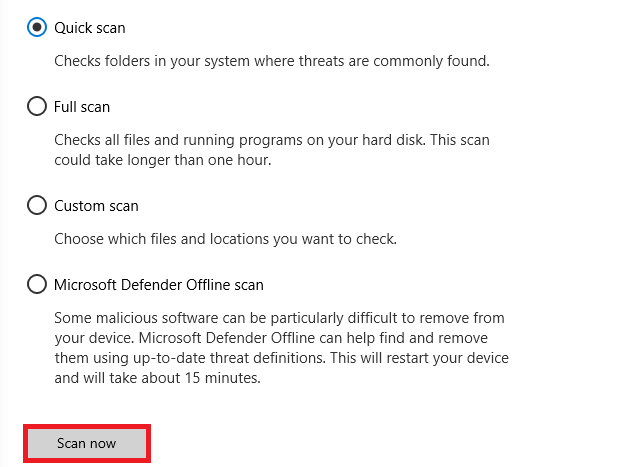
- Once you see all the threats listed on the screen, click on Start Actions.
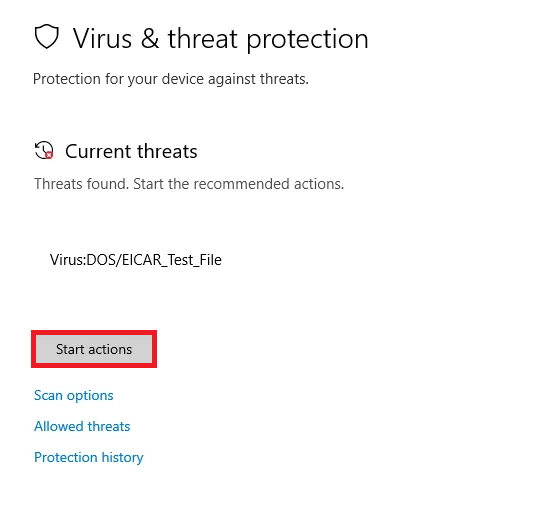
Finally, the inbuilt defender tool will clear out any dangerous files, directories, risks, and viruses from your computer.
We also recommend that you use an external anti-malware program to scan your PC, as this advanced security software can detect and remove any potential malware that may not be detected by the built-in security tool.
Get SpyHunter to remove viruses/malware completely
Solution 9: Contact the Entity that Blocked your IP Address
You can reach out to the service or owners responsible for the website that is preventing your IP address from accessing it. If you are confident, you have not broken any of their regulations, you can investigate if there is any cause why they are restricting your access. The proprietors can advise you on what you should do to gain access to their website or service.
Best and Easy Solution to Fix PC Errors and Issues
If you are experiencing constant PC-related errors and issues and you have applied all the manual solutions, but still nothing working out, then try the professionally designed PC Repair Tool.
This is an advanced multifunctional tool. It scans the PC to detect and fixes common PC-related errors and issues, protect you from file loss, repairs corrupted system files and keeps the PC secure from virus or malware.
It also optimizes PC for providing enhanced performance to its users. So, just give this a try to this tool and fix PC errors without any hassle.
Get PC Repair Tool to Resolve Various PC Errors/Issues
Conclusion
Overall, it is important to take the necessary steps to fix your IP has been temporarily blocked error in Windows 10 & 11.
By following the 9 proven fixes listed above, you can easily resolve the error and get back to enjoying the internet. Be sure to check your IP regularly and ensure that your connection is secure to avoid any further issues.
In this blog, I have attempted to list potential solutions that worked for many PC users to solve the error. If you have any queries related to this topic, don’t hesitate to contact us on our Facebook page.
Good luck…!
Hardeep has always been a Windows lover ever since she got her hands on her first Windows XP PC. She has always been enthusiastic about technological stuff, especially Artificial Intelligence (AI) computing. Before joining PC Error Fix, she worked as a freelancer and worked on numerous technical projects.